Πώς να ενεργοποιήσετε τη σκοτεινή λειτουργία πατώντας στο πίσω μέρος του iPhone

Στο iOS 14, η Apple παρουσίασε μια εξαιρετικά χρήσιμη νέα δυνατότητα που ονομάζεται Back Tap.

Από προεπιλογή, τα Windows 10 έχουν σχεδιαστεί για να τραβούν τα βλέμματα, χρησιμοποιώντας πολλά φωτεινά, λευκά χρώματα, από το φόντο του παραθύρου έως τη γραμμή τίτλου. Επιπλέον, η Microsoft ενσωματώνει επίσης ένα άλλο σύνολο θεμάτων στα Windows 10 που ονομάζεται Dark Theme. Ωστόσο, από προεπιλογή το Dark Theme είναι κρυφό, επομένως πολύ λίγοι χρήστες γνωρίζουν αυτήν τη δυνατότητα.
Στο παρακάτω άρθρο, το Tips.BlogCafeIT θα σας καθοδηγήσει πώς να ενεργοποιήσετε το Dark Theme στα Windows 10.
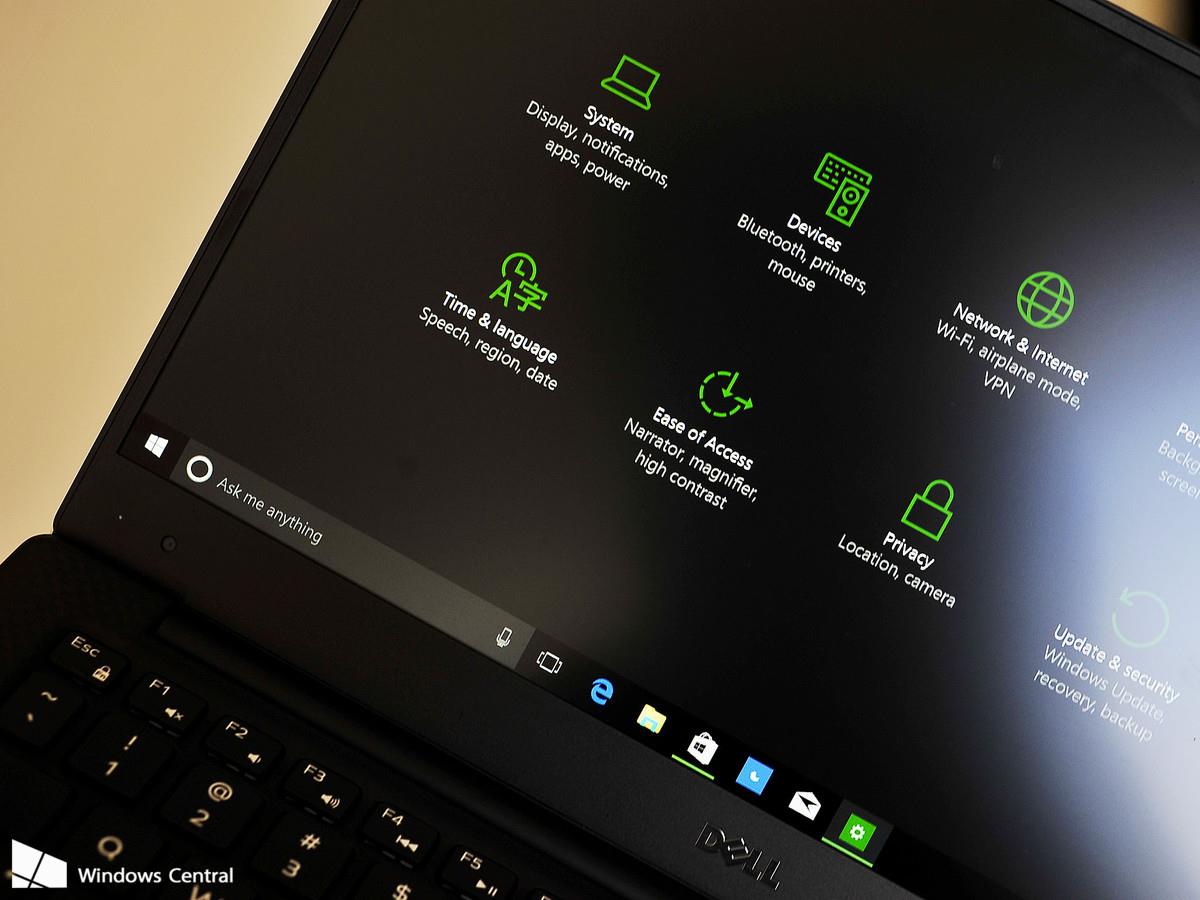
1. Ενεργοποιήστε το Dark Theme στο Windows 10 Anniversary Update μέσω των Ρυθμίσεων
Στην ενημερωμένη έκδοση του Windows 10 Anniversary Update v1607 , οι χρήστες μπορούν εύκολα να ενεργοποιήσουν ή να απενεργοποιήσουν το Dark Theme μέσω του μενού Ρυθμίσεις.
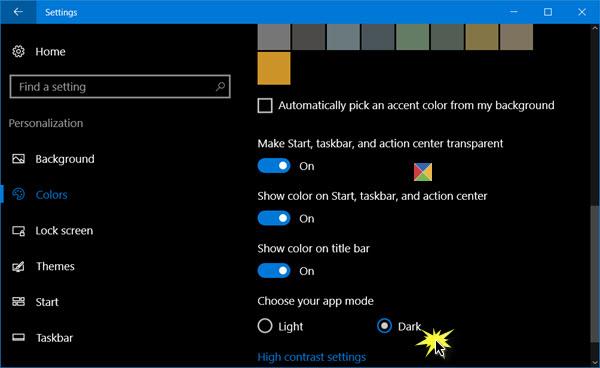
Για να το κάνετε αυτό, πρώτα στο μενού Έναρξη, κάντε κλικ στο εικονίδιο Ρυθμίσεις για να ανοίξετε το παράθυρο Ρυθμίσεις ή εναλλακτικά πατήστε το συνδυασμό πλήκτρων Windows + I. Στο παράθυρο Ρυθμίσεις, κάντε κλικ στην Εξατομίκευση.
Στη συνέχεια, στο αριστερό παράθυρο θα δείτε την ενότητα Χρώματα , η δουλειά σας είναι να κάνετε κλικ στην ενότητα Χρώματα.
Αυτή τη στιγμή, το παράθυρο Ρυθμίσεις Χρώματα εμφανίζεται στην οθόνη, μετακινηθείτε προς τα κάτω για να βρείτε την ενότητα Επιλογή λειτουργίας εφαρμογής , υπάρχουν επιλογές εδώ:
Από προεπιλογή, η επιλογή έχει οριστεί σε Light. Για να μεταβείτε σε Dark Mode, κάντε κλικ στο Dark Mode και αμέσως η διεπαφή στον υπολογιστή σας με Windows 10 θα γίνει μαύρη.
2. Ενεργοποιήστε το Dark Theme στα Windows 10
Για να ενεργοποιήσετε το Dark Theme στα Windows 10, ακολουθήστε τα παρακάτω βήματα:
1. Ανοίξτε τον Επεξεργαστή Μητρώου
Πατήστε το συνδυασμό πλήκτρων Windows + R για να ανοίξετε το παράθυρο εντολών Εκτέλεση. Εδώ εισάγετε τη λέξη-κλειδί regedit και πατάτε Enter για να ανοίξετε τον Επεξεργαστή Μητρώου.
Ή ένας άλλος τρόπος είναι να εισαγάγετε την εντολή Regedit στο πλαίσιο Αναζήτηση στο μενού Έναρξη. Επιλέξτε Ναι όταν σας ζητηθεί να επιβεβαιώσετε τα δικαιώματα.
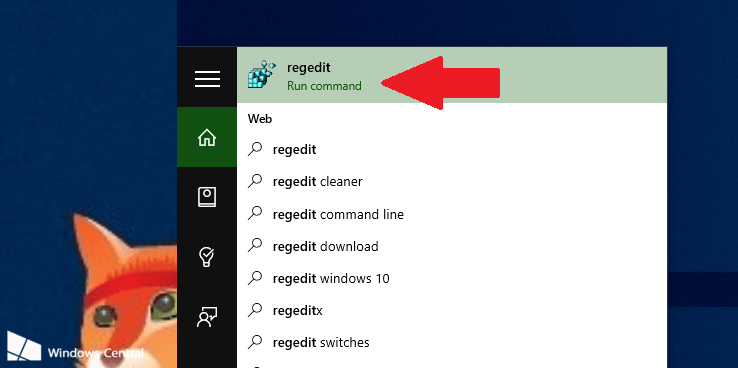
2. Στο παράθυρο του Επεξεργαστή Μητρώου, μεταβείτε στο παρακάτω κλειδί:
HKEY_LOCAL_MACHINE\SOFTWARE\Microsoft\Windows\CurrentVersion\Themes
3. Στη συνέχεια κάντε δεξί κλικ στο πλήκτρο Θέματα και επιλέξτε Νέο => Κλειδί . Ονομάστε αυτό το νέο κλειδί Εξατομίκευση.
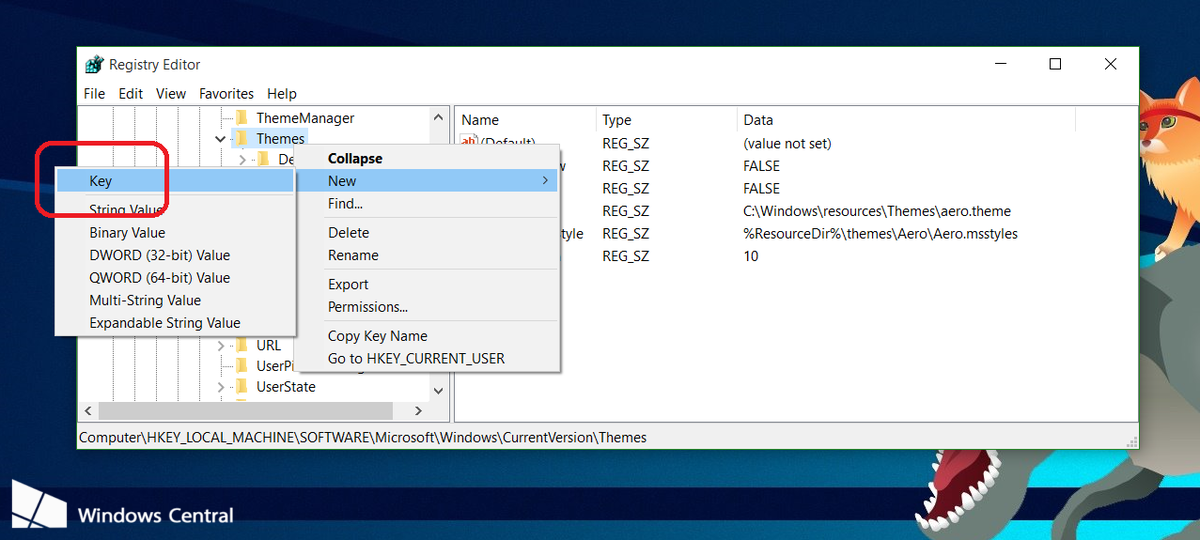
4. Κάντε δεξί κλικ στο Personalize, επιλέξτε New => DWORD (32-bit) Value και ονομάστε αυτό το νέο DWORD AppsUseLightTheme που δημιουργήθηκε.
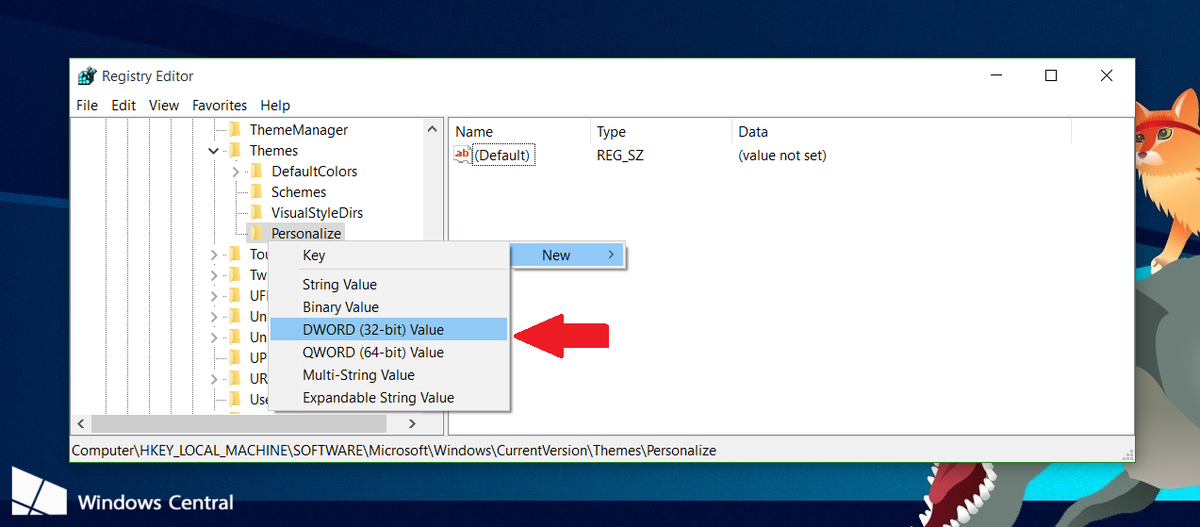
Στη συνέχεια, ορίστε την τιμή AppsUseLightTheme στο πλαίσιο Δεδομένα τιμής σε 0.
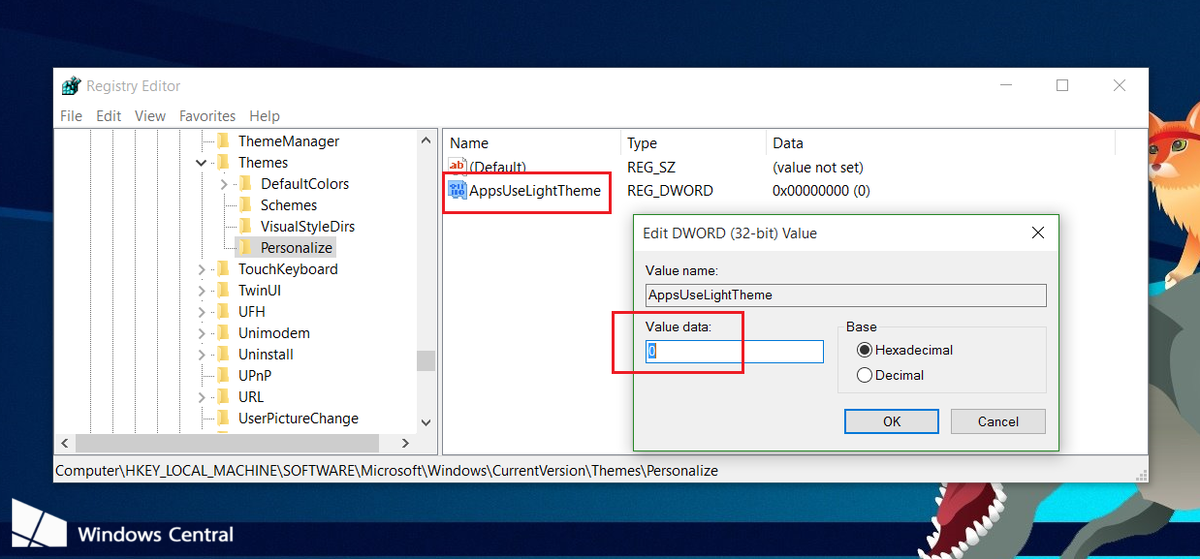
5. Επαναλάβετε τα παραπάνω βήματα αλλά πλοηγηθείτε με το πλήκτρο:
HKEY_CURRENT_USER\SOFTWARE\Microsoft\Windows\CurrentVersion\Themes\Personalize
Δημιουργήστε ένα νέο AppsUseLightTheme και ορίστε την τιμή στο πλαίσιο Δεδομένα τιμής σε 0 .
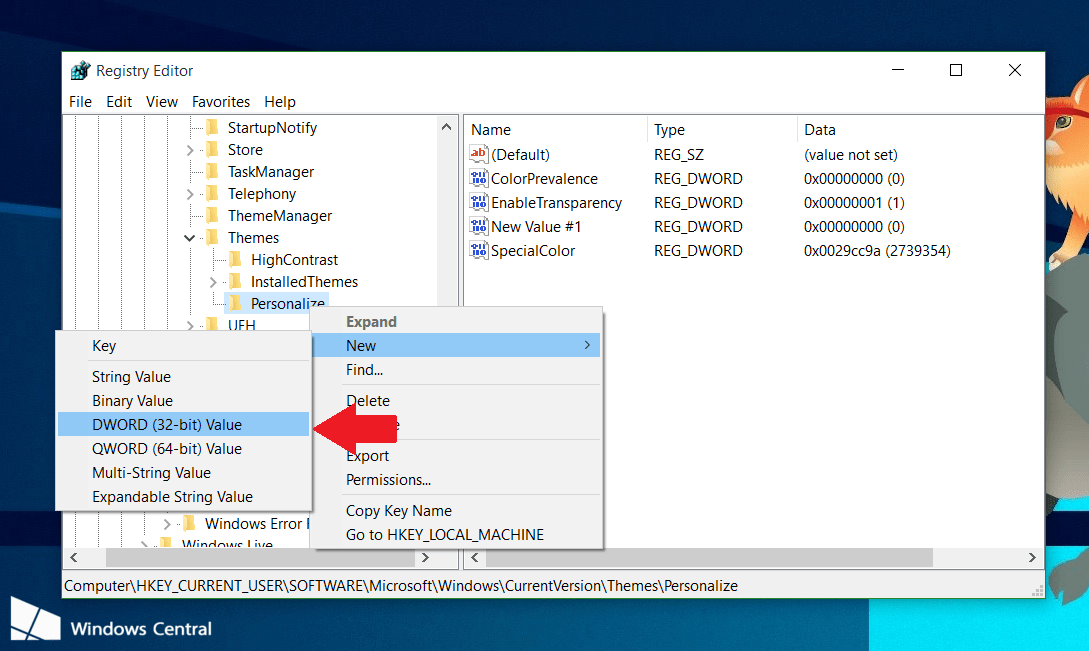
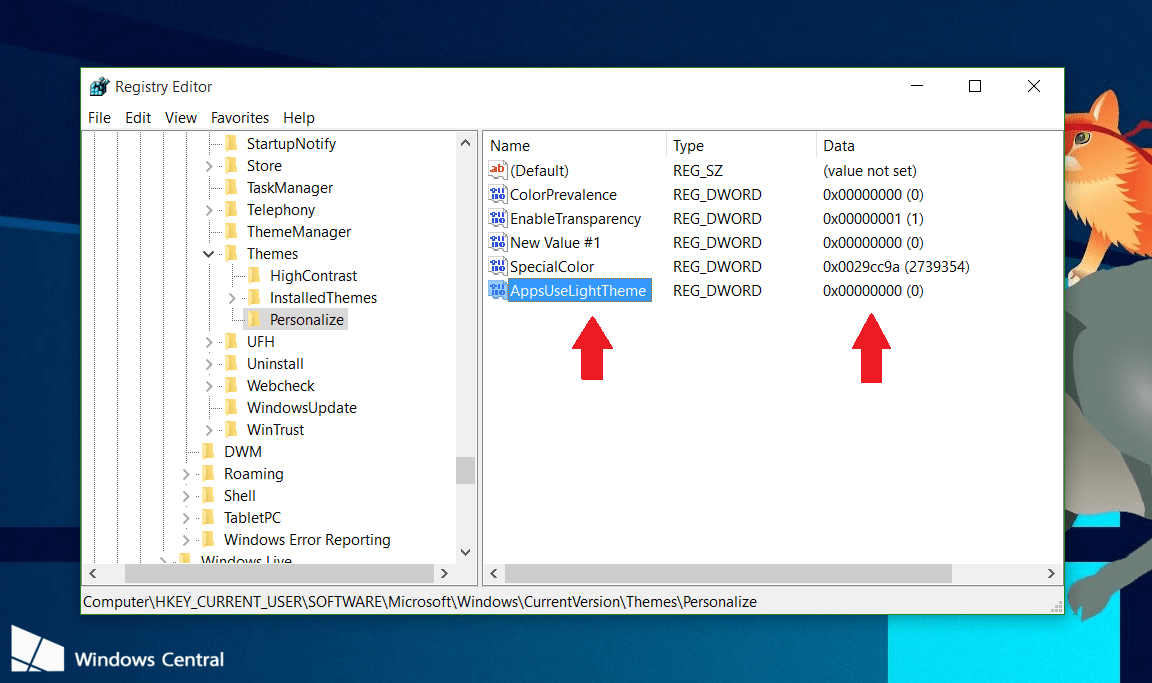
Τέλος, αποσυνδεθείτε από τα Windows 10 και στη συνέχεια συνδεθείτε ξανά για έλεγχο.
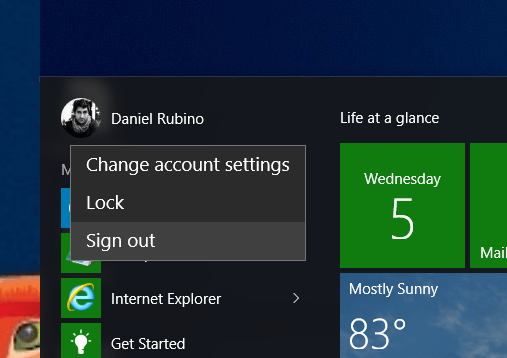
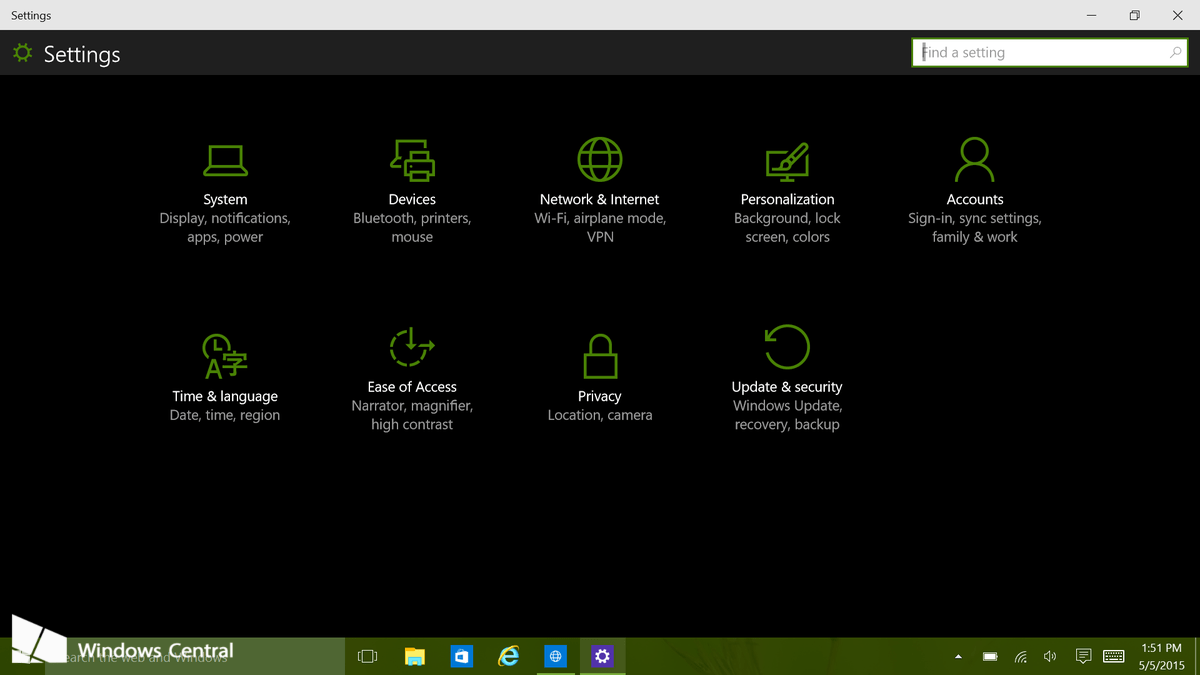
Σε περίπτωση που θέλετε να χρησιμοποιήσετε ένα πιο φωτεινό Θέμα, ακολουθήστε τα ίδια βήματα και αλλάξτε τις 2 τιμές DWORDs του AppsUseLightTheme στο πλαίσιο Value Data από 0 σε 1 και τελειώσατε.
3. Ενεργοποιήστε το Dark Theme στον Microsoft Edge
Το πρόγραμμα περιήγησης Microsoft Edge στα Windows 10 έχει επίσης ένα σκοτεινό θέμα. Ωστόσο, αυτή η επιλογή Dark Theme είναι εντελώς ξεχωριστή από την επιλογή Dark Mode στις Ρυθμίσεις για κάποιους λόγους.
Για να ενεργοποιήσετε το Dark Theme στο Edge, κάντε κλικ στο κουμπί ρυθμίσεων στη γραμμή εργαλείων (εικονίδιο με τρεις τελείες στα δεξιά) και, στη συνέχεια, επιλέξτε " Ρυθμίσεις ". Στο αναπτυσσόμενο μενού « Επιλογή θέματος », επιλέξτε την επιλογή « Σκούρο » .
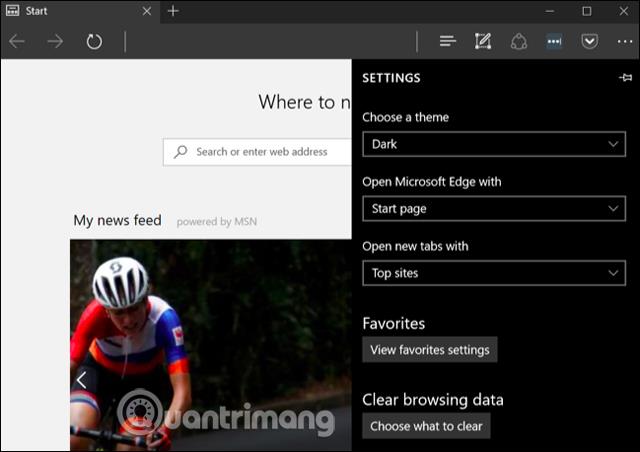
Σημειώστε ότι η γραμμή τίτλου, η γραμμή εργαλείων και τα μενού στο Edge θα αλλάξουν σε σκούρο χρώμα, αλλά ο ιστότοπος δεν θα επηρεαστεί.
Επιπλέον, οι χρήστες μπορούν επίσης να ορίσουν πρόσθετες ρυθμίσεις για το πρόγραμμα αναπαραγωγής μουσικής Groove και τις εφαρμογές αναπαραγωγής βίντεο, Ταινίες και τηλεόραση. Ωστόσο, αυτές οι εφαρμογές θα χρησιμοποιούν μόνο τις ρυθμίσεις θέματος συστήματος από προεπιλογή και δεν μπορούν να αλλάξουν τις ίδιες τις ρυθμίσεις όπως μπορείτε με το Edge.
4. Ενεργοποιήστε το Dark Theme στο Microsoft Office
Το Microsoft Office 2016 έχει επίσης Dark Theme, αλλά δεν είναι ενεργοποιημένο από προεπιλογή και οι χρήστες πρέπει να το ενεργοποιήσουν οι ίδιοι.
Για να ενεργοποιήσετε το Dark Theme, ανοίξτε μια εφαρμογή του Office όπως το Word ή το Excel και μεταβείτε στο Αρχείο > Επιλογές . Στην καρτέλα " Γενικά ", κάντε κλικ στο " Εξατομίκευση του αντιγράφου του Microsoft Office " και επιλέξτε την ενότητα " Θέμα του Office " σε " Μαύρο "
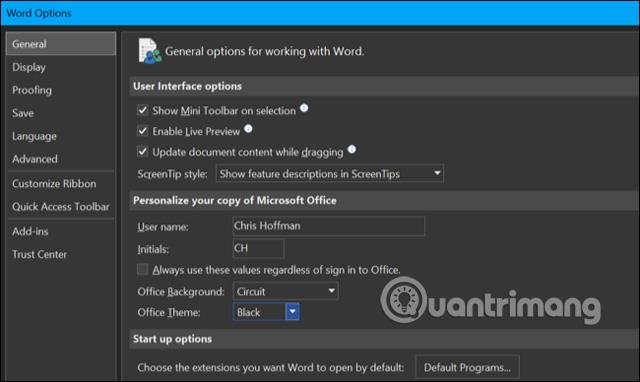
Αυτό θα εφαρμόσει το Dark Theme σε όλες τις εφαρμογές του Office. Επομένως, εάν ορίσετε αυτήν την επιλογή στο Word, εφαρμογές όπως το Excel θα χρησιμοποιούν επίσης Dark Theme.
5. Ενεργοποιήστε το Dark Theme για Chrome, Firefox και άλλες εφαρμογές
Πολλές εφαρμογές επιτραπέζιου υπολογιστή των Windows έχουν τις δικές τους επιλογές θεμάτων. Εκτός από την ενεργοποίηση της σκοτεινής λειτουργίας στο Chrome , μπορείτε να χρησιμοποιήσετε το Dark Theme στο Google Chrome, να επισκεφτείτε τη σελίδα θέματος Chrome της Google και να εγκαταστήσετε το Dark Theme. Το Mozilla έχει επίσης ενσωματώσει τη σκοτεινή λειτουργία για τον Firefox , επιπλέον μπορείτε να επισκεφτείτε τη σελίδα θεμάτων Firefox του Mozilla και να την εγκαταστήσετε.
Για παράδειγμα, μπορείτε να εγκαταστήσετε το θέμα Morpheon Dark για Chrome, το οποίο κάνει το Chrome να φαίνεται καλύτερο όταν χρησιμοποιείται σε σκούρο φόντο.
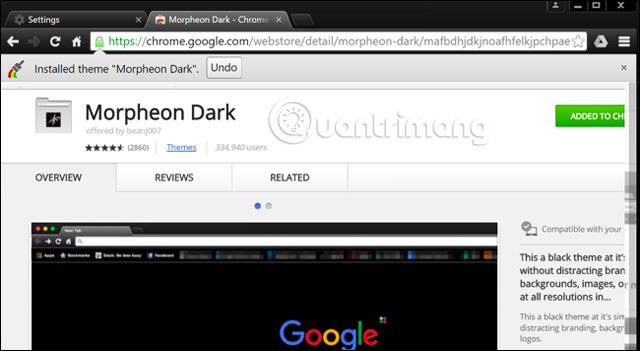
Πρέπει να ελέγξετε εάν οι εφαρμογές που χρησιμοποιούνται συχνά παρέχουν τις δικές τους επιλογές θέματος για να ενεργοποιήσετε το Dark Theme.
6. Ενεργοποιήστε το Dark Theme για εφαρμογές επιφάνειας εργασίας των Windows
Κατά τη ρύθμιση αυτής της νέας Dark Mode, το θέμα της επιφάνειας εργασίας δεν θα αλλάξει. Εφαρμογές όπως το File Explorer εξακολουθούν να χρησιμοποιούν το ανοιχτό θέμα ως συνήθως.
Τα Windows διαθέτουν επίσης ενσωματωμένα Dark Themes για εφαρμογές επιτραπέζιου υπολογιστή. Για να ενεργοποιήσετε το Dark Theme, μεταβείτε στις Ρυθμίσεις > Ευκολία πρόσβασης > Χρώμα και υψηλή αντίθεση . Στα δεξιά, κάντε κύλιση προς τα κάτω στην ενότητα " Υψηλή αντίθεση " και ορίστε το αναπτυσσόμενο μενού "Επιλογή θέματος" στη ρύθμιση " Μαύρο υψηλής αντίθεσης " και, στη συνέχεια, κάντε κλικ στο " Εφαρμογή " για να αποθηκεύσετε τις ρυθμίσεις.
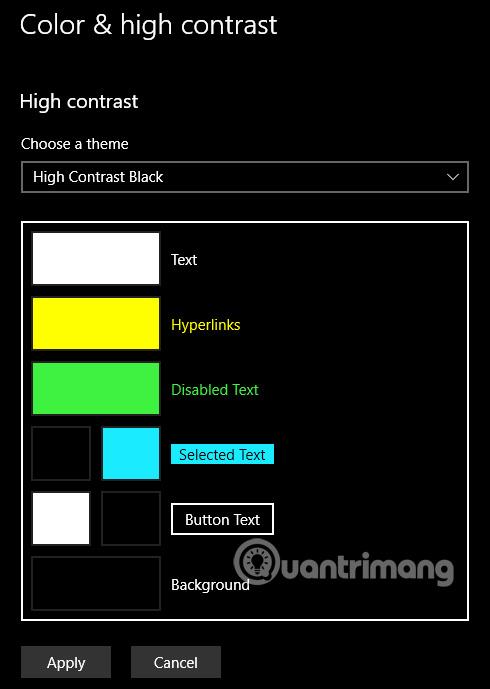
Η ρύθμιση αυτού του θέματος υψηλής αντίθεσης θα κάνει εφαρμογές όπως η Εξερεύνηση αρχείων να έχουν σκούρο φόντο. Ωστόσο, φαίνονται πολύ ωραία. Τα θέματα υψηλής αντίθεσης διαθέτουν χαρακτηριστικά προσβασιμότητας που έχουν σχεδιαστεί για να αυξάνουν την αντίθεση, έτσι ώστε η οθόνη να είναι πιο ευανάγνωστη και κατανοητή, ώστε να μην φαίνεται τόσο καλή όσο τα σύγχρονα σκοτεινά θέματα.
Εάν θέλετε ένα καλύτερο Dark Theme για την Εξερεύνηση αρχείων και άλλες εφαρμογές επιτραπέζιου υπολογιστή, μπορείτε να χρησιμοποιήσετε μια εφαρμογή τρίτου κατασκευαστή όπως το WindowBlinds του Stardock (ίδιο προγραμματιστή με εφαρμογές όπως το Fences και το Start10). Αυτή η εφαρμογή κοστίζει 9,99 $, αλλά έχει 30 ημέρες χρήσης, ώστε να μπορείτε να αποφασίσετε αν θα αγοράσετε ή όχι.
Όταν χρησιμοποιείτε ένα θέμα στα WindowsBlinds, εφαρμογές όπως το UWP, εφαρμογές επιφάνειας εργασίας, παράθυρα διαλόγου κ.λπ. χρησιμοποιούν όλες το ίδιο θέμα. Μόλις εγκατασταθεί, ενεργοποιήστε το και μεταβείτε στην καρτέλα " Στυλ ", επιλέξτε το θέμα που θέλετε να χρησιμοποιήσετε και στη συνέχεια πατήστε το κουμπί " Εφαρμογή στυλ στην επιφάνεια εργασίας ".
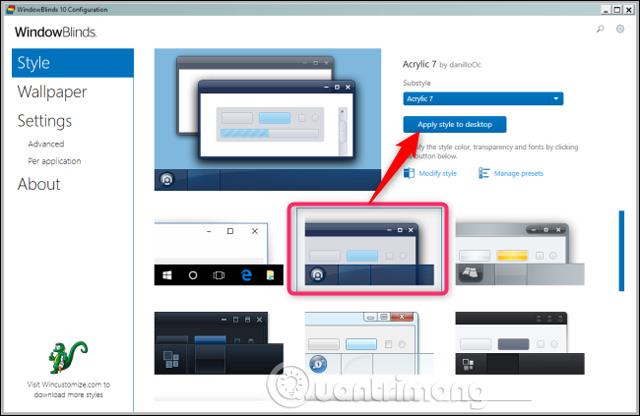
Το WindowBlinds δεν έχει ενσωματωμένο Dark Theme (αν και ορισμένα θέματα είναι πιο σκούρα από άλλα), αλλά οι χρήστες μπορούν να δημιουργήσουν τα δικά τους θέματα κάνοντας κλικ στο σύνδεσμο " Τροποποίηση στυλ " κάτω από τα θέματα.
Απλώς επισκεφτείτε την ενότητα WindowBlinds στον ιστότοπο WinCustomize και θα βρείτε όλα τα είδη των Windows που είναι συμβατά με τα Windows. Μετά τη λήψη ενός δέρματος, κάντε διπλό κλικ στο αρχείο και το θέμα προστίθεται στην καρτέλα " Στυλ " στα WindowsBlinds και μπορείτε να επιλέξετε το θέμα από εδώ.
Το παρακάτω στιγμιότυπο οθόνης είναι μια εικόνα του File Explorer με το δέρμα Dark Mode χρησιμοποιώντας WindowsBlinds:
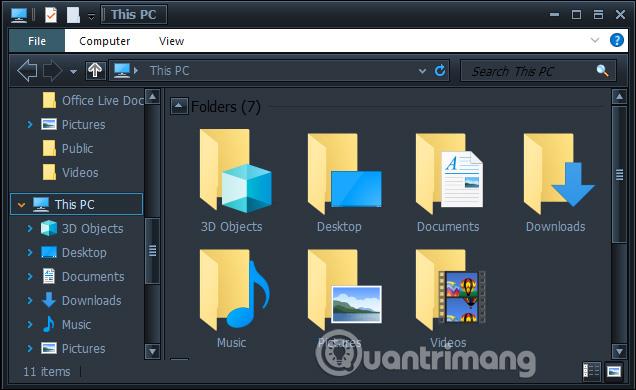
Όπως πολλά μέρη των Windows 10, οι χρήστες πιστεύουν ότι η σκοτεινή λειτουργία εξακολουθεί να στερείται πολλών λειτουργιών. Η Microsoft μπορεί να προσθέσει μια επιλογή Dark Theme για εφαρμογές επιτραπέζιου υπολογιστή και η διεπαφή θα πρέπει να είναι πιο ομοιόμορφη. Ίσως η εταιρεία σχεδιάζει να αντικαταστήσει τον File Explorer, τον διαχειριστή αρχείων που βασίζεται στην πλατφόρμα Universal Windows, σε μια μελλοντική ενημέρωση των Windows 10, αλλά αυτό έχουμε προς το παρόν.
Δείτε περισσότερα:
Καλή τύχη!
Στο iOS 14, η Apple παρουσίασε μια εξαιρετικά χρήσιμη νέα δυνατότητα που ονομάζεται Back Tap.
Η σκοτεινή λειτουργία γίνεται ένα από τα απαραίτητα χαρακτηριστικά σε οποιαδήποτε πλατφόρμα εφαρμογών.
Για να εξοικονομήσετε μπαταρία του υπολογιστή και να αποτρέψετε βλάβη στα μάτια, μπορείτε να μετατρέψετε τα Windows 10 σε Dark Mode (αλλάξτε τη διεπαφή σε σκούρο χρώμα). Στο παρακάτω άρθρο, τα Tips.BlogCafeIT θα σας καθοδηγήσουν να ενεργοποιήσετε τη Σκοτεινή λειτουργία στα Windows 10.
Από προεπιλογή, τα Windows 10 έχουν σχεδιαστεί για να τραβούν τα βλέμματα, χρησιμοποιώντας πολλά φωτεινά, λευκά χρώματα, από το φόντο του παραθύρου έως τη γραμμή τίτλου. Επιπλέον, η Microsoft ενσωματώνει επίσης ένα άλλο σύνολο θεμάτων στα Windows 10 που ονομάζεται Dark Theme. Ωστόσο, από προεπιλογή το Dark Theme είναι κρυφό, επομένως πολύ λίγοι χρήστες γνωρίζουν αυτήν τη δυνατότητα.
Μόλις αγοράσατε ένα τηλέφωνο Samsung Galaxy και πρέπει να το ρυθμίσετε; Ακολουθούν 10 ρυθμίσεις που πρέπει να αλλάξετε για να κάνετε το τηλέφωνό σας Samsung να λειτουργεί καλύτερα.
Με τα πρακτικά οφέλη που προσφέρει, η σκοτεινή λειτουργία έχει γίνει πλέον μία από τις απαραίτητες επιλογές διεπαφής στα περισσότερα λειτουργικά συστήματα, ακόμη και σε κάθε εφαρμογή.
Τα Windows διαθέτουν ένα σκοτεινό θέμα που βελτιώνει τη συνολική αισθητική του συστήματος. Ωστόσο, αυτή η επιλογή είναι περιορισμένη και ενδέχεται να μην επηρεάζει ορισμένες εφαρμογές.
Με τα πρακτικά οφέλη που προσφέρει, η λειτουργία σκούρου φόντου έχει γίνει πλέον μία από τις απαραίτητες επιλογές διεπαφής στα περισσότερα λειτουργικά συστήματα.
Η λειτουργία Kiosk στα Windows 10 είναι μια λειτουργία για χρήση μόνο 1 εφαρμογής ή πρόσβαση σε μόνο 1 ιστότοπο με επισκέπτες επισκέπτες.
Αυτός ο οδηγός θα σας δείξει πώς να αλλάξετε ή να επαναφέρετε την προεπιλεγμένη θέση του φακέλου Camera Roll στα Windows 10.
Η επεξεργασία του αρχείου hosts μπορεί να προκαλέσει αδυναμία πρόσβασης στο Διαδίκτυο εάν το αρχείο δεν τροποποιηθεί σωστά. Το παρακάτω άρθρο θα σας καθοδηγήσει να επεξεργαστείτε το αρχείο hosts στα Windows 10.
Η μείωση του μεγέθους και της χωρητικότητας των φωτογραφιών θα σας διευκολύνει να τις κοινοποιείτε ή να τις στέλνετε σε οποιονδήποτε. Συγκεκριμένα, στα Windows 10 μπορείτε να αλλάξετε το μέγεθος των φωτογραφιών ομαδικά με μερικά απλά βήματα.
Εάν δεν χρειάζεται να εμφανίσετε αντικείμενα και μέρη που επισκεφτήκατε πρόσφατα για λόγους ασφαλείας ή απορρήτου, μπορείτε εύκολα να το απενεργοποιήσετε.
Η Microsoft μόλις κυκλοφόρησε το Windows 10 Anniversary Update με πολλές βελτιώσεις και νέες δυνατότητες. Σε αυτή τη νέα ενημέρωση θα δείτε πολλές αλλαγές. Από την υποστήριξη γραφίδας Windows Ink έως την υποστήριξη επέκτασης προγράμματος περιήγησης Microsoft Edge, το μενού Έναρξη και η Cortana έχουν επίσης βελτιωθεί σημαντικά.
Ένα μέρος για τον έλεγχο πολλών λειτουργιών απευθείας στο δίσκο συστήματος.
Στα Windows 10, μπορείτε να κατεβάσετε και να εγκαταστήσετε πρότυπα πολιτικής ομάδας για να διαχειριστείτε τις ρυθμίσεις του Microsoft Edge και αυτός ο οδηγός θα σας δείξει τη διαδικασία.
Η Dark Mode είναι μια διεπαφή σκούρου φόντου στα Windows 10, που βοηθά τον υπολογιστή να εξοικονομήσει ενέργεια από την μπαταρία και να μειώσει τον αντίκτυπο στα μάτια του χρήστη.
Η γραμμή εργασιών έχει περιορισμένο χώρο και αν εργάζεστε τακτικά με πολλές εφαρμογές, μπορεί γρήγορα να εξαντληθεί ο χώρος για να καρφιτσώσετε περισσότερες από τις αγαπημένες σας εφαρμογές.















