Πώς να ενεργοποιήσετε τη σκοτεινή λειτουργία πατώντας στο πίσω μέρος του iPhone

Στο iOS 14, η Apple παρουσίασε μια εξαιρετικά χρήσιμη νέα δυνατότητα που ονομάζεται Back Tap.

Στο iOS 14, η Apple παρουσίασε μια εξαιρετικά χρήσιμη νέα δυνατότητα που ονομάζεται Back Tap. Όπως υποδηλώνει το όνομα, αυτή η δυνατότητα επιτρέπει στους χρήστες iPhone να πατήσουν απλώς δύο ή τρεις φορές στο πίσω μέρος της συσκευής για να χρησιμοποιήσουν συντομεύσεις, βοηθητικά προγράμματα προσβασιμότητας και πολλές άλλες λειτουργίες συστήματος στο iOS. Στο παρακάτω άρθρο, το Quantrimang θα σας καθοδηγήσει πώς να ενεργοποιήσετε και να χρησιμοποιήσετε τη λειτουργία Back Tap για να ενεργοποιήσετε γρήγορα τη διεπαφή σκούρου φόντου (σκοτεινή λειτουργία) στο iPhone.
Ενεργοποιήστε τη σκοτεινή λειτουργία πατώντας στο πίσω μέρος του iPhone
Το εύρος χρήσης της δυνατότητας Back Tap στο iPhone περιορίζεται κυρίως στις αυτόματες λειτουργίες της εφαρμογής Συντομεύσεις. Ωστόσο, εάν θέλετε να απλοποιήσετε τα πράγματα, αντιστοιχίστε δύο ή τρία αγγίγματα στο πίσω μέρος του τηλεφώνου σας για να ενεργοποιήσετε γρήγορα τα κοινά βοηθητικά προγράμματα όπως το Κέντρο Ελέγχου, να τραβήξετε στιγμιότυπα οθόνης ή να ενεργοποιήσετε ορισμένες κοινές λειτουργίες. μεταβλητές όπως AssistiveTouch, VoiceOver, Zoom κ.λπ.
Σε αυτήν την περίπτωση, για εναλλαγή μεταξύ της διεπαφής σκούρου και ανοιχτού φόντου στο iPhone χρησιμοποιώντας το Back Tap για γρήγορη ενεργοποίηση της σκοτεινής λειτουργίας στο iPhone, θα χρειαστεί να χρησιμοποιήσετε την εφαρμογή Shortcut. Όταν ενεργοποιηθεί, η συντόμευση θα εναλλάσσεται αυτόματα μεταξύ "φωτεινής προβολής" ή "σκοτεινής οθόνης", ανάλογα με τη λειτουργία που έχει ρυθμιστεί αυτήν τη στιγμή. Αυτό ισοδυναμεί με το πάτημα του κουμπιού "Dark Mode" στο Κέντρο Ελέγχου ή την αλλαγή της εμφάνισης του συστήματος στην εφαρμογή Ρυθμίσεις.
Για να ξεκινήσετε, εκκινήστε την εφαρμογή Συντομεύσεις . Εάν δυσκολεύεστε να βρείτε αυτήν την εφαρμογή στην αρχική οθόνη, σύρετε το δάχτυλό σας προς τα κάτω από τη μέση της οθόνης και εισαγάγετε τη λέξη-κλειδί " Συντομεύσεις ", και μετά πατήστε το αντίστοιχο εικονίδιο εφαρμογής στα αποτελέσματα αναζήτησης που επιστρέφονται.
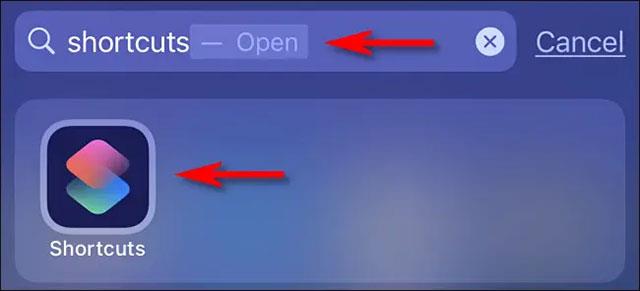
Στη διεπαφή της εφαρμογής που ανοίγει, πατήστε την καρτέλα « Οι συντομεύσεις μου » στο κάτω μέρος της οθόνης και, στη συνέχεια, επιλέξτε « Όλες οι συντομεύσεις » στην παραπάνω λίστα.
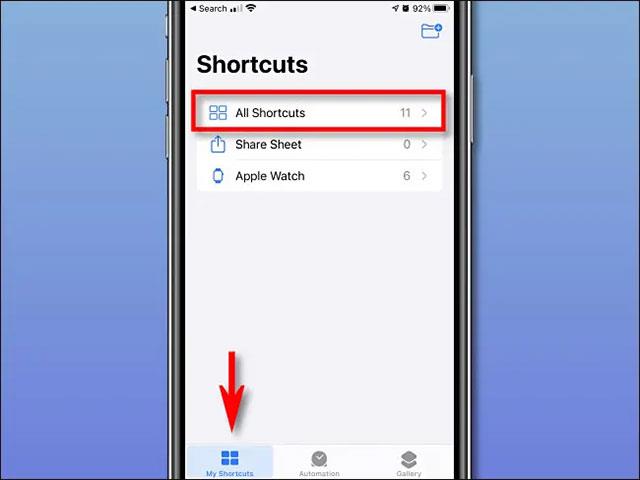
Στη σελίδα " Όλες οι συντομεύσεις ", πατήστε το σύμβολο συν (" + ") στην επάνω δεξιά γωνία. Αυτό θα προσθέσει μια νέα συντόμευση.
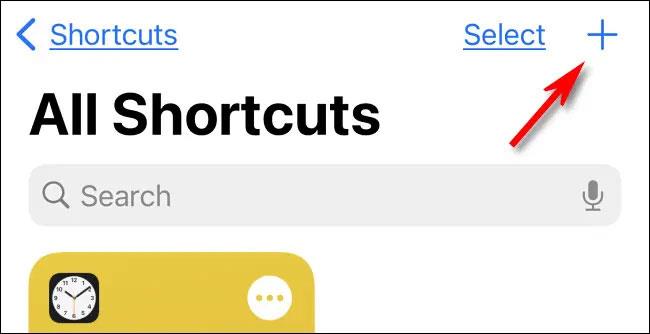
Στη σελίδα Νέα συντόμευση, πατήστε το όνομα της συντόμευσης στο επάνω μέρος της οθόνης και εισαγάγετε το όνομα που θέλετε να της δώσετε. Δώστε του ένα όνομα που είναι συναφές και εύκολο να θυμάστε, όπως " Εναλλαγή εμφάνισης ".
Στη συνέχεια, κάντε κλικ στο κουμπί " Προσθήκη ενέργειας ".
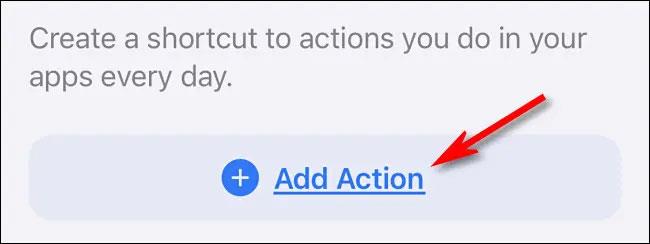
Στον πίνακα " Ενέργειες " που εμφανίζεται, πληκτρολογήστε " Εμφάνιση " στη γραμμή αναζήτησης και, στη συνέχεια, επιλέξτε " Ορισμός εμφάνισης " στη λίστα ενεργειών.
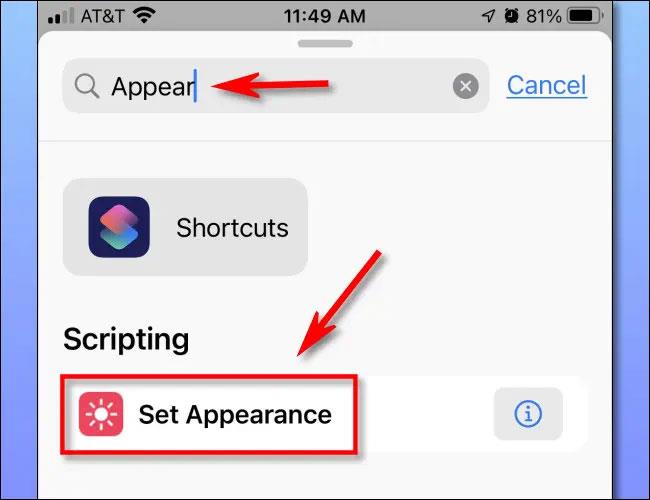
Στη συνέχεια, κάντε κλικ στο « Στρίψιμο » στην ενέργεια « Εμφάνιση στροφής » και επιλέξτε « Εναλλαγή » στο αναδυόμενο μενού. Αυτό θα έχει ως αποτέλεσμα η σκοτεινή και η φωτεινή λειτουργία να αλλάζουν ανάλογα κάθε φορά που ενεργοποιείτε τη συντόμευση.
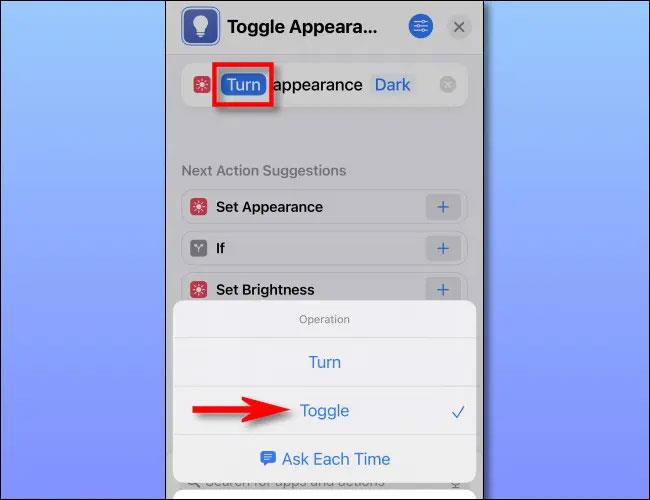
Πατήστε το “ X ” στην επάνω δεξιά γωνία και η συντόμευση θα αποθηκευτεί.
Διαμόρφωση Πίσω Πατήστε
Έχετε δημιουργήσει τη συντόμευση για εναλλαγή της διεπαφής σκούρου - ανοιχτού φόντου, τώρα ήρθε η ώρα να την αντιστοιχίσετε στο Back Tap
Πρώτα ανοίξτε την εφαρμογή Ρυθμίσεις πατώντας το εικονίδιο με το γρανάζι στην αρχική οθόνη.
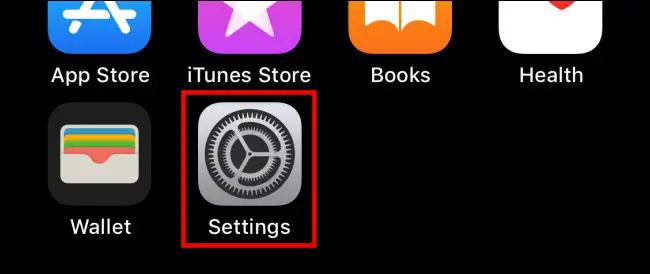
Στις Ρυθμίσεις, κάντε κλικ στην Προσβασιμότητα > Αγγίξτε .
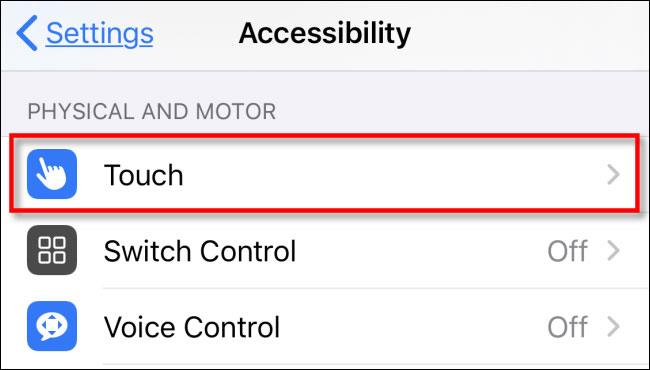
Στο " Ρυθμίσεις αφής ", επιλέξτε " Πίσω Πατήστε ".
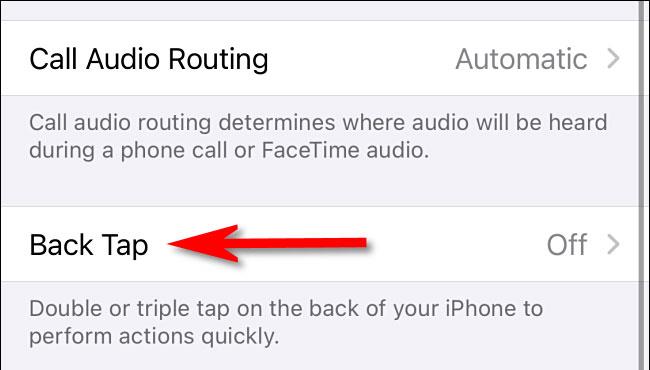
Στο « Back Tap », έχετε την επιλογή να εκκινήσετε τη συντόμευση που δημιουργήσατε ( Εναλλαγή εμφάνισης ) με δύο ή τρία αγγίγματα στο πίσω μέρος του iPhone σας. Επιλέξτε την επιλογή που θέλετε.
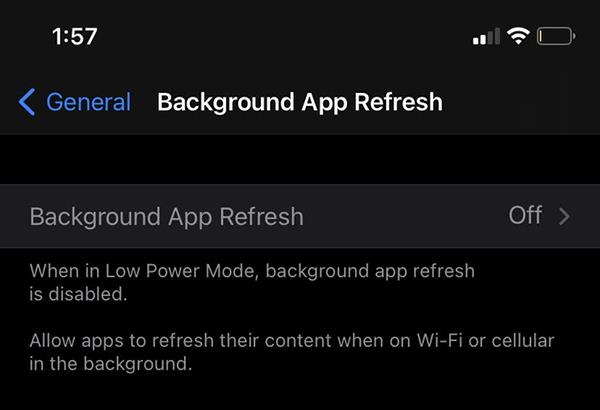
Στο μενού επιλογών που εμφανίζεται, σύρετε προς τα κάτω στην ενότητα « Συντομεύσεις ». Κάντε κλικ στο όνομα συντόμευσης που δημιουργήσατε παραπάνω (Εναλλαγή εμφάνισης). Όταν επιλεγεί η συντόμευση, θα υπάρχει ένα σημάδι επιλογής δίπλα της.

Βγείτε από τις Ρυθμίσεις και από εδώ και στο εξής, χρειάζεται απλώς να πατήσετε το πίσω μέρος του iPhone σας δύο ή τρεις φορές (ανάλογα με τη ρύθμιση) για να μεταβείτε στη διεπαφή σκούρου και ανοιχτού φόντου. Ελπίζω να είστε επιτυχημένοι.
Το Sound Check είναι μια μικρή αλλά αρκετά χρήσιμη λειτουργία στα τηλέφωνα iPhone.
Η εφαρμογή Φωτογραφίες στο iPhone διαθέτει μια λειτουργία αναμνήσεων που δημιουργεί συλλογές φωτογραφιών και βίντεο με μουσική σαν ταινία.
Η Apple Music έχει μεγαλώσει εξαιρετικά από τότε που κυκλοφόρησε για πρώτη φορά το 2015. Μέχρι σήμερα, είναι η δεύτερη μεγαλύτερη πλατφόρμα ροής μουσικής επί πληρωμή στον κόσμο μετά το Spotify. Εκτός από τα μουσικά άλμπουμ, το Apple Music φιλοξενεί επίσης χιλιάδες μουσικά βίντεο, ραδιοφωνικούς σταθμούς 24/7 και πολλές άλλες υπηρεσίες.
Εάν θέλετε μουσική υπόκρουση στα βίντεό σας, ή πιο συγκεκριμένα, ηχογραφήστε το τραγούδι που παίζει ως μουσική υπόκρουση του βίντεο, υπάρχει μια εξαιρετικά εύκολη λύση.
Αν και το iPhone περιλαμβάνει μια ενσωματωμένη εφαρμογή Weather, μερικές φορές δεν παρέχει αρκετά λεπτομερή δεδομένα. Αν θέλετε να προσθέσετε κάτι, υπάρχουν πολλές επιλογές στο App Store.
Εκτός από την κοινή χρήση φωτογραφιών από άλμπουμ, οι χρήστες μπορούν να προσθέσουν φωτογραφίες σε κοινόχρηστα άλμπουμ στο iPhone. Μπορείτε να προσθέσετε αυτόματα φωτογραφίες σε κοινόχρηστα άλμπουμ χωρίς να χρειάζεται να εργαστείτε ξανά από το άλμπουμ.
Υπάρχουν δύο πιο γρήγοροι και απλοί τρόποι για να ρυθμίσετε μια αντίστροφη μέτρηση/χρονομετρητή στη συσκευή σας Apple.
Το App Store περιέχει χιλιάδες εξαιρετικές εφαρμογές που δεν έχετε δοκιμάσει ακόμα. Οι όροι κύριας αναζήτησης μπορεί να μην είναι χρήσιμοι αν θέλετε να ανακαλύψετε μοναδικές εφαρμογές και δεν είναι διασκεδαστικό να ξεκινήσετε την ατελείωτη κύλιση με τυχαίες λέξεις-κλειδιά.
Το Blur Video είναι μια εφαρμογή που θολώνει σκηνές ή οποιοδήποτε περιεχόμενο θέλετε στο τηλέφωνό σας, για να μας βοηθήσει να αποκτήσουμε την εικόνα που μας αρέσει.
Αυτό το άρθρο θα σας καθοδηγήσει πώς να εγκαταστήσετε το Google Chrome ως το προεπιλεγμένο πρόγραμμα περιήγησης στο iOS 14.









