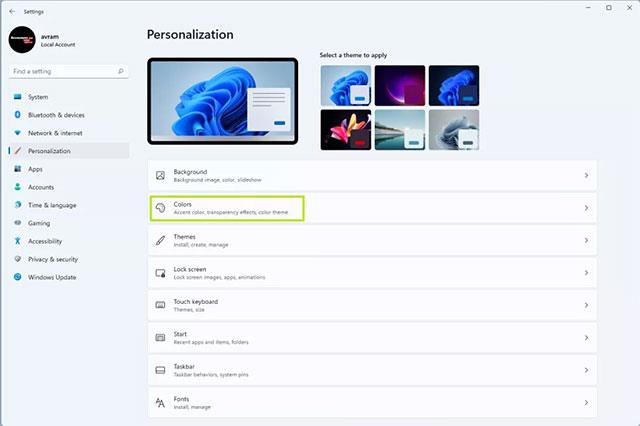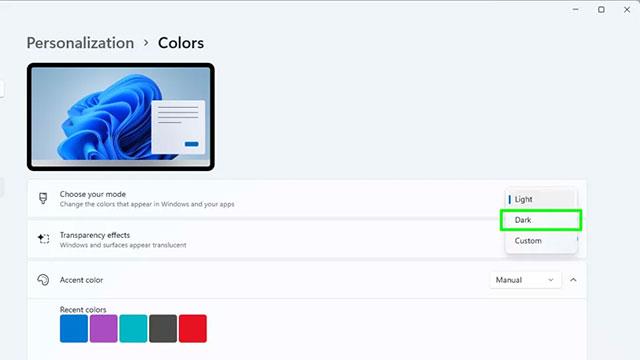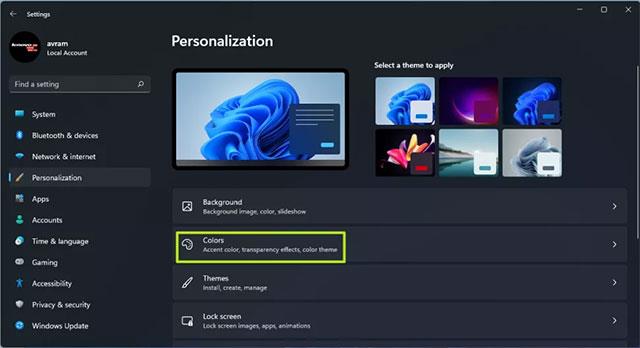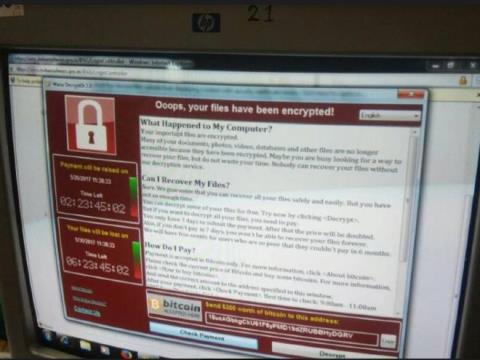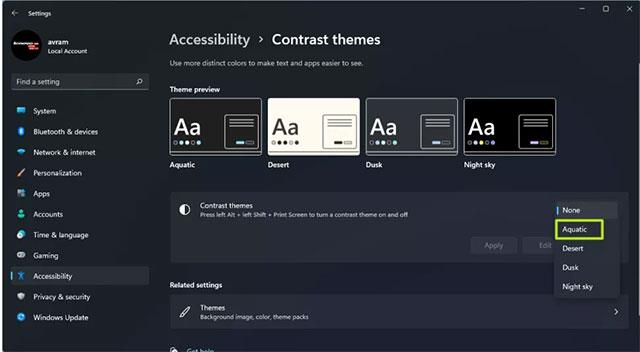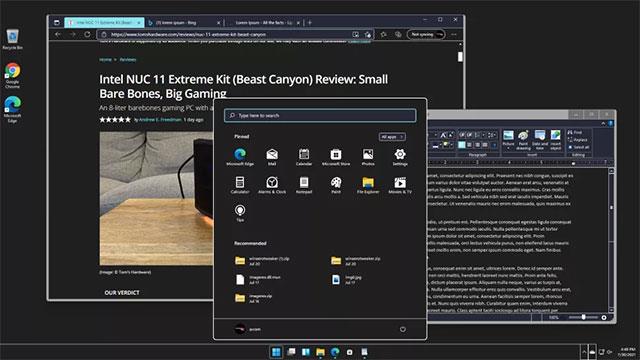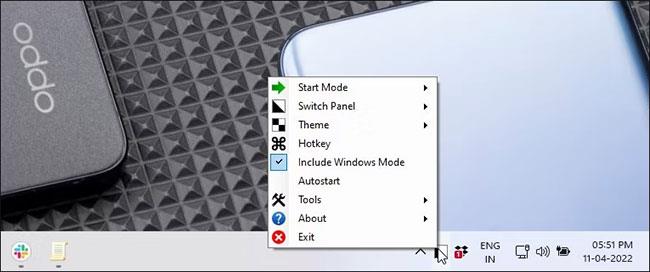Με τα πρακτικά οφέλη που προσφέρει, η λειτουργία σκούρου φόντου έχει γίνει πλέον μία από τις απαραίτητες επιλογές διεπαφής στα περισσότερα λειτουργικά συστήματα, ακόμη και σε κάθε εφαρμογή. Τα Windows 10 υποστηρίζουν τη λειτουργία σκούρου φόντου για μεγάλο χρονικό διάστημα, επομένως δεν υπάρχει λόγος για τη Microsoft να μην μεταφέρει αυτήν τη δυνατότητα στα Windows 11. Αυτό το άρθρο θα σας καθοδηγήσει σε απλές λειτουργίες εγκατάστασης για να ενεργοποιήσετε τη σκοτεινή λειτουργία στα Windows 11. το σύστημά σας Windows 11. Αυτή η λειτουργία θα εφαρμοστεί συγχρονισμένα στη διεπαφή και των δύο εφαρμογών καθώς και στη γραμμή εργασιών του συστήματος.
Ενεργοποιήστε τη λειτουργία σκούρου φόντου στα Windows 11
1. Κάντε δεξί κλικ σε ένα κενό σημείο στην επιφάνεια εργασίας και επιλέξτε Εξατομίκευση .

2. Κάντε κλικ στην επιλογή Χρώματα . Θα εμφανιστεί ένα υπομενού.
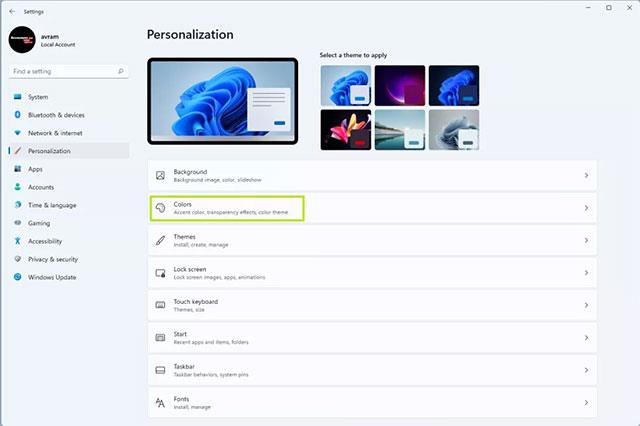
3. Κάντε κλικ στην επιλογή Dark από το μενού " Choose your mode ".
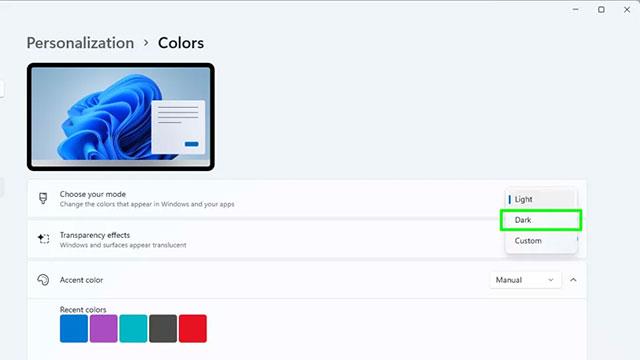
Επιπλέον, μπορείτε επίσης να επιλέξετε Προσαρμοσμένη λειτουργία . Αυτή η επιλογή θα σας επιτρέψει να κάνετε εναλλαγή μεταξύ της λειτουργίας Windows (γραμμή εργασιών) και της προεπιλεγμένης λειτουργίας εφαρμογής (εφαρμογές) σε Dark ή Light ξεχωριστά. Ωστόσο, αν σας αρέσει πολύ η ομοιόμορφη εμφάνιση σε σκούρο φόντο, μην διαλέξετε αυτήν την επιλογή.
Τώρα, η διεπαφή σε όλες τις εφαρμογές και τη γραμμή εργασιών των Windows 10 θα εμφανίζεται ως ανοιχτό κείμενο σε σκούρο φόντο. Ωστόσο, το περιεχόμενο που έχει μαύρο κείμενο σε ανοιχτόχρωμο φόντο από προεπιλογή, όπως σε ιστότοπους, μηνύματα ηλεκτρονικού ταχυδρομείου ή έγγραφα του Word... θα παραμείνει το ίδιο.
Πώς να χρησιμοποιήσετε το θέμα υψηλής αντίθεσης για τη σκοτεινή λειτουργία
Εάν θέλετε η εμφάνιση ανοιχτού κειμένου σε σκούρο φόντο, ακόμη και στο περιεχόμενο που αναφέρεται παραπάνω, θα χρειαστεί να χρησιμοποιήσετε ένα θέμα αντίθεσης στα Windows 11.
1. Κάντε δεξί κλικ σε ένα κενό σημείο στην επιφάνεια εργασίας και επιλέξτε Εξατομίκευση.

2. Κάντε κλικ στην επιλογή Χρώματα .
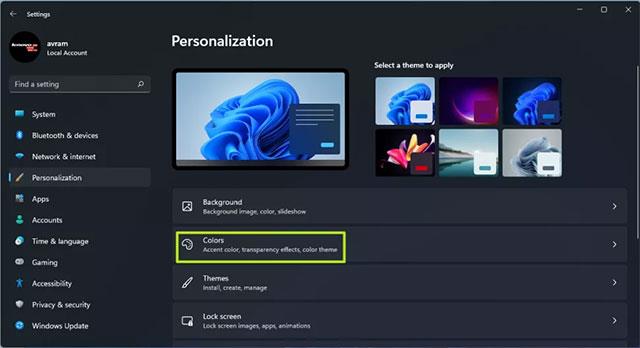
3. Επιλέξτε Θέματα αντίθεσης .
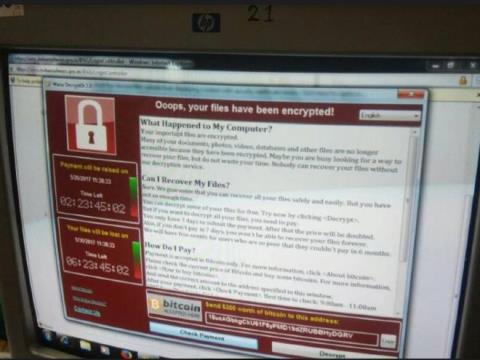
4. Από το μενού Contrast Themes που εμφανίζεται, επιλέξτε Aquatic . Φυσικά μπορείτε επίσης να δοκιμάσετε το Dusk ή το Night Sky , αλλά γενικά το Aquatic είναι το καλύτερο.
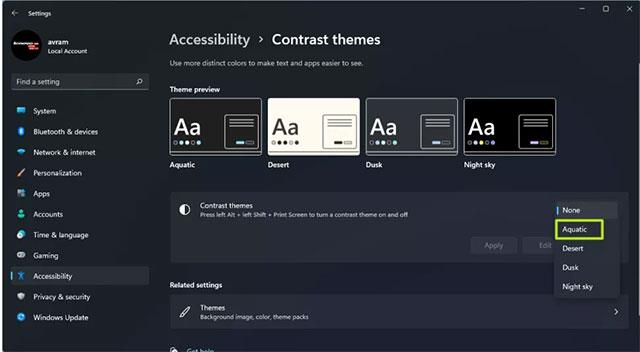
5. Κάντε κλικ στο Apply (Εφαρμογή) .

Τα Windows 11 θα εφαρμόσουν γρήγορα τυχόν αλλαγές και τώρα όλο το περιεχόμενό σας θα βρίσκεται σε σκοτεινή λειτουργία.
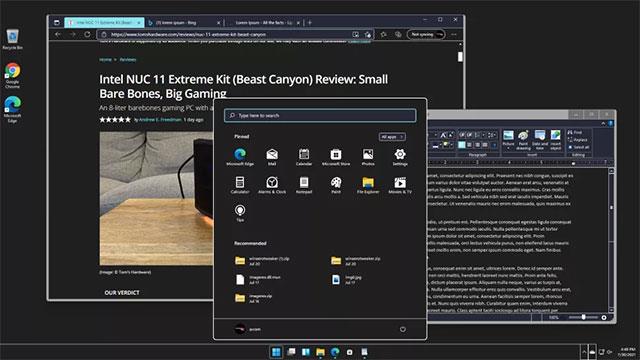
Πώς να δημιουργήσετε μια συντόμευση για να ενεργοποιήσετε/απενεργοποιήσετε τη σκοτεινή λειτουργία στα Windows 11
Για να το κάνετε αυτό, θα χρειαστεί να κάνετε λήψη του βοηθητικού προγράμματος Easy Dark Mode. Αυτό είναι ένα ελαφρύ πρόγραμμα τρίτων κατασκευαστών για γρήγορη εναλλαγή μεταξύ σκοτεινής και φωτεινής λειτουργίας.
Η σκοτεινή λειτουργία προσφέρει εύκολα πολλές επιλογές προσαρμογής. Εκτός από το εικονίδιο του δίσκου συστήματος που σας επιτρέπει να κάνετε εναλλαγή μεταξύ των χρωματικών λειτουργιών με ένα μόνο κλικ, μπορείτε επίσης να εμφανίσετε έναν πλωτό πίνακα διακόπτη στην οθόνη σας.
Μπορείτε να διαμορφώσετε την επιλογή Start Mode για να ρυθμίσετε τη λειτουργία χρώματος κατά την επανεκκίνηση του υπολογιστή σας. Επιπλέον, μπορείτε να ρυθμίσετε τα πλήκτρα πρόσβασης για εναλλαγή μεταξύ σκοτεινής και φωτεινής λειτουργίας με φλας.
Για να ρυθμίσετε μια συντόμευση για τη σκοτεινή λειτουργία στα Windows 11:
1. Κάντε λήψη και εκτελέστε το εκτελέσιμο αρχείο Easy Dark Mode . Αυτή είναι μια φορητή εφαρμογή και δεν απαιτεί εγκατάσταση.
2. Θα δείτε το εικονίδιο της εφαρμογής Easy Dark Mode στο δίσκο συστήματος. Μπορείτε να κάνετε κλικ στο εικονίδιο για να ενεργοποιήσετε και να απενεργοποιήσετε τη σκοτεινή λειτουργία.
3. Για να ρυθμίσετε τις συντομεύσεις, κάντε δεξί κλικ στο εικονίδιο Easy Dark Mode και επιλέξτε Hotkey.
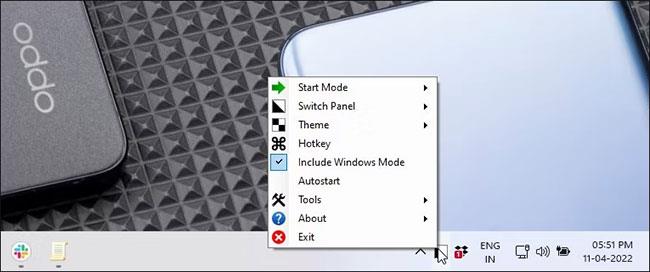
Επιλέξτε Hotkeys
4. Στο παράθυρο διαλόγου Hotkey Settings , κάντε κλικ στο αναπτυσσόμενο μενού και επιλέξτε οποιοδήποτε γράμμα. Για παράδειγμα, εάν θέλετε να χρησιμοποιήσετε το Alt + D για να ενεργοποιήσετε τη σκοτεινή λειτουργία, επιλέξτε D και, στη συνέχεια, επιλέξτε το πλαίσιο Alt.
5. Κάντε κλικ στο OK για να αποθηκεύσετε τις αλλαγές.

Κάντε κλικ στο OK για να αποθηκεύσετε τις αλλαγές
6. Πατήστε Alt + D για να ελέγξετε το πλήκτρο πρόσβασης. Εάν λειτουργεί, πατήστε το ξανά για να απενεργοποιήσετε τη Dark Mode.
Επειδή η Easy Dark Mode είναι μια φορητή εφαρμογή, θα πρέπει να ενεργοποιήσετε τη λειτουργία Auto Start για την εφαρμογή. Για να το κάνετε αυτό, κάντε δεξί κλικ στο εικονίδιο της εφαρμογής στο δίσκο συστήματος και επιλέξτε Αυτόματη έναρξη. Με αυτό, η εφαρμογή θα ξεκινήσει με το λειτουργικό σύστημα.