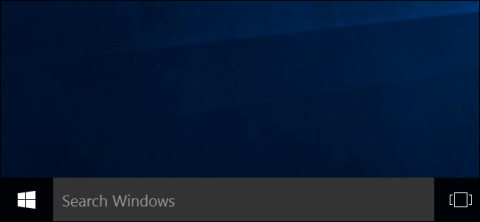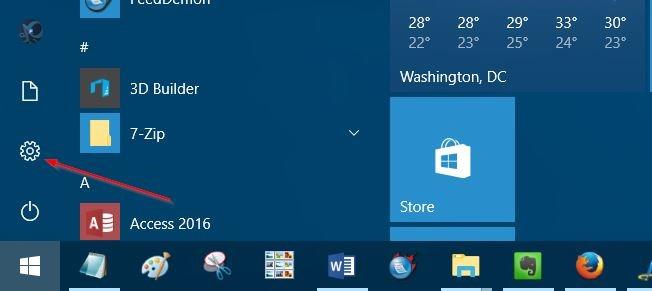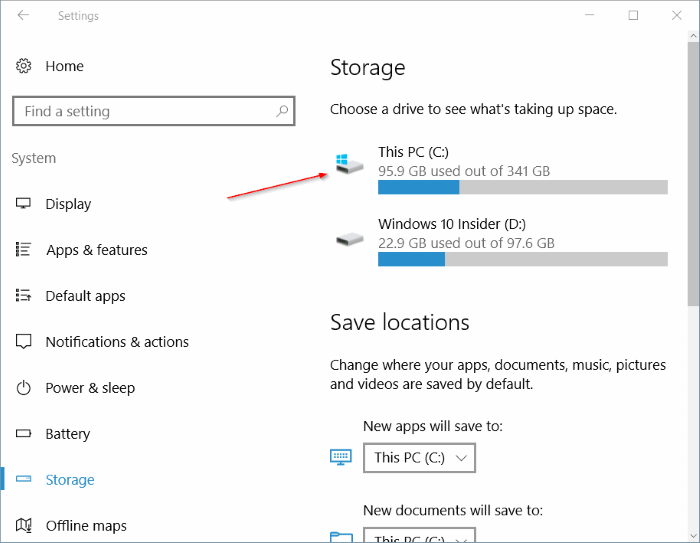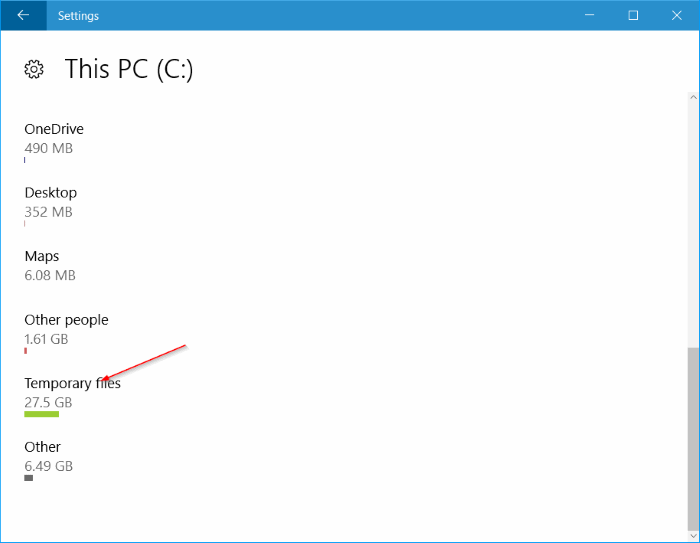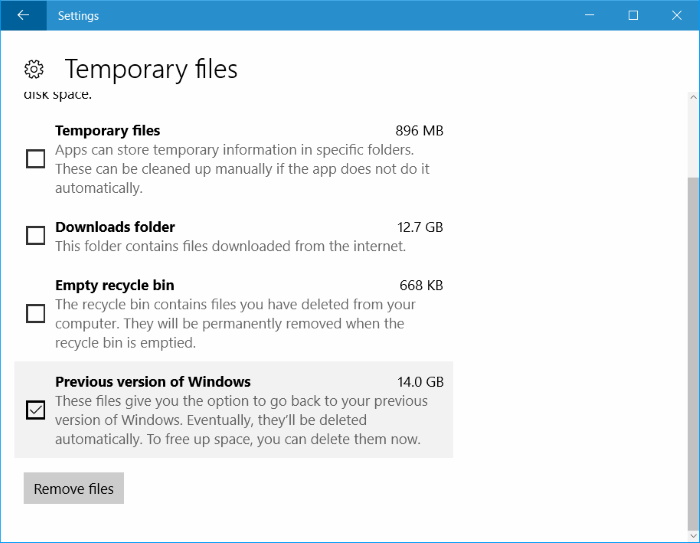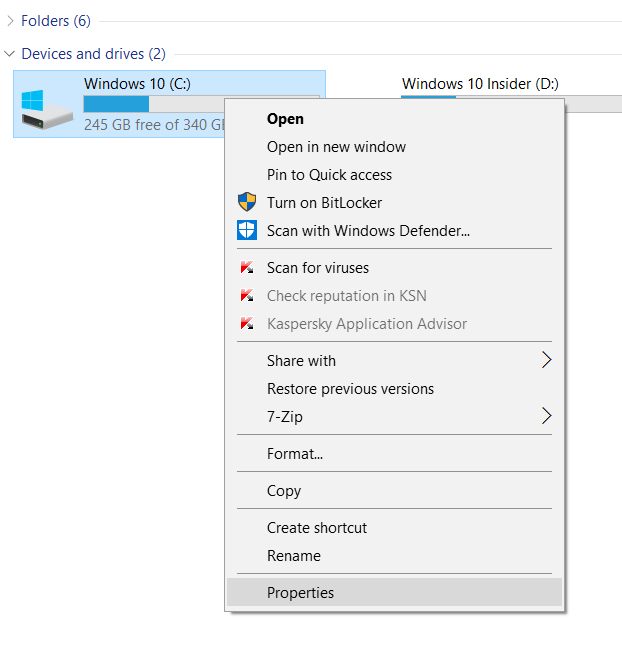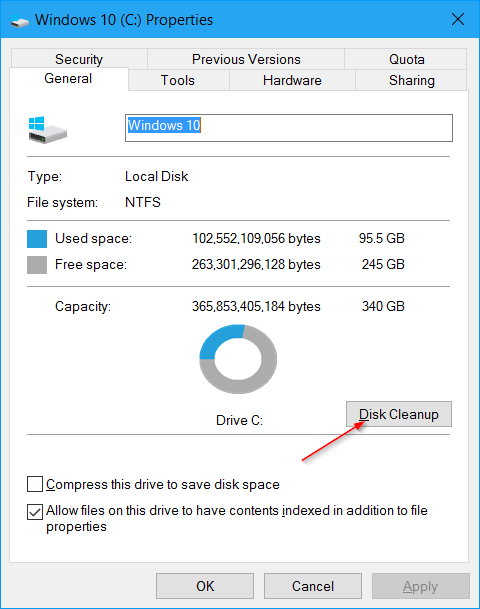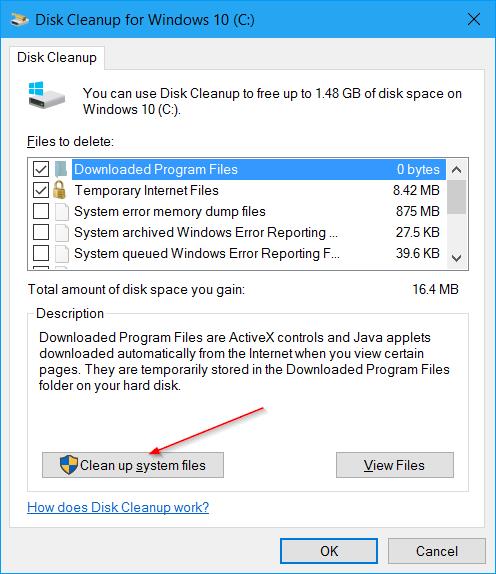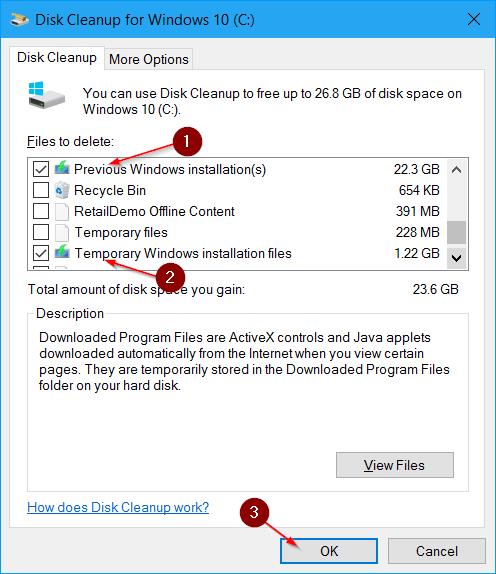Μετά την αναβάθμιση της έκδοσης των Windows 10 σε Windows 10 Anniversary Update (έκδοση 1607), τα Windows 10 θα δημιουργήσουν αυτόματα ένα αντίγραφο ασφαλείας της προηγούμενης έκδοσης των Windows 10 σε έναν φάκελο με το όνομα Windows.old , ώστε οι χρήστες να μπορούν να το αφαιρέσουν. Εγκαταστήστε το Windows 10 Anniversary Update και χρησιμοποιήστε το την προηγούμενη έκδοση των Windows 10.
Ας υποθέσουμε ότι εάν δεν θέλετε να χρησιμοποιήσετε την παλιά έκδοση των Windows 10, θα πρέπει να διαγράψετε τα αρχεία της παλιάς έκδοσης των Windows 10 για να ελευθερώσετε χώρο στη μνήμη.
Ανάκτηση χώρου μνήμης μετά την εγκατάσταση της Επετειακής Ενημερωμένης έκδοσης των Windows 10
Για να ανακτήσετε χώρο στη μνήμη μετά την εγκατάσταση του Windows 10 Anniversary Update, μπορείτε να χρησιμοποιήσετε μία από τις ακόλουθες μεθόδους:
1. Λύση 1
Βήμα 1:
Ανοίξτε την εφαρμογή Ρυθμίσεις κάνοντας κλικ στο εικονίδιο Ρυθμίσεις στο αριστερό παράθυρο του μενού Έναρξη ή εναλλακτικά πατήστε το συνδυασμό πλήκτρων Windows + I.
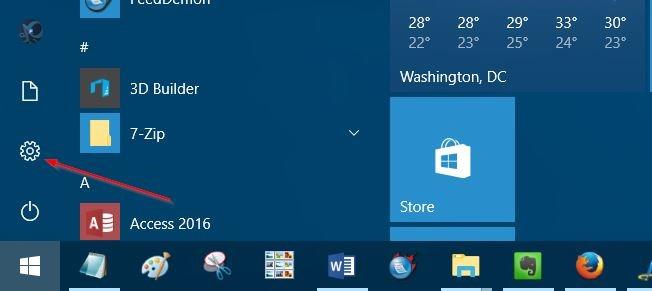
Βήμα 2:
Στο παράθυρο Ρυθμίσεις, κάντε κλικ στο Σύστημα => Αποθήκευση .
Βήμα 3:
Επόμενο κλικ για να επιλέξετε τη μονάδα εγκατάστασης των Windows 10 (συνήθως μονάδα δίσκου C). Κανονικά, η εφαρμογή Ρυθμίσεις θα εμφανίζει το λογότυπο των Windows στη μονάδα εγκατάστασης των Windows 10 για να διευκολύνεται η αναγνώριση από τους χρήστες.
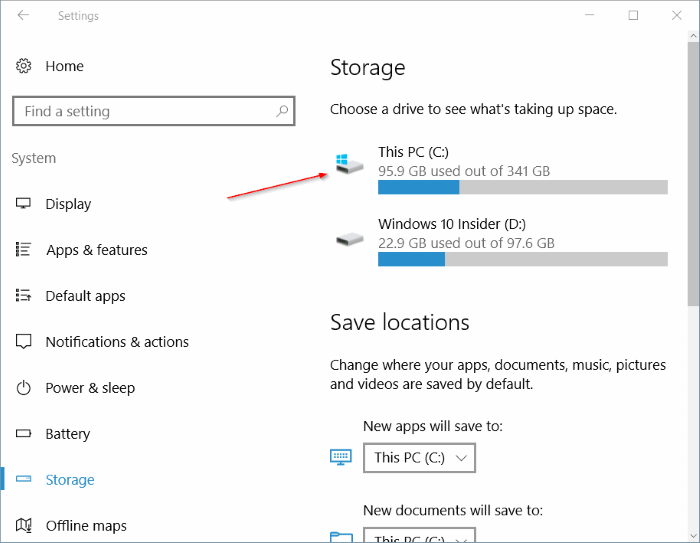
Βήμα 4:
Στο παράθυρο Αποθήκευση, κάντε κύλιση προς τα κάτω για να βρείτε την επιλογή Προσωρινά αρχεία για να δείτε πόσο χώρο στη μνήμη καταλαμβάνουν τα Προσωρινά αρχεία (συμπεριλαμβανομένου του φακέλου Windows.old).
Στη συνέχεια κάντε κλικ στο Προσωρινά αρχεία για να ανοίξετε το παράθυρο Προσωρινά αρχεία.
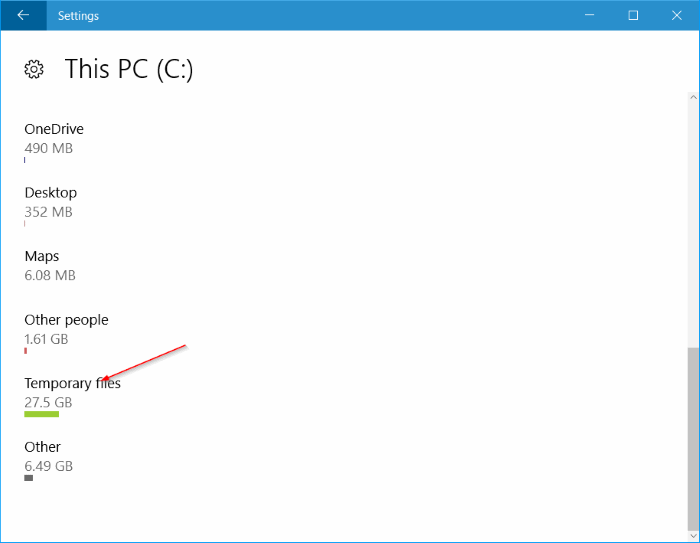
Βήμα 5:
Εδώ τσεκάρετε την επιλογή Προηγούμενη έκδοση των Windows και, στη συνέχεια, κάντε κλικ στην Κατάργηση αρχείου για να ελευθερώσετε χώρο στη μνήμη.
Επιπλέον, μπορείτε να επιλέξετε Προσωρινά αρχεία και στη συνέχεια να κάνετε κλικ στην Κατάργηση αρχείων για να διαγράψετε με ασφάλεια τα προσωρινά αρχεία.
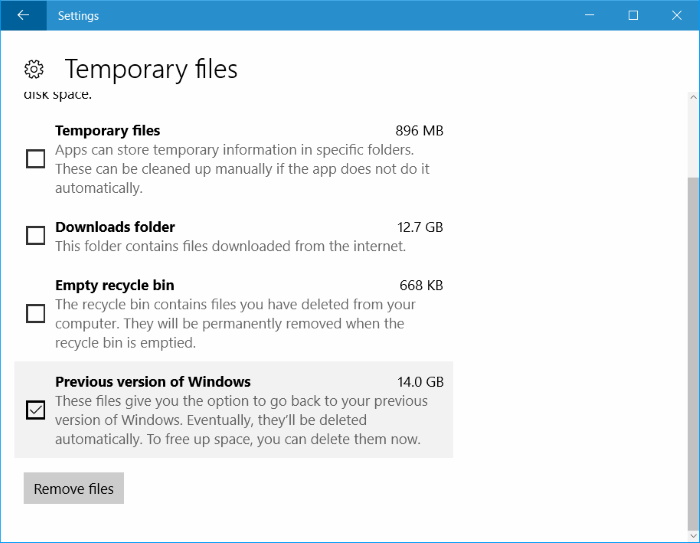
2. Λύση 2
Βήμα 1:
Ανοίξτε Αυτός ο υπολογιστής και, στη συνέχεια, κάντε δεξί κλικ στη μονάδα εγκατάστασης του λειτουργικού συστήματος Windows 10 (συνήθως μονάδα δίσκου C), επιλέξτε Ιδιότητες.
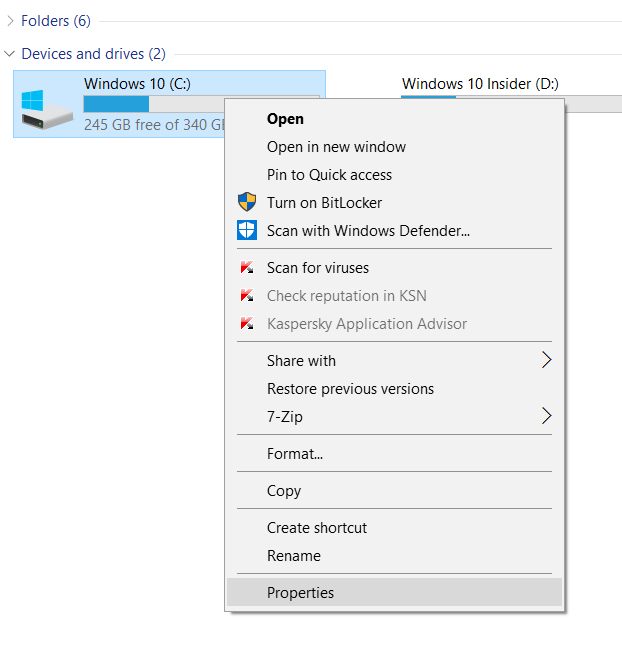
Βήμα 2:
Στο παράθυρο Ιδιότητες, στην καρτέλα Γενικά , κάντε κλικ στην Εκκαθάριση Δίσκου.
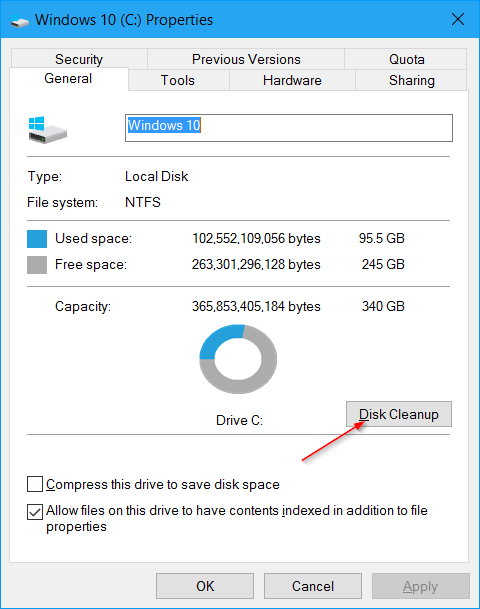
Βήμα 3:
Αυτή τη στιγμή, στην οθόνη εμφανίζεται το πλαίσιο διαλόγου Εκκαθάριση δίσκου, όπου κάνετε κλικ στην επιλογή Εκκαθάριση αρχείων συστήματος .
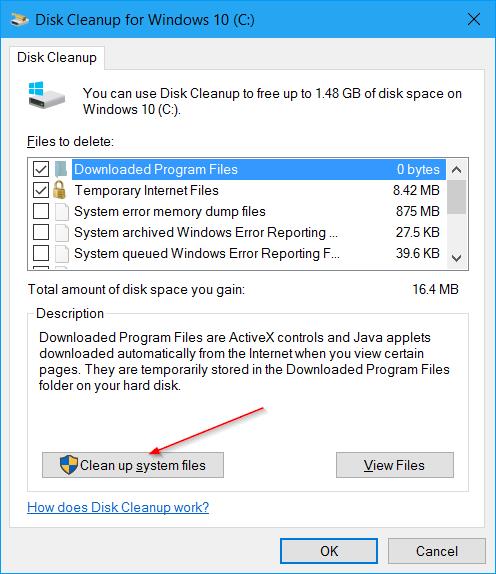
Βήμα 4:
Τέλος, στην ενότητα Αρχεία προς διαγραφή , επιλέξτε Προηγούμενες εγκαταστάσεις Windows και Προσωρινά αρχεία εγκατάστασης των Windows και, στη συνέχεια, κάντε κλικ στο OK για να διαγράψετε αρχεία από την παλιά έκδοση των Windows και να ελευθερώσετε χώρο στη μνήμη.
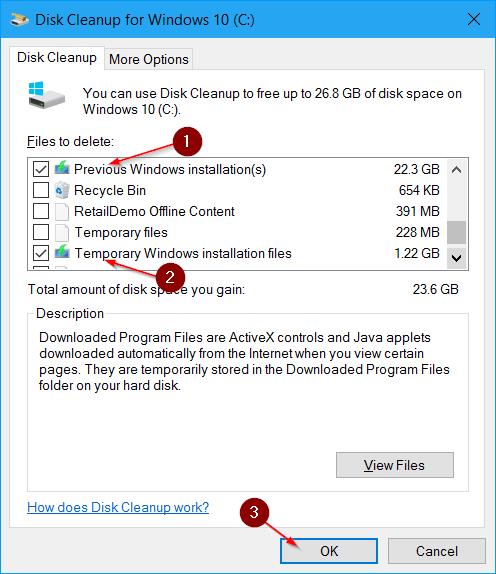
Ανατρέξτε σε μερικά ακόμη άρθρα παρακάτω:
Καλή τύχη!