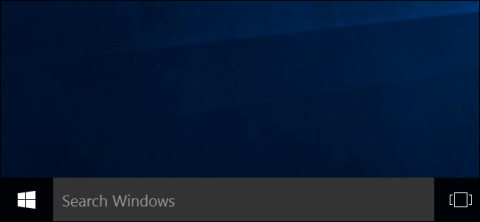Στην ενημερωμένη έκδοση των Windows 10 Anniversary , η Microsoft αφαίρεσε "ευθύς" το δικαίωμα απενεργοποίησης του εικονικού βοηθού Cortana και αυτό σημαίνει ότι θα πρέπει να ζείτε με την Cortana οποτεδήποτε, οπουδήποτε. Ωστόσο, εάν θέλετε, μπορείτε ακόμα να απενεργοποιήσετε τον εικονικό βοηθό Cortana μέσω του Επεξεργαστή Μητρώου ή του Επεξεργαστή Πολιτικής Τοπικής Ομάδας.

Πώς να απενεργοποιήσετε προσωρινά την Cortana
Εάν η Cortana ενεργοποιείται μερικές φορές όταν δεν τη χρειάζεστε, αλλά εξακολουθείτε να θέλετε να μπορείτε να την ενεργοποιήσετε χειροκίνητα, το πρώτο βήμα είναι να βεβαιωθείτε ότι η Cortana δεν θα ανταποκρίνεται στη φωνή σας:
1. Πληκτρολογήστε Cortana στο πλαίσιο αναζήτησης των Windows και επιλέξτε Cortana & Search Settings .

Επιλέξτε Cortana & Search Settings
2. Επιλέξτε την καρτέλα Talk to Cortana και βεβαιωθείτε ότι οι διακόπτες Hey Cortana και Συντόμευση πληκτρολογίου είναι ρυθμισμένοι σε Off.

Ορίστε τη συντόμευση Hey Cortana και πληκτρολογίου σε Off
Για τους περισσότερους χρήστες, η απενεργοποίηση της ικανότητας της Cortana να ανταποκρίνεται αυτόματα σε φωνητικές εντολές ή συντομεύσεις πληκτρολογίου θα πρέπει να είναι αρκετή. Αυτό θα αποτρέψει την κατά λάθος ενεργοποίηση της Cortana, αλλά δεν θα επηρεάσει την εμπειρία αναζήτησης και όλα θα συνεχίσουν να λειτουργούν ως συνήθως.
Πώς να εμποδίσετε την Cortana να καταγράφει και να αποθηκεύει συνήθειες αναζήτησης και ιστορικό
Ορισμένοι χρήστες ανησυχούν για το απόρρητο: η Cortana και η Microsoft παρακολουθούν το ιστορικό τους, καθώς και τις συνήθειες αναζήτησής τους, στο cloud. Η πλήρης απενεργοποίηση της Cortana είναι ένας τρόπος αντιμετώπισης αυτού του προβληματισμού ή μπορείτε να απενεργοποιήσετε μεμονωμένες ρυθμίσεις που επιτρέπουν στην Cortana να καταγράφει και να αποθηκεύει πληροφορίες για εσάς:
1. Πληκτρολογήστε Cortana στο πλαίσιο αναζήτησης των Windows και επιλέξτε Cortana & Search Settings .
2. Επιλέξτε την καρτέλα Δικαιώματα & Ιστορικό και, στη συνέχεια, κάντε κύλιση προς τα κάτω και ορίστε όλες τις επιλογές σε Απενεργοποίηση.

Ορίστε όλες τις επιλογές σε Απενεργοποίηση
3. Κάντε κύλιση πίσω στην κορυφή της σελίδας και επιλέξτε Διαχείριση των πληροφοριών στις οποίες έχει πρόσβαση η Cortana από αυτήν τη συσκευή .
4. Ορίστε όλες τις επιλογές σε Απενεργοποίηση.

Απενεργοποιήστε όλες τις επιλογές
5. Κάντε κύλιση προς τα κάτω και επιλέξτε Ρυθμίσεις απορρήτου ομιλίας .
6. Θέστε το διακόπτη εναλλαγής Online Speech Recognition στη θέση Off .

Απενεργοποιήστε την ηλεκτρονική αναγνώριση ομιλίας
7. Επιλέξτε το πίσω βέλος στην επάνω αριστερή γωνία του παραθύρου δύο φορές για να επιστρέψετε στη σελίδα ρυθμίσεων της Cortana και, στη συνέχεια, επιλέξτε Αλλαγή όσων γνωρίζει η Cortana για εμένα στο Cloud .
8. Η σελίδα Προσωπικά στοιχεία θα φορτωθεί στον πίνακα Έναρξη . Κάντε κύλιση στο κάτω μέρος του παραθύρου και επιλέξτε Διαγραφή.

Κάντε κύλιση στο κάτω μέρος του παραθύρου και επιλέξτε Διαγραφή
Η Cortana θα εξακολουθεί να είναι εγκατεστημένη στον υπολογιστή σας, αλλά δεν θα μπορεί να συλλέγει και να αναφέρει πληροφορίες στη Microsoft ή να αλληλεπιδρά μαζί σας με οποιονδήποτε τρόπο. Εάν θέλετε να χρησιμοποιήσετε την Cortana στο μέλλον, αλλάξτε όλες τις ρυθμίσεις στη θέση On.
Απενεργοποιήστε οριστικά την Cortana στα Windows 10
1. Απενεργοποιήστε την έκδοση Cortana στην αρχική σελίδα
Εάν χρησιμοποιείτε Windows 10 Home, μπορείτε να απενεργοποιήσετε την Cortana μέσω του μητρώου. Εάν χρησιμοποιείτε Windows 10 Professional ή Enterprise, μπορείτε να απενεργοποιήσετε την Cortana μέσω του προγράμματος επεξεργασίας πολιτικής ομάδας.
Σημείωση:
Ο Επεξεργαστής Μητρώου είναι ένα αρκετά ισχυρό εργαλείο και, αν κάτι πάει στραβά, μπορεί να προκαλέσει σφάλματα στο σύστημά σας. Επομένως, πριν ξεκινήσετε τη διαδικασία, θα πρέπει να δημιουργήσετε αντίγραφα ασφαλείας του μητρώου και του συστήματος για να αποφύγετε την εμφάνιση κακών καταστάσεων.
Θα πρέπει επίσης να δημιουργήσετε ένα σημείο επαναφοράς συστήματος .
Βήματα για να απενεργοποιήσετε την Cortana μέσω του μητρώου:
Πρώτα πατήστε το συνδυασμό πλήκτρων Windows + R για να ανοίξετε το παράθυρο εντολών Εκτέλεση, μετά πληκτρολογήστε regedit εκεί και πατήστε Enter για να ανοίξετε το παράθυρο του Επεξεργαστή Μητρώου.

Στη συνέχεια, στο παράθυρο του Επεξεργαστή Μητρώου, πλοηγηθείτε με το κλειδί:
HKEY_LOCAL_MACHINE\SOFTWARE\Policies\Microsoft\Windows\Windows Search
Εάν δεν μπορείτε να βρείτε το κλειδί αναζήτησης των Windows στο φάκελο των Windows, κάντε δεξί κλικ στο φάκελο των Windows και, στη συνέχεια, επιλέξτε Νέο => Κλειδί και ονομάστε αυτόν τον φάκελο Αναζήτηση Windows.
Στη συνέχεια, κάντε δεξί κλικ στο κλειδί Αναζήτησης των Windows στο αριστερό παράθυρο και, στη συνέχεια, επιλέξτε Νέο => Τιμή DWORD (32-bit).

Ονομάστε την τιμή DWORD (32-bit) που μόλις δημιουργήσατε AllowCortana . Κάντε διπλό κλικ στο AllowCortana και ορίστε την τιμή στο πλαίσιο Δεδομένα τιμής σε 0 .

Τέλος, κλείστε το παράθυρο του Επεξεργαστή Μητρώου και, στη συνέχεια, αποσυνδεθείτε και συνδεθείτε ξανά ή επανεκκινήστε τον υπολογιστή σας για να εφαρμόσετε τις αλλαγές.
Σε περίπτωση που θέλετε να επαναφέρετε την Cortana, ακολουθήστε τα ίδια βήματα και ορίστε την τιμή AllowCortana σε 1 ή διαγράψτε την τιμή Cortana και τελειώσατε.
2. Χρησιμοποιήστε το προεπεξεργασμένο Μητρώο
Εάν δεν θέλετε να επεξεργαστείτε το Μητρώο με μη αυτόματο τρόπο, μπορείτε να χρησιμοποιήσετε το προεπεξεργασμένο Μητρώο για να απενεργοποιήσετε την Cortana. Απλώς κατεβάστε το αρχείο ZIP του Disable Cortana Registry hack στον υπολογιστή σας και εξαγάγετε το. Θα δείτε τώρα δύο αρχεία: Απενεργοποίηση Cortana.reg και Ενεργοποίηση Cortana.reg.
Κάντε διπλό κλικ στο αρχείο Απενεργοποίηση Cortana.reg και συμφωνήστε να προσθέσετε πληροφορίες στο Μητρώο για να απενεργοποιήσετε την Cortana. Ή κάντε διπλό κλικ στο αρχείο Enable Cortana.reg για να ενεργοποιήσετε την Cortana.
Τέλος, κλείστε το παράθυρο του Επεξεργαστή Μητρώου και, στη συνέχεια, αποσυνδεθείτε και συνδεθείτε ξανά ή επανεκκινήστε τον υπολογιστή σας για να εφαρμόσετε τις αλλαγές.
Πραγματοποιήστε λήψη του Disable Cortana Registry hack στον υπολογιστή σας και εξαγάγετε το εδώ .

3. Απενεργοποιήστε την Cortana σε εκδόσεις Pro και Enterprise
Εάν χρησιμοποιείτε Windows 10 Professional ή Enterprise, ο απλούστερος τρόπος για να απενεργοποιήσετε την Cortana είναι να χρησιμοποιήσετε το Local Group Policy Editor.
Πρώτα πατήστε το συνδυασμό πλήκτρων Windows + R για να ανοίξετε το παράθυρο εντολών Εκτέλεση, μετά πληκτρολογήστε gpedit.msc εκεί και πατήστε Enter για να ανοίξετε το παράθυρο του Επεξεργαστή πολιτικής τοπικής ομάδας.
Στο παράθυρο "Επεξεργαστής πολιτικής τοπικής ομάδας", πλοηγηθείτε με βάση το πλήκτρο:
Διαμόρφωση υπολογιστή > Πρότυπα διαχείρισης > Στοιχεία Windows > Αναζήτηση
Στη συνέχεια, βρείτε και κάντε διπλό κλικ στην επιλογή Allow Cortana στο δεξί παράθυρο.

Ορίστε την επιλογή Να επιτρέπεται η Cortana σε Απενεργοποιημένη και, στη συνέχεια, κάντε κλικ στο OK .

Τέλος, κλείστε το παράθυρο Local Group Policy Editor και, στη συνέχεια, αποσυνδεθείτε και συνδεθείτε ξανά ή επανεκκινήστε τον υπολογιστή σας για να εφαρμόσετε τις αλλαγές.
Σε περίπτωση που θέλετε να ενεργοποιήσετε ξανά την Cortana, ακολουθήστε τα ίδια βήματα και κάντε διπλό κλικ στο Allow Cortana (ή Enable Cortana ) και ορίστε την τιμή σε Not Configured ή Enabled .
Ανατρέξτε σε μερικά ακόμη άρθρα παρακάτω:
Καλή τύχη!