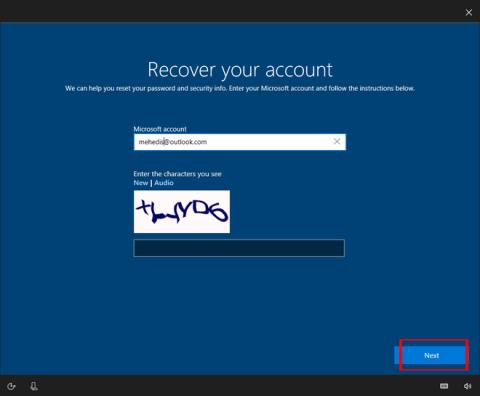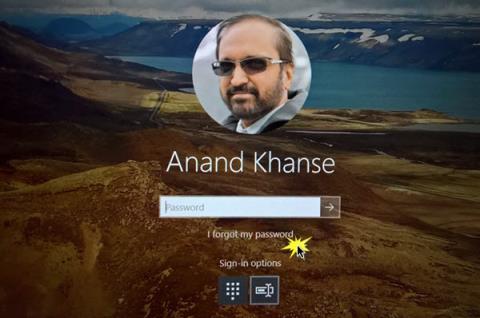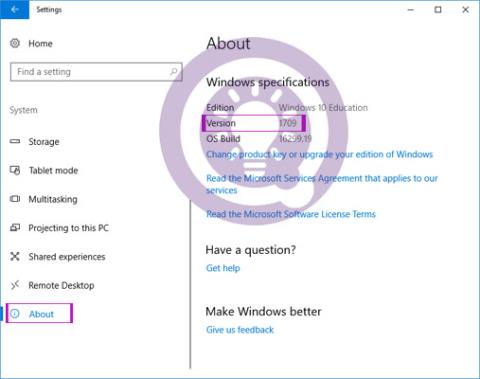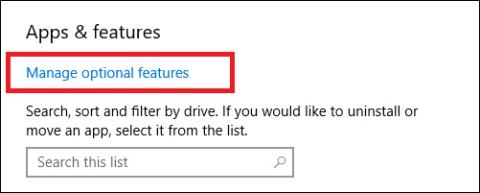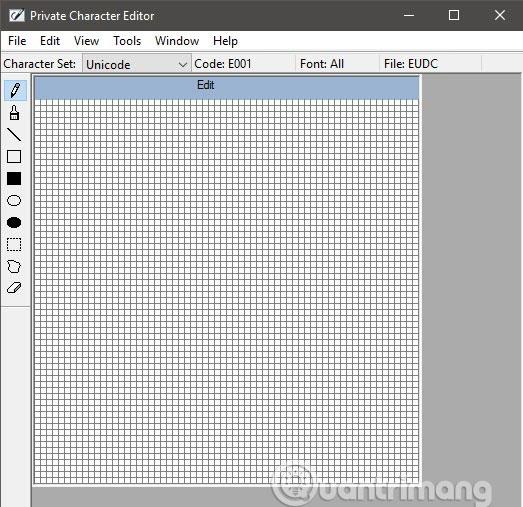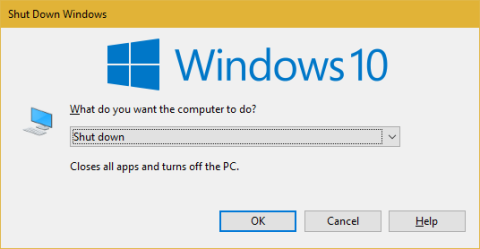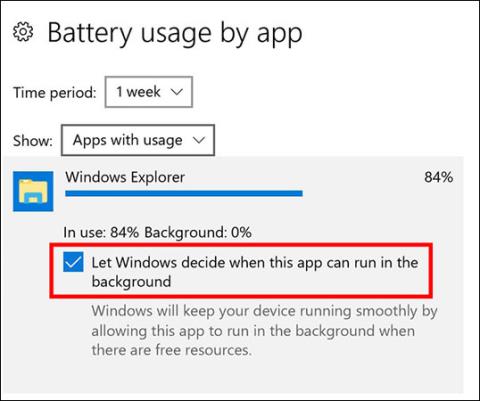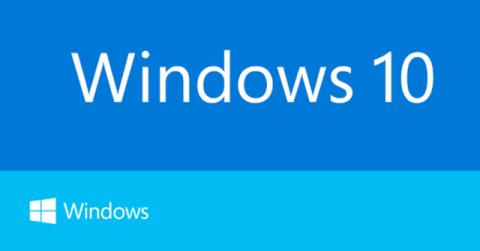Udover de spændende nye funktioner har Windows 10 -opdateringen også nogle problemer under og efter installation af softwaren. Hvis du støder på problemer efter at have downloadet og installeret Windows 10, kan du læse denne artikel for at lære, hvordan du løser nogle af de mest almindelige problemer med denne opdatering.
Ret nogle almindelige fejl under opdatering af Windows 10
Sådan løses Windows 10 - opdateringsinstallationsproblemer
Nogle mennesker, der bruger Windows Update til at downloade og installere Windows 10-opdateringer, oplever problemer. Windows 10 har en fejlfinding, der kan hjælpe med at identificere eventuelle problemer. Dette kan også nulstille Windows Update-applikationen, så det kan starte installationsprocessen.
For at gøre dette skal du klikke på Start- menuen og derefter klikke på tandhjulsikonet til venstre, og vinduet Indstillinger åbnes. Klik på Opdatering og sikkerhed > Fejlfinding > Windows Update > derefter Opdater og sikkerhed, og følg instruktionerne. Klik derefter på Anvend denne rettelse, hvis fejlfinderen finder en løsning.

Nogle mennesker, der downloader og installerer Windows 10-opdateringen, ser en fejlmeddelelse 0x800F0922, der forhindrer Windows Update i at downloade Windows 10-installationsfilerne.
Denne fejl opstår, når der er et problem med internetforbindelsen. Først skal du kontrollere, at din Windows 10-enhed er forbundet til internettet. Du skal muligvis genstarte dit modem eller router, hvis noget går galt.
Derudover kan Windows 10 også bruges til at fejlfinde netværksproblemer ved at højreklikke på netværksikonet i proceslinjen (i nederste højre hjørne af skærmen) og vælge Fejlfind problemer .

Mange mennesker vil også se denne fejlmeddelelse, hvis de bruger en VPN. Prøv at deaktivere VPN, mens du downloader og installerer Windows 10-opdateringer.
Hvis du har installeret antivirussoftware, skal du slukke for det under installationen, da det kan løse problemet. Så kan du aktivere det og bruge det normalt, efter installationen er fuldført.
En anden grund til, at du ikke kan installere en opdatering, er, at der ikke er nok diskplads til installationen. Fejlfind problemet ved at skrive Disk Ckean-up i proceslinjens søgelinje og klikke på Diskoprydning for hurtigt og nemt at frigøre diskplads.

I vinduet Drevvalg skal du vælge installationsdrevet til Windows 10. Som standard er det drev C :. Klik på OK , og marker derefter afkrydsningsfelterne for de filer, du vil slette. Sørg for at slette filer, du ikke længere har brug for, fordi du ikke kan få disse filer tilbage, når de først er slettet. Klik på OK og derefter på Slet filer for at slette filerne. Hvis du vil have mere plads, skal du klikke på Ryd systemfiler .
Brug af Diskoprydning kan også hjælpe med at løse installationsfejl 0x80190001 samt fejl: 0x80070070 - 0x50011, 0x80070070 - 0x50012, 0x80070070 - 0x600800, 0x807000 og 08078000, 0807000 og 0807000
Hvis du stadig har problemer med at downloade og installere Windows 10-opdateringer ved hjælp af Windows 10 Update-appen, bør du prøve at installere den fra USB. For at installere fra USB skal du bruge en tom DVD eller USB for at tilføje installationsfilerne (DVD'en eller USB'en skal være mindst 5 GB).
Download og installer værktøjet, åbn det og accepter licensbetingelserne. På feltet Hvad vil du gøre? , vælg Opret installationsmedie til en anden pc og klik derefter på Næste . Vælg sprog, 32-bit eller 64-bit version, og vælg derefter USB-flashdrev eller ISO-fil afhængigt af om du installerer fra et USB-drev eller fra en DVD.
Når du har formateret værktøjet og oprettet installationsdrevet, kan du genstarte din computer, starte fra drevet og installere Windows 10-opdateringen fra bunden.
Sådan repareres Media Creation Tool Windows- problemer , når du opdaterer Windows 10
Media Creation Tool er et hjælpeprogram lavet af Microsoft, der giver brugerne mulighed for at installere Windows 10-opdateringer ved hjælp af et USB-drev eller en dvd. Nogle mennesker har dog stødt på problemer under brugen.
Hvis Media Creation Tool går ned under indlæsning af Windows 10-opdateringsfiler, kan du prøve at lukke det og derefter genstarte Media Creation Tool-appen og følge instruktionerne. Når applikationen har downloadet filen, skal du hurtigt afbryde din computer fra netværket (fjern enten Ethernet-kablet eller sluk for Wi-Fi-adapteren).

Installationen fortsætter (ingen grund til at tjekke internettet for at tilføje flere filer), og når den er fuldført, kan du oprette forbindelse til internettet igen. Til sidst skal du åbne Windows Update (Indstillinger > Opdatering og sikkerhed > Windows Update) og klikke på Søg efter opdateringer for at downloade de endelige filer.
Nogle brugere modtog en DynamicUpdate- fejlmeddelelse , når de brugte Media Creation Tool. For at løse dette, skal du åbne File Explorer og gå til C:\$Windows.~WS\Sources\Windows\sources . Find programmet Setupprep.exe og dobbeltklik for at starte opdateringsprogrammet.
Sådan rettes fejlen "Opdateringen er ikke relevant for din computer"
Hvis du installerer Windows 10-opdateringen og modtager fejlmeddelelsen "Opdateringen er ikke relevant for din computer", skal brugerne sikre sig, at alle de seneste Windows-opdateringer er installeret.
For at gøre dette skal du gå til Indstillinger > Opdatering og sikkerhed > Windows Update og klikke på Søg efter opdateringer . Installer alle fundne opdateringer, og prøv derefter at installere Windows 10-opdateringer igen.
Sådan løses problemer med beskadigede eller mistede filer
Hvis du støder på en fejlmeddelelse 0x80073712 under installationen af Windows 10-opdateringen, betyder det, at din computer har fundet et problem med manglende eller beskadigede filer, der kræves for at installere opdateringen.
Først skal brugerne slette de beskadigede filer. For at gøre dette skal du åbne værktøjet Diskoprydning (skriv Diskoprydning i søgefeltet på værktøjslinjen, og klik derefter på Diskoprydning . I vinduet Drevvalg skal du vælge det drev, hvor Windows er installeret 10. Som standard er dette er drev C :).
Sørg nu for, at afkrydsningsfeltet ved siden af Windows Setup midlertidige filer er markeret, og klik derefter på OK og Slet filer . Brug derefter Windows Update til at downloade filerne igen. Gå til Indstillinger > Opdatering og sikkerhed > Windows Update, og klik på Søg efter opdateringer .

Sådan løser du kompatibilitetsproblemer med Windows 10 Fall Creators -opdatering
Hvis du under installationsprocessen støder på fejlmeddelelsen 0x800F0923, betyder det, at der er et program eller en driver, der ikke virker med opdateringen til Windows 10. For at løse dette problem skal brugerne sikre sig, at al software og hardwaredrivere er blevet opdateret. Installationsprocessen fortæller dig også, hvilken software eller hardware der forårsager problemet.
Hvis det er et hardwaredriverproblem, vil du se en fejlkode, der starter med 0xC1900101. Opdater drivere ved at besøge producentens websted eller bruge Enhedshåndtering. For at bruge Enhedshåndtering skal du højreklikke på ikonet Startmenu og vælge Enhedshåndtering .

Find den hardware, der forårsager problemet, højreklik derefter på den og vælg " Opdater driver ".
Sådan løses Windows 10 -opdateringsstopproblem
Der er ikke noget mere frustrerende end at se en opdatering, der skal installeres, og modtage en fejlmeddelelse i sidste øjeblik. Nogle brugere rapporterede, at de oplever fejlen "Fejl: Vi kunne ikke gennemføre opdateringerne. Fortryder ændringer. Sluk ikke din computer" og "Fejl: Fejl ved konfiguration af Windows-opdateringer. Gendannelse af ændringer" forhindrer Windows 10 i at fuldføre installationen.

Du kan kontrollere, om problemet opstår ved at gå til Indstillinger > Opdatering og sikkerhed > Windows Update og klikke på Opdateringshistorik. Problemer vil dukke op her og søge på internettet efter løsninger.
Sådan rettes fejl 0xC1900107 ved opdatering af Windows 10
Når du opgraderer til den næste version af Windows, tjekker systemet for at se, om der er nogen afventende opdateringer. Hvis du modtager fejl 0xC1900107, skyldes det, at den tidligere installation stadig afventer, og en systemgenstart er påkrævet for at fortsætte opgraderingen. Du kan prøve nogle metoder som nedenfor.
Fuldførte den tidligere afventende opdatering

Den nemmeste måde at kontrollere, om der er ventende opdateringer, er at se, om tænd/sluk-knappen er erstattet af Opdater og genstart eller Opdater og Luk . Hvis ja, genstart din computer for at fuldføre opdateringen. Hvis du ikke kan se tænd/sluk-knappen ændre sig, kan du prøve at gå til Indstillinger > Opdatering og sikkerhed > Windows Update for at se, om der venter en opdatering.
Frigør plads på din harddisk

Der er to måder at gøre dette på. Den første er at køre værktøjet Diskoprydning eller bruge værktøjet, der er tilgængeligt på Windows 10 Storage Sense . Begge disse hjælpeprogrammer vil slette midlertidige filer og systemfiler.
Du kan slette midlertidige filer, mappen Downloads, slette filer i papirkurven og tidligere versioner af Windows. Sørg for omhyggeligt at kontrollere hver af de ovennævnte placeringer for at undgå at miste vigtige filer, fordi mange mennesker har for vane at lægge alt i mappen Downloads.
Kør Windows Update fejlfinding

Windows 10 tilbyder en indbygget automatisk reparationstjeneste, der hjælper brugere med at løse en række problemer på Windows-computere. Windows Update-fejlfinding kan løse opdateringsproblemer. Start værktøjet ved at åbne Indstillinger > Opdatering og sikkerhed > Fejlfinding , klikke på Windows Update og køre fejlfindingen .
Denne proces kan tage et par minutter at fuldføre. Når den registrerer et problem, starter den computeren efter at have givet dig en notifikation om det problem, du har. Hvis du ikke ved, hvordan du bruger det, kan du se artiklen Vejledning i brug af Windows Update-fejlfinding
Nogle andre foranstaltninger, du kan prøve, hvis ovenstående ikke løser problemet:
- Ret Windows Update-fejl med Microsofts online fejlfinding
- Deaktiver midlertidigt tredjeparts sikkerhedssoftware
- Fjern yderligere hardware
Nulstil tjenesteopdateringer
Hvis du stadig har problemer med at prøve at installere Windows 10 maj 2020-opdateringen, skal du muligvis nulstille opdateringstjenesten og prøve igen.
For at gøre dette skal du åbne kommandoprompt med administratorrettigheder .

Åbn kommandoprompt med administratorrettigheder
Når den er åbnet, skal du indtaste følgende kommandoer ved at trykke på Enterefter hver linje:
net stop wuauserv
net stop bits
net stop cryptsvc
Ren %systemroot%\SoftwareDistribution\SoftwareDistribution.bak
Ren %systemroot%\system32\catroot2 catroot2.bak
net start wuauserv
net start bits
net start cryptsvc
Genstart derefter din pc og prøv at installere Windows 10 maj 2020-opdateringen igen.
Sådan rettes Update Assistant-fejl, når du downloader Windows 10 May 2020 Update
Sådan løser du problemet, når Update Assistant fryser og ikke reagerer, når Windows 10 maj 2020-opdateringen indlæses.
Genstart først din pc, og prøv derefter at køre Update Assistant igen. Hvis det ikke virker, skal du afbryde din pc fra netværket eller deaktivere forbindelsen ved at indtaste netværksadapter i søgefeltet på proceslinjen.
Klik på Skift indstillinger for netværksadapter, og klik på Skift indstillinger for netværkskort i det vindue, der vises .
Højreklik på netværksadapteren , og vælg derefter Deaktiver. Internetforbindelsen til pc'en afbrydes. Cirka 20 sekunder senere skal du højreklikke på det igen og vælge Aktiver.
Sådan rettes beskadiget ISO-problem med Windows 10 maj 2020-opdatering
Hvis du forsøger at installere Windows 10 May 2020 Update ved hjælp af en ISO-fil og støder på fejlen 0x8007025D - 0x2000C, betyder det, at opdateringen kan være beskadiget.
Hvis dette sker, så prøv at downloade ISO-filen igen, kør derefter Media Creation Tool igen for at oprette en bootbar USB eller DVD og prøv igen.
Sådan afinstallerer du Windows 10
Hvis du stadig har problemer med Windows 10-opdateringer eller ikke kan lide de ændringer, Microsoft har foretaget, kan du afinstallere og vende tilbage til den tidligere version af Windows.
Advarsel: Hvis du gør dette, vil du gå glip af fremtidige sikkerhedsopdateringer fra Microsoft, men hvis du vil rulle tilbage, indtil alle fejl og problemer med opdateringen er rettet, skal du følge instruktionerne Dette.
Gå først til Indstillinger > Opdatering og sikkerhed > Gendannelse og klik på Kom godt i gang under Gå tilbage til den tidligere version af Windows 10 .
Et vindue vises, der spørger, hvorfor du vil vende tilbage til den tidligere version. Besvar spørgsmålet (dette hjælper Microsoft med at forbedre fremtidige versioner af Windows), og klik derefter på Nej, takket være at afvise at søge efter opdateringer.
Klik på Næste i det næste vindue og derefter på Næste igen. Til sidst skal du klikke på Gå tilbage til tidligere build, og det vil blive afinstalleret.
Hvis du afinstallerer en opdatering efter 10 dage, vil du ikke kunne finde denne mulighed. Desværre er den eneste måde at afinstallere det på at lave en ny installation af Windows 10 ved hjælp af ISO-filen af en ældre version.
Se mere: