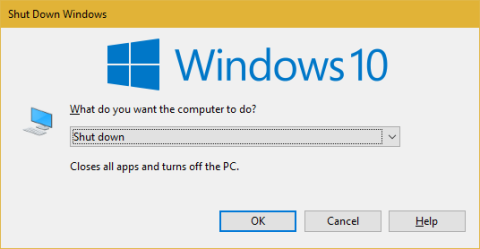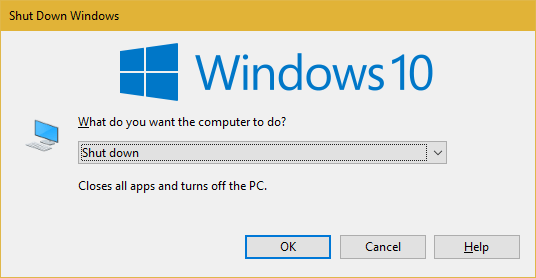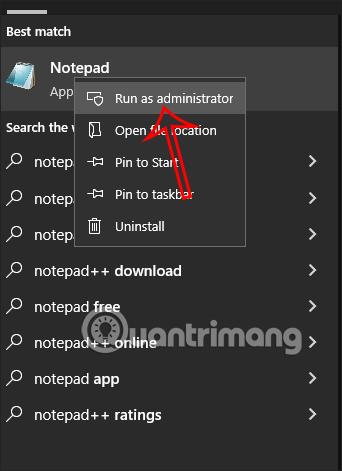Udgivelsen af Windows 10 Fall Creators Update har medført mange væsentlige ændringer. En af disse ændringer er muligheden for at genåbne programmer, efter du har genstartet Windows. Hvis du ikke vil vise de sidst åbne programmer, kan du lukke disse programmer, før du lukker ned. Du kan dog bruge en af følgende Windows-løsninger.
- Tryk på Windows + D for at skjule alle vinduer og vise skrivebordet. Tryk derefter på Alt + F4 for at få vist nedlukningsdialogboksen. Vælg Luk ned fra listen, og klik på OK for at bekræfte.
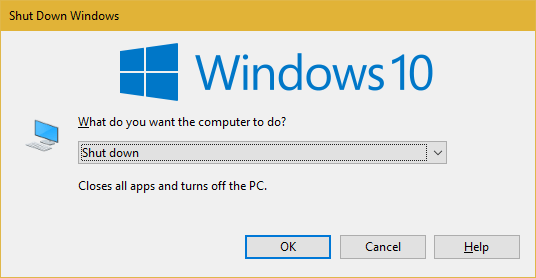
2. Brug dialogboksen Kommandoprompt eller Kør til at slukke eller genstarte Windows. Brug den første kommando nedenfor til at lukke ned og den anden kommando til at genstarte:
- nedlukning /r /t 0
- nedlukning /s /t 0
Derudover kan du bruge Cortanas Pick up, hvor jeg slap- funktion. Du kan få adgang til denne funktion ved at klikke på Cortanas søgelinje og derefter vælge fanen Notesbog i venstre side. Rul ned, og klik på indstillingen Hent og deaktiver skyderen .
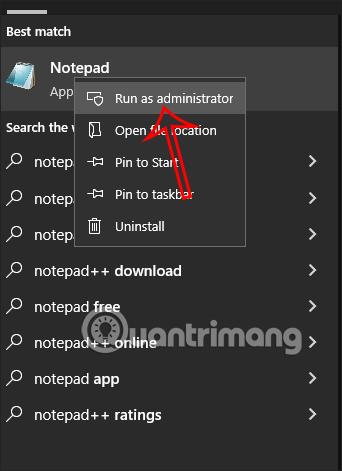
Vil du have, at Windows skal fremhæve de programmer, du bruger, og åbne dem, hver gang du starter? Hvis svaret er nej, skal du anvende en af ovenstående metoder for at deaktivere det!
Du kan se mere: