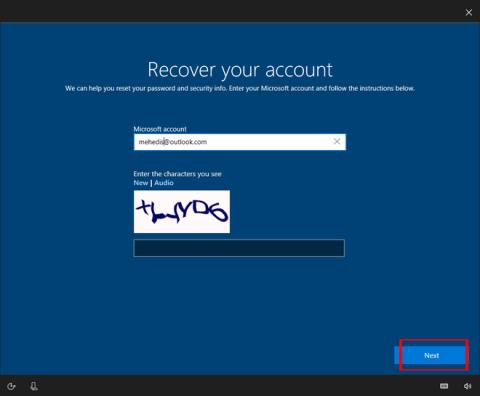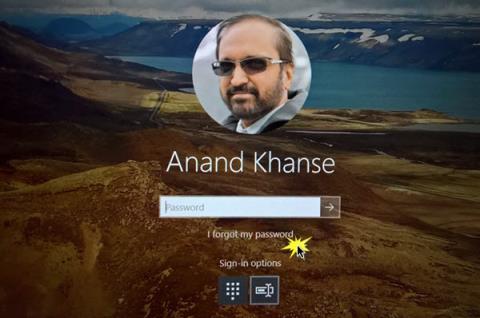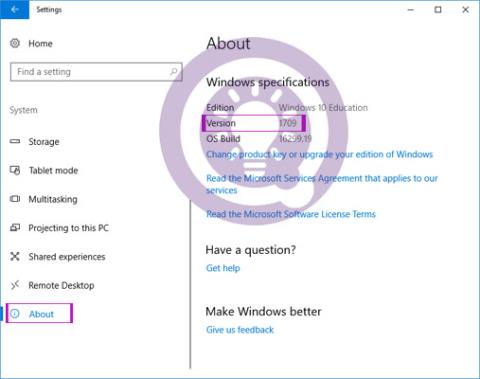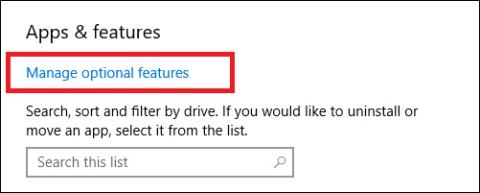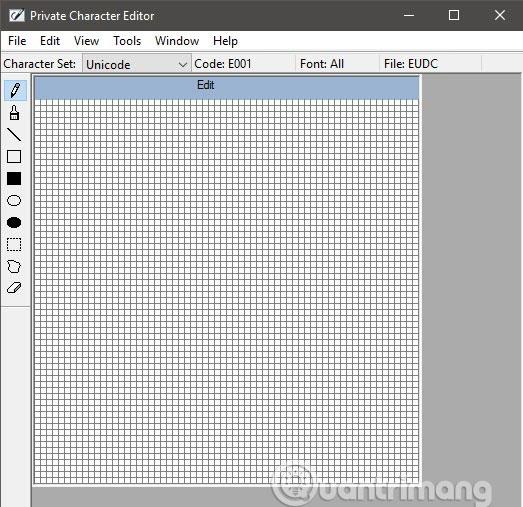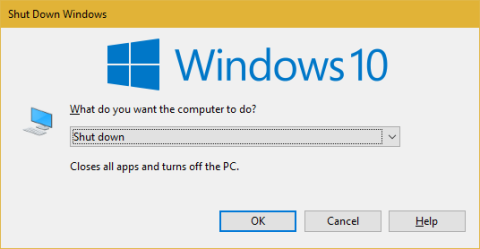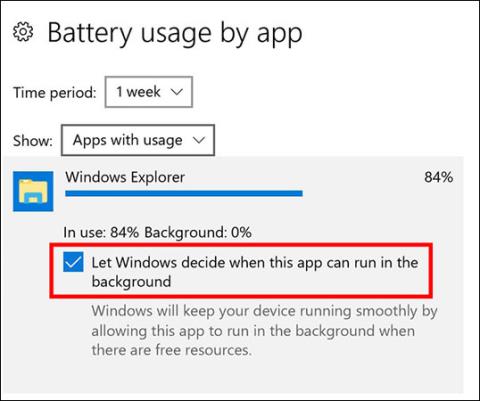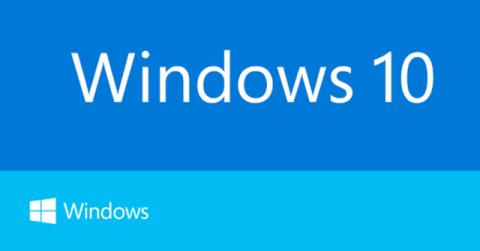Windows 10 Task Manager har skjulte GPU-overvågningsværktøjer. Du kan se GPU-brug pr. applikation og hele systemet. Og Microsoft lover, at de tal, Task Manager giver, vil være mere nøjagtige end tredjeparts ydelsesovervågningsværktøjer.
Sådan fungerer denne funktion
Disse GPU-funktioner blev tilføjet i Windows 10 Fall Creators Update, også kendt som Windows 10 version 1709. Hvis du bruger Windows 7, 8 eller en tidligere version af Windows 10, vil du ikke se disse værktøjer i Task Manager. Her kan du se, hvilken version af Windows du bruger.

Windows bruger nyere funktioner i Windows Display Driver Model til at trække disse oplysninger direkte fra GPU-planlæggeren (VidSCH) og videohukommelseshåndteringen (VidMm). ) i WDDMs grafikkerne, som er ansvarlig for den faktiske ressourceallokering. Den viser meget nøjagtige data uanset API-applikationen, der bruges til at få adgang til GPU'en, såsom Microsoft DirectX, OpenGL, Vulkan, OpenCL, NVIDIA CUDA, AMD Mantle eller enhver anden applikation.
Det er derfor kun systemer med WDDM 2.0-kompatible GPU'er viser disse oplysninger i Task Manager. Hvis du ikke kan se det, betyder det, at dit systems GPU bruger en ældre drivertype.
Du kan kontrollere den WDDM-version, som GPU-driveren bruger, ved at trykke på Windows+R , skrive “ dxdiag ” i søgefeltet og derefter trykke på Enter for at åbne DirectX Diagnostic- værktøjet . Klik på fanen " Display " og se til højre for " Driver Model " i Drivers. Hvis du ser driveren " WDDM 2.x " her, betyder det, at dit system er kompatibelt, og hvis du ser driveren " WDDM 1.x " betyder det, at din GPU ikke er kompatibel.

Sådan ser du en apps GPU-brug
Du kan se specifikke applikations GPU-brugsoplysninger i Task Manager, selvom de er skjult som standard. For at se disse oplysninger skal du åbne Task Manager ved at højreklikke på et tomt område på proceslinjen og vælge " Task Manager " eller trykke på Ctrl+Shift+Es .
Klik derefter på indstillingen " Flere detaljer " nederst i vinduet Task Manager, hvis du er i den enkle standardvisning.

I Task Managers fulde visning skal du på fanen " Processer " højreklikke på en kolonneoverskrift og derefter aktivere " GPU "-indstillingen. Dette tilføjer en GPU-kolonne, der fortæller brugerne, hvilken procentdel af GPU-ressourcer hver app bruger. Du kan også aktivere indstillingen " GPU Engine " for at se, hvilken GPU-motor appen bruger.

Det samlede GPU-forbrug for alle applikationer på systemet vises øverst i GPU-kolonnen. Klik på GPU-kolonnen for at sortere listen og se, hvilke programmer der bruger GPU'en mest i øjeblikket.
Tallet i GPU-kolonnen er applikationens maksimale forbrug på tværs af alle GPU-motorer. Hvis en app f.eks. bruger 50 % af GPU'ens 3D-motor og 2 % af dens videoafkodningsmotor, vil du se tallet 50 % i den pågældende apps GPU-kolonne.
Kolonnen GPU Engine viser hver applikation, der er i brug, og angiver, hvilken fysisk GPU og motor applikationen bruger. Som i eksemplet ovenfor, vil du vide, at det bruger en 3D-motor eller en videoafkodningsmotor. Brugere kan bestemme, hvilken GPU, der svarer til et specifikt tal, ved at kontrollere fanen Ydelse .

Sådan ser du en apps videohukommelsesbrug
Hvis du vil vide, hvor meget videohukommelse et program bruger, kan du skifte til fanen Detaljer i Task Manager. På denne fane skal du klikke på en kolonneoverskrift og derefter klikke på " Vælg kolonner ", rul ned og vælg kolonnerne " GPU", "GPU Engine", "Dedikeret GPU-hukommelse" og "Delt GPU-hukommelse De to første kolonner er tilgængelige på fanen Processer , men de sidste to hukommelsesindstillinger er kun tilgængelige i panelet Detaljer .

Kolonnen " Dedikeret GPU-hukommelse " viser mængden af hukommelse, som applikationen bruger på GPU'en. Hvis din computer har et diskret NVIDIA- eller AMD-grafikkort, er dette dets VRAM- brug , som er den fysiske hukommelse på grafikkortet, der bruges af programmer. Hvis integreret grafik er til stede, er en del af RAM på et normalt system dedikeret til grafikhardwaren. Det vil vise mængden af reserveret hukommelse, som applikationen bruger.
Derudover tillader Windows også programmer at gemme nogle data på systemets almindelige DRAM-hukommelse. Kolonnen Shared GPU Memory viser, hvor meget hukommelse et program i øjeblikket bruger til videofunktioner oven på computerens normale system-RAM.
Du kan klikke på en hvilken som helst kolonne for at sortere og se, hvilke applikationer der bruger flest ressourcer. For at se de programmer, der bruger mest videohukommelse på GPU'en, skal du for eksempel klikke på kolonnen Dedikeret GPU-hukommelse .
Sådan overvåger du det samlede GPU-ressourceforbrug
For at overvåge den overordnede GPU-ressourceforbrugsstatistik skal du klikke på fanen " Ydeevne " og se efter " GPU " -indstillingen i sidebjælken (du skal muligvis rulle ned for at se den). Hvis din computer har flere GPU'er, vil du se flere GPU-muligheder her.
Hvis der er flere GPU'er forbundet (ved hjælp af en funktion som NVIDIA SLI eller AMD Crossfire), vil du se dem identificeret med " Link # " i deres navn.
For eksempel, i skærmbilledet nedenfor, har systemet tre GPU'er. "GPU 0" er en integreret grafik-GPU fra Intel. "GPU 1" og "GPU 2" er NVIDIA GeForce GPU'er forbundet med NVIDIA SLI. " Link 0 " betyder, at begge er en del af Link 0.

Windows viser GPU-brug i realtid her. Som standard viser Task Manager de fire mest interessante værktøjer i henhold til, hvad der foregår på dit system. Du vil se forskellige grafer, afhængigt af om du for eksempel spiller et 3D-spil eller koder en video. Du kan dog klikke på et hvilket som helst navn over diagrammet og vælge et andet værktøj, der vises.
GPU-navnet vises også i sidebjælken og øverst i dette vindue, hvilket gør det nemt at kontrollere den grafikhardware, din pc har installeret.

Du vil også se grafer over delt og separat GPU-hukommelsesbrug. Diskret GPU-hukommelsesbrug refererer til mængden af GPU-specifik hukommelse, der bruges. På diskrete GPU'er er det RAM'en på grafikkortet. For integreret grafik er det mængden af grafikspecifik systemhukommelse, der faktisk bruges.
Brug af delt GPU-hukommelse refererer til mængden af samlet systemhukommelse, der bruges til GPU-opgaver. Denne hukommelse kan bruges til normale systemopgaver og videoopgaver.
Nederst i vinduet vil du se oplysninger såsom versionsnummeret på den installerede videodriver, de videodriverdata, der blev oprettet, og den fysiske placering af GPU'en i dit system.

Hvis du vil se disse oplysninger i et mindre vindue for nem visning på skærmen, skal du dobbeltklikke et sted inde i GPU-visningen eller højreklikke et vilkårligt sted inde i den og vælge muligheden "Graph Summary View " . Hvis du vil vende tilbage til den oprindelige visning, skal du dobbeltklikke på tabellen eller højreklikke på den og fjerne indstillingen Grafoversigtsvisning .
Alternativt kan du også højreklikke på grafen og vælge Change Graph To > Single Engine for kun at se én GPU-motorgraf.

Klik på Indstillinger > Altid øverst for altid at få vist dette vindue på din skærm .
Dobbeltklik inde i GPU-panelet igen, og du vil have et lille flydende vindue placeret hvor som helst på skærmen.

Se mere: