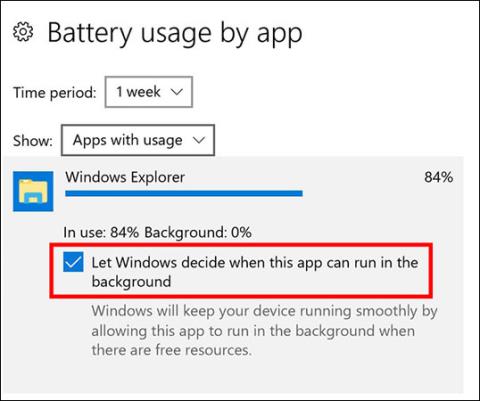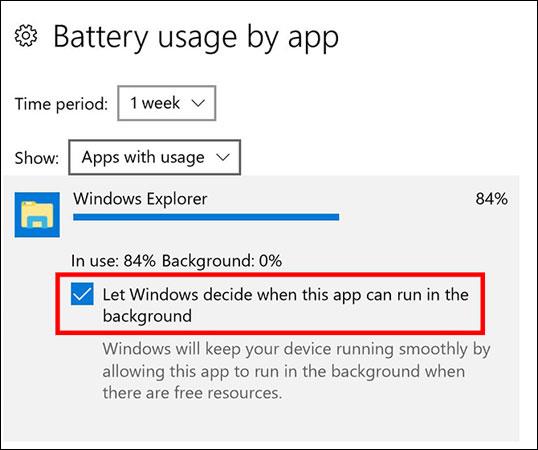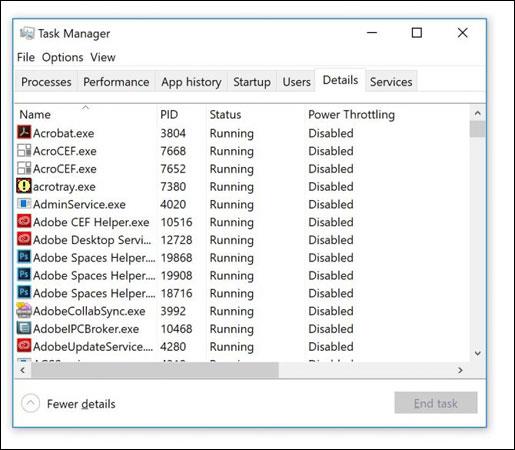Power Throttling er en ny funktion integreret i Windows 10 Fall Creators Update, der giver brugerne mulighed for at reducere computerens batteriforbrug til et minimum, når programmer kører i baggrunden. Lad os se, hvordan Power Throttling fungerer!
Spar batteri med Power Throttling-funktionen i Windows 10
Aktiver Power Throttling-funktionen
- Gå til Indstillinger > System > Batteri > Batteriforbrug efter app. Her kan du se information om hver applikation, batteriforbrugsprocenten, når applikationen er i brug, og hvornår den kører i baggrunden.
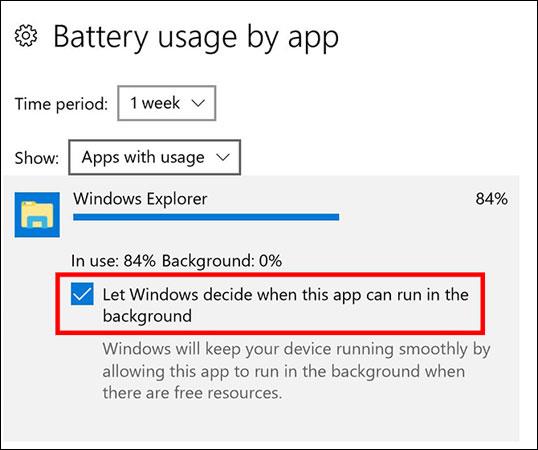
- Klik på den applikation, som du vil aktivere Power Throttling for.
- Fjern markeringen i Lad Windows bestemme, hvornår denne app kan køre i baggrunden .
Hvis du vil se, hvilke applikationer der har Power Throttling aktiveret, skal du åbne Task Manager og følge trinene nedenfor:
- Klik på Flere detaljer i Task Manager .
- Højreklik hvor som helst i kolonneoverskrifterne, og klik på Vælg kolonner.
- Rul ned til Power Throttling nederst på listen, og marker afkrydsningsfeltet ud for det for at tilføje denne funktion til dine displaykolonner.
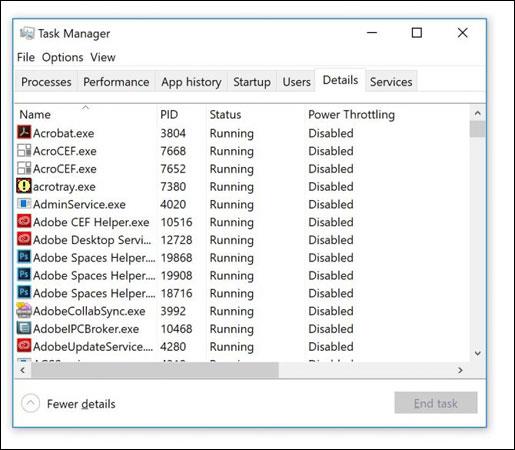
Som standard vil Windows registrere vigtige programmer og arrangere dem i prioriteret rækkefølge, når der bruges batteri. Men i stedet for udelukkende at stole på Windows, kan du stoppe uønskede programmer for at spare batteri takket være Power Throttling.
Bruger du Power Throttling-funktionen på Windows for at spare batterilevetid? Hvordan kan du lide denne funktion? Fortæl os det ved at kommentere nedenfor!