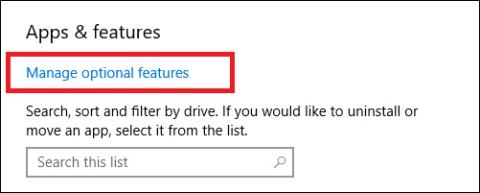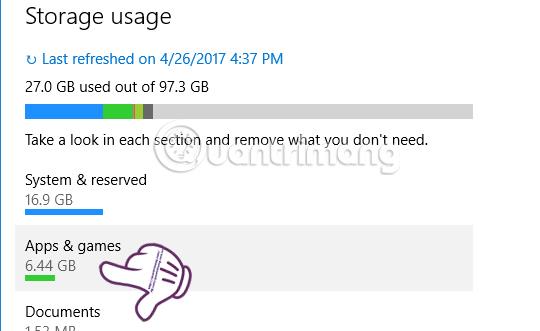Windows 10 Fall Creators Update blev udgivet på samme tid, som Windows Media Player blev fjernet, hvilket afsluttede mere end 25 års brug af Windows. Denne musikafspiller forsvinder, når du har installeret opdatering KB4046355 på buildnummer 1709.
Men vil det forsvinde for altid? Svaret er nej, og i denne artikel vil Tips.BlogCafeIT vise dig, hvordan du bringer det tilbage.
Sådan bringes Windows Media Player tilbage til Windows 10
- Åbn appen Indstillinger .
- Gå til Apps > Apps og funktioner .
- Klik på Administrer valgfrie funktioner .
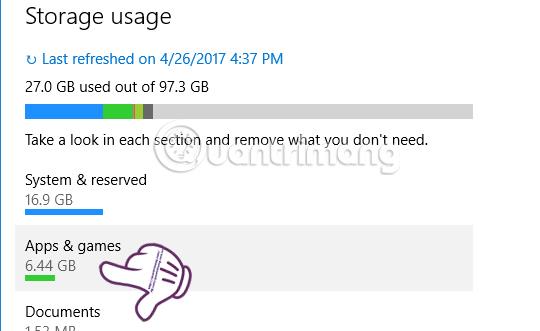
- Vælg derefter Tilføj en funktion .
- Rul ned til afsnittet Windows Media Player.
- Klik til sidst på Installer.
Installationen kan tage et par minutter. Når du er færdig, vil du se Windows Media Player-genvejen i Start-menuen. Klik på den genvej for at genstarte applikationen.
Selvfølgelig ville det være fantastisk at bringe Windows Media Player tilbage til Windows 10 for fans af denne applikation. Du kan dog også bruge alternative musikafspillere, der er meget brugt af mange brugere såsom VLC,...
Held og lykke!