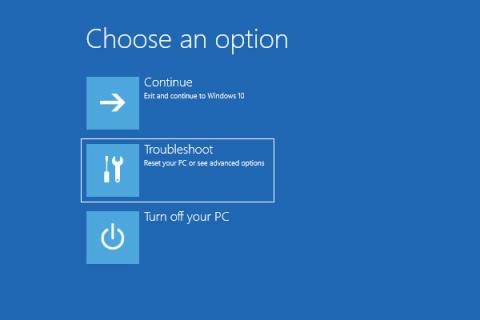Sådan repareres ødelagte drivere på Windows 10

Beskadigede, manglende og gamle drivere på Windows kan forårsage mange forskellige problemer på systemet.
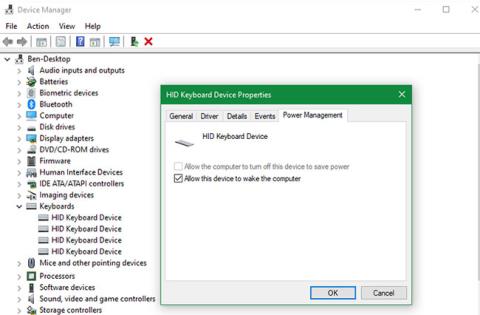
Dvaletilstand er en praktisk strømindstilling til din computer, da den giver dig mulighed for at fortsætte lige hvor du slap. Normalt skal du blot trykke på en tast på tastaturet eller flytte musen for at vække din pc fra dvaletilstand.
Men hvad sker der, hvis de ikke virker? Du kan altid vække maskinen med tænd/sluk-knappen, men det er mere praktisk at bruge en perifer enhed. Her er, hvad du skal gøre, når dit tastatur og din mus ikke vækker din Windows 10- computer fra dvale.
Sådan vækker du computeren med tastatur eller mus på Windows 10
Hvis din mus eller tastatur ikke vækker din pc fra dvale, skal du vælge en mulighed for at bekræfte, at de har tilladelse til det. Følg disse trin:
1. Højreklik på Start- knappen , eller tryk på Win + X , for at åbne Power User- menuen . Vælg Enhedshåndtering.
2. Du vil se en liste over enheder, der er tilsluttet din pc. Hvis du ikke kan vække din pc fra dvale ved hjælp af dit tastatur, skal du klikke på pilen ud for Tastaturer.
3. Listen viser en eller flere poster for dit pc-tastatur. Dobbeltklik på hver enkelt efter tur, og vælg fanen Strømstyring øverst. Hvis du ikke kan se denne fane for et bestemt element, skal du gå til næste fane.
4. På hvert elements fane Strømstyring skal du sørge for, at feltet Tillad denne enhed at vække computeren er markeret. Klik på OK , når du er færdig, og sørg for at gøre dette for alle elementer.
5. Dit tastatur vil nu vække din pc fra dvaletilstand.
6. Gentag disse trin for kategorien Mus og andre pegeredskaber i Enhedshåndtering, hvis du har problemer med, at din mus ikke vækker din pc fra dvaletilstand.
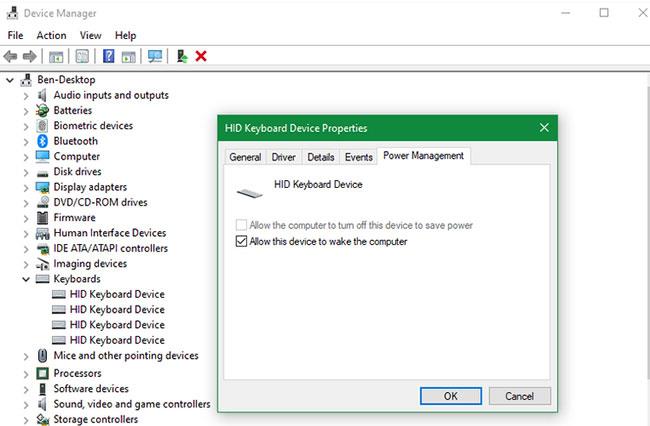
Væk computeren ved hjælp af tastaturet eller musen på Windows 10
Vær forsigtig, når du bruger disse muligheder med bærbare computere. Hvis du har tilsluttet en trådløs mus og glemmer at slukke den, kan du ved et uheld vække din bærbare computer fra dvaletilstand, når den ligger i tasken. Dette kan generere meget varme og beskadige din computer, hvis den efterlades uden opsyn i længere perioder.
Andre rettelser til situationer, hvor tastaturet og musen ikke vækker pc'en
Ovenstående trin vil tillade din pc at starte fra dvaletilstand i de fleste tilfælde. Men hvis du stadig har problemer, er der et par andre punkter at tjekke.
Hvis du ikke kan se fanen Strømstyring på nogen af dine tastaturer eller mus, understøtter din hardware muligvis ikke at vække computeren fra dvaletilstand, eller du har ikke den relevante driver installeret. Se Quantrimang.coms instruktioner om, hvordan du opdaterer Windows-drivere for at få hjælp til at downloade de nyeste drivere.
Sørg også for, at dit tastatur og din mus fungerer korrekt. Hvis der er problemer, vil de naturligvis ikke vække din pc fra dvaletilstand.
Undgå, at computeren slukker for USB-porte
Det er også muligt, at computeren reducerer strømmen til USB-portene, mens den er i slumretilstand. I disse tilfælde vil den ikke modtage et signal, når du bevæger musen eller trykker på en tast. For at løse dette problem skal du gå tilbage til Enhedshåndtering og udvide sektionen Universal Serial Bus-controllere .
Ligesom du gjorde før, skal du dobbeltklikke på hver post og kontrollere fanen Strømstyring . Sluk Lad computeren slukke for denne enhed for at spare strøm til hvert element og se, om det løser dit problem.
Du bør også tjekke for en indstilling i din pc's strømplan, der tillader den at deaktivere USB-porte. Gå til Indstillinger > System > Strøm og dvale , og klik på Yderligere strømindstillinger i højre side. Hvis du ikke kan se det, skal du udvide vinduet Indstillinger vandret, indtil det vises.
På den resulterende kontrolpanelside skal du klikke på Skift planindstillinger til højre for din nuværende plan. Vælg derefter Skift avancerede strømindstillinger for at åbne et vindue med flere muligheder. Udvid USB-indstillinger i det vindue , og vælg derefter USB-selektiv suspenderingsindstilling . Skift denne rullemenu til Deaktiveret , og klik på OK .
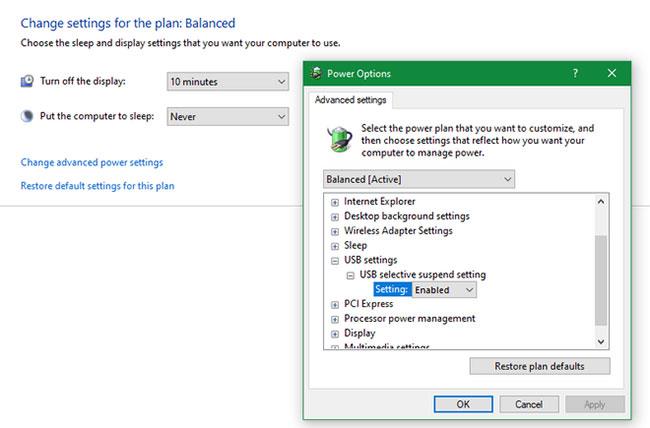
Undgå, at computeren slukker for USB-porte
Dette forhindrer dit system i at slukke for USB-porte for at spare strøm og hjælpe systemet med at vågne op fra dvaletilstand med tastaturet og musen.
Til Bluetooth mus og tastaturer
Hvis du bruger en Bluetooth-mus og et Bluetooth-tastatur, modtager din computer muligvis ikke Bluetooth-signaler, mens den er i dvaletilstand. Du kan ikke justere dette i Enhedshåndtering , så det er bedst at opdatere din Bluetooth-driver eller overveje at købe en ny Bluetooth-adapter med bedre strømstyringsfunktioner.
Jeg ønsker dig succes med fejlfinding!
Beskadigede, manglende og gamle drivere på Windows kan forårsage mange forskellige problemer på systemet.
Hvis du keder dig med standardskrifttypen på Windows 10, og du vil skifte til at bruge en anden skrifttype, men ikke ved, hvordan du gør det. På Windows 10 er det lidt kompliceret at ændre skrifttyper. Så hvordan man ændrer standardskrifttypen på Windows 10, se venligst artiklen nedenfor fra Tips.BlogCafeIT.
Har du nogensinde tænkt på hurtigt at få adgang til alle dine yndlingsmapper på én gang? Dette er fuldstændig muligt. Med kun én genvej kan du åbne flere mapper på samme tid på din Windows 10-computer. Se venligst trinene i artiklen nedenfor fra Tips.BlogCafeIT.
I Windows 10 kan du støde på et problem, hvor højreklikning ikke virker (eller rettere sagt, kontekstmenuen vises ikke). I nogle tilfælde opfører det sig uregelmæssigt at højreklikke på musen.
På Windows 10-operativsystemet, når jeg åbner Start => Indstillinger => Konti => Tilføj en anden til denne pc, kan jeg ikke tilføje en ny brugerkonto på computeren.
Hvis du har brugt Windows 10 i et stykke tid, efter at du har installeret og fjernet programmer på systemet, og du ikke ønsker at vise ikonerne for nogle afinstallerede programmer og programmer i proceslinjen på proceslinjen, men disse ikoner kan ikke fjernes.
Den mest effektive måde at gendanne Windows 10, når der opstår problemer, er at oprette et USB-gendannelsesdrev. Denne artikel opsummerer alt, hvad du behøver at vide for nemt at oprette en gendannelsesharddisk med Windows. ti.
I Task Manager kan du se, at Service Host: Local System optager det meste af brugen af disk, CPU og hukommelse. Dagens artikel vil vise dig, hvordan du løser problemet med Service Host Local System, der bruger en masse CPU.
I nogle tilfælde, når brugere tilslutter opladeren til en Windows 10 bærbar computer, støder de på en fejl om, at batteriet ikke oplades. I dette tilfælde kan brugere rette fejlen ved at justere softwaren eller udskifte et nyt batteri. Hvis fejlen er mere alvorlig, kan de bringe enheden til et reparationscenter for at få support.
Unmountable Boot Volume fejl opstår, fordi noget installeret software er i konflikt med operativsystemet, eller fordi computeren pludselig lukker ned, osv. I artiklen nedenfor vil Tips.BlogCafeIT guide dig til nogle måder at rette denne fejl på.
Denne artikel vil introducere dig til årsagerne og løsningerne til C-drevadgang nægtet i Windows 10.
Fejlen ved, at proceslinjen hænger, ikke reagerer eller ikke fungerer, er en af de almindelige fejl, som mange Windows 10-brugere ofte støder på. For at rette denne fejl, se venligst artiklen nedenfor fra Tips.BlogCafeIT.
Nogle Windows 10-computere går automatisk i dvaletilstand i stedet for at låse skærmen, her er hvordan du løser det.
Hvis du vil ændre en af disse standardapplikationer, kan du navigere til Indstillinger => System => Standardapps. Selvom de fleste brugere kan ændre standard webbrowser, standard PDF-læser eller andre standardapplikationer i appen Indstillinger.
Fliser er det, der vises på startmenuen. Hvis du har applikationer, vil Startmenuen stort set kun være en liste over disse applikationer og optage plads på din computer.
Placering er ikke tilgængelig fejl opstår hovedsageligt på Windows 10/8/7, når brugeren forsøger at åbne en eller flere personlige mapper (såsom dokumenter, billeder, musik, videoer, ...) mapper fra genveje i Windows Stifinder.
Opgradering til Windows 10 kan også få mange enheder til at holde op med at fungere, inklusive scannere. Faktisk er der mange måder at løse problemet på og få scanneren tilbage til normal drift.
Når du forsøger at åbne et program med administratorrettigheder, vises dialogboksen User Account Control (UAC). Men nogle gange kan Ja-knappen i denne dialogboks mangle eller være nedtonet.
Den blå skærm af dødsfejl kan give dig mange problemer, og brugere har rapporteret, at filen dxgkrnl.sys forårsager disse problemer på Windows 10. De er irriterende og ikke nemme at løse. Hvis du tilfældigvis støder på en sådan fejl, skal du se løsningerne i afsnittet nedenfor.
Støder du på fejlen "Kunne ikke finde dette element", når du sletter filer, mapper eller ikoner i Windows 10? Følg denne enkle vejledning for nemt at slette filer, der ikke kan slettes, når du støder på denne fejl.
Kiosktilstand på Windows 10 er en tilstand til kun at bruge 1 applikation eller kun få adgang til 1 websted med gæstebrugere.
Denne vejledning viser dig, hvordan du ændrer eller gendanner standardplaceringen af kamerarullemappen i Windows 10.
Redigering af værtsfilen kan medføre, at du ikke kan få adgang til internettet, hvis filen ikke er ændret korrekt. Den følgende artikel vil guide dig til at redigere værtsfilen i Windows 10.
Ved at reducere størrelsen og kapaciteten af billeder bliver det nemmere for dig at dele eller sende dem til nogen. Især på Windows 10 kan du batch-ændre størrelsen på billeder med nogle få enkle trin.
Hvis du ikke behøver at vise nyligt besøgte varer og steder af sikkerheds- eller privatlivsmæssige årsager, kan du nemt slå det fra.
Microsoft har netop udgivet Windows 10 Anniversary Update med mange forbedringer og nye funktioner. I denne nye opdatering vil du se en masse ændringer. Fra Windows Ink stylus-understøttelse til Microsoft Edge-browserudvidelsesunderstøttelse er Start Menu og Cortana også blevet væsentligt forbedret.
Ét sted til at styre mange operationer direkte på proceslinjen.
På Windows 10 kan du downloade og installere gruppepolitikskabeloner til at administrere Microsoft Edge-indstillinger, og denne vejledning viser dig processen.
Dark Mode er en mørk baggrundsgrænseflade på Windows 10, der hjælper computeren med at spare batteristrøm og reducere påvirkningen af brugerens øjne.
Proceslinjen har begrænset plads, og hvis du regelmæssigt arbejder med flere apps, kan du hurtigt løbe tør for plads til at fastgøre flere af dine yndlingsapps.