Sådan rettes Windows 10-fejl, der automatisk aktiverer dvaletilstand i stedet for at låse skærmen

Nogle Windows 10-computere går automatisk i dvaletilstand i stedet for at låse skærmen, her er hvordan du løser det.

Typisk er Windows 10- computere indstillet til at låse skærmen efter et par minutters brugerinaktivitet. Nogle enheder har dog en fejl, der automatisk skifter til dvaletilstand i stedet for at låse skærmen. I artiklen nedenfor vil Quantrimang guide dig, hvordan du løser dette problem.
Trin til at løse problemet med, at Windows 10 automatisk skifter til dvaletilstand i stedet for at låse skærmen er som følger:
Ret Windows 10-fejl, der automatisk aktiverer dvaletilstand i stedet for at låse skærmen
Du kan kontrollere denne indstilling ved at besøge appen Indstillinger . Denne indstilling kaldes Kræv login . Hvis den er indstillet til Aldrig , vil din computer ikke vise login- eller låseskærmen. Derfor kan alle logge ind på din computer efter at have vågnet fra dvaletilstand .
For at ændre dette skal du gøre følgende:

Registry Editor er et ret kraftfuldt Windows-tilpasningsværktøj. Selvfølgelig kan du bruge det til at geninstallere skærmlåsetilstanden til Windows 10. Før du gør det, skal du sikkerhedskopiere registreringsdatabasen og sikkerhedskopiere Windows 10-systemet til sikkerhedskopiering.
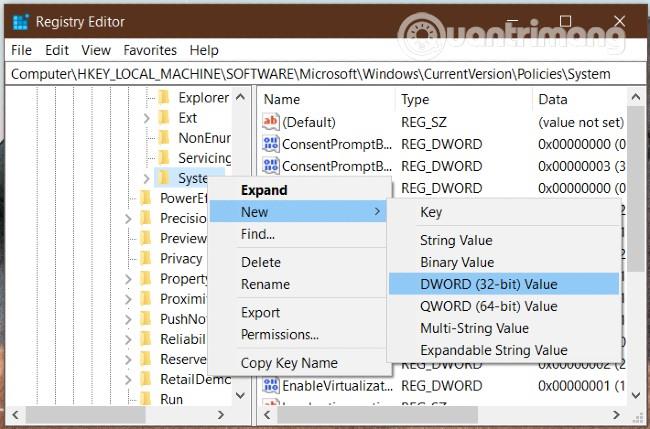
Tryk på Windows + R- tastkombinationen og indtast regedit og tryk på Enter for at åbne registreringseditoren . Hvis du modtager en UAC-bekræftelsesmeddelelse, skal du klikke på Ja. Dernæst skal du finde følgende sti:
HKEY_LOCAL_MACHINE\Software\Microsoft\Windows\CurrentVersion\Policies\SystemHøjreklik på systemmappen , og vælg Ny > DWORD (320bit) værdi for at oprette en ny værdi. Du navngiver den nye værdi DisableLockWorkstation . Denne værdi har en standardparameter på 0 , og du behøver ikke at ændre den.
Efter at have oprettet denne nye værdi, prøv at kontrollere, om din Windows 10-maskine kan låse skærmen eller ej. Derudover, hvis du ser en DisableLockWorkstation- værdi , skal du kontrollere og ændre dens parameter til 0 .
Når du indstiller pauseskærm, bør du også huske denne mulighed, fordi det vil være meget farligt, hvis nogen kan få adgang til din enhed fra denne tilstand uden at logge ind.
For at konfigurere skal du åbne programmet Indstillinger ved at trykke på Windows + I og derefter vælge Personalisering > Låseskærm . Klik på indstillingen Pauseskærmindstillinger i det højre vindue .
Du kan også søge efter " skift pauseskærm " i søgefeltet på proceslinjen for at åbne indstillingerne for pauseskærm .
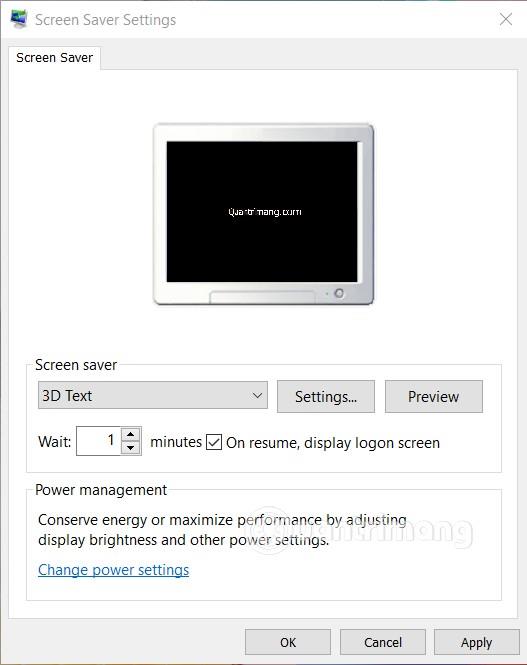
I vinduet Pauseskærmsindstillinger skal du derefter sikre dig, at du har klikket på afkrydsningsfeltet i sektionen Ved CV, vis logonskærm . Klik derefter på Anvend og OK for at fuldføre.
Jeg ønsker dig succes og inviterer dig til at henvise til nogle andre gode Windows 10-tip på Quantrimang.com:
Kiosktilstand på Windows 10 er en tilstand til kun at bruge 1 applikation eller kun få adgang til 1 websted med gæstebrugere.
Denne vejledning viser dig, hvordan du ændrer eller gendanner standardplaceringen af kamerarullemappen i Windows 10.
Redigering af værtsfilen kan medføre, at du ikke kan få adgang til internettet, hvis filen ikke er ændret korrekt. Den følgende artikel vil guide dig til at redigere værtsfilen i Windows 10.
Ved at reducere størrelsen og kapaciteten af billeder bliver det nemmere for dig at dele eller sende dem til nogen. Især på Windows 10 kan du batch-ændre størrelsen på billeder med nogle få enkle trin.
Hvis du ikke behøver at vise nyligt besøgte varer og steder af sikkerheds- eller privatlivsmæssige årsager, kan du nemt slå det fra.
Microsoft har netop udgivet Windows 10 Anniversary Update med mange forbedringer og nye funktioner. I denne nye opdatering vil du se en masse ændringer. Fra Windows Ink stylus-understøttelse til Microsoft Edge-browserudvidelsesunderstøttelse er Start Menu og Cortana også blevet væsentligt forbedret.
Ét sted til at styre mange operationer direkte på proceslinjen.
På Windows 10 kan du downloade og installere gruppepolitikskabeloner til at administrere Microsoft Edge-indstillinger, og denne vejledning viser dig processen.
Dark Mode er en mørk baggrundsgrænseflade på Windows 10, der hjælper computeren med at spare batteristrøm og reducere påvirkningen af brugerens øjne.
Proceslinjen har begrænset plads, og hvis du regelmæssigt arbejder med flere apps, kan du hurtigt løbe tør for plads til at fastgøre flere af dine yndlingsapps.









