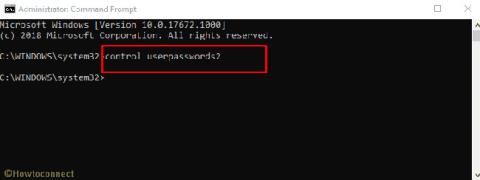Placering er ikke tilgængelig fejl opstår hovedsageligt på Windows 10/8.1/8/7, når brugeren forsøger at åbne en eller flere personlige mapper (såsom dokumenter, billeder, musik, videoer... mapper) fra genvejen i Windows Stifinder.
På brugerskærmen vil du se en fejlmeddelelse: "Placering er ikke tilgængelig. C:\Users\%brugernavn%\%Mappenavn& er ikke tilgængelig. Hvis placeringen er på denne pc, skal du sørge for, at enheden eller drevet er tilsluttet eller disken er isat, og prøv derefter igen. Hvis placeringen er på netværket, skal du sørge for, at du har forbindelse til netværket eller internettet, og prøv derefter igen. Hvis placeringen ikke kan findes, er den muligvis blevet flyttet eller slettet" .

Placering er ikke tilgængelig fejl opstår hovedsageligt på Windows 10/8.1/8/7
Årsagen til fejlen er, efter at brugeren har slettet (eller flyttet) fejlmappen. Så hvordan man løser denne fejl, se venligst artiklen nedenfor fra Tips.BlogCafeIT.
Metode 1: Sluk computeren helt
Den første metode til at løse fejlen Placering er ikke tilgængelig er helt at slukke din enhed for at tvinge Windows 10 til at genidentificere drevets placering og systemfiler fra bunden.
Trin 1: Klik på Start-menuen , og vælg derefter tænd/sluk-knappen.
Trin 2: Tryk og hold Shift- tasten på tastaturet nede, og klik på Luk.

Hold Shift nede på tastaturet, og klik på Luk
Trin 3: Vent på, at computeren slukker helt, og tænd den derefter igen, tjek om fejlen stadig eksisterer.
Hvis ovenstående metode ikke løser dit problem, skal du fortsætte med at følge nedenstående løsninger.
Metode 2: Fix Location er ikke tilgængelig fejl på Windows 10/8/7 ved at genskabe den manglende mappe
Fejlmappen er lige flyttet til en anden placering
Hvis du bare flytter den beskadigede mappe til et andet drev eller flytter den til en anden placering, skal du blot flytte den beskadigede mappe tilbage til dens oprindelige placering og genstarte din computer.
Fejlmappen er blevet slettet
Hvis du ved et uheld sletter den mappe, du åbnede, og modtager en fejlmeddelelse, skal du følge nedenstående trin for at rette fejlen:
Trin 1: Åbn Windows Stifinder, og naviger derefter til stien nedenfor:
Trin 2: Højreklik på et tomt rum, og vælg derefter Ny > Mappe .

Genskab den manglende mappe
Trin 3: Navngiv derefter mappen det samme som den mappe, du åbnede, men havde en fejl.
For eksempel, hvis du åbner mappen Dokumenter , og der vises en fejlmeddelelse på skærmen, så navngiver du denne nyoprettede mappe Dokumenter.

Navngiv mappen det samme som fejlmappens navn
Trin 4: Luk Windows Stifinder-vinduet, genstart derefter din computer, og du er færdig.
Metode 3: Opret manglende mappe fra Avancerede opstartsindstillinger.
Trin 1: Klik på Start-menuen , og vælg derefter tænd/sluk-knappen.
Trin 2: Tryk og hold Shift- tasten på tastaturet nede, og klik på Genstart.

Hold Shift nede på tastaturet, og klik på Genstart
Trin 3: Gå til gendannelsesindstillinger-grænsefladen , klik på Fejlfinding > Avancerede indstillinger > Kommandoprompt.

Vælg Kommandoprompt i Avancerede indstillinger
Trin 4: Når computeren er genstartet, skal du logge ind på din konto. Bemærk, at det skal være en administratorkonto.

Log ind på administratorkontoen
Trin 5: Brug kommandoprompt til at finde det drev, der kører Windows ved at skrive følgende kommando og derefter Enter:
dir C:
Hvis Windows-mappen vises, så snart kommandoprompt søger i drev C, skal du fortsætte med de næste trin. Hvis du ikke kan finde det, skal du fortsætte med at kontrollere de resterende drev på din computer ved at fortsætte kommandoen dir D:, dir E:, dir F:...
Som et eksempel her er Windows placeret i drev D:

Brug kommandoprompt til at finde det drev, der kører Windows
Trin 6: Indtast derefter følgende kommando for at oprette den manglende mappe, og tryk på Enter:
md [X]:\Windows\System32\config\systemprofile\[TenThuMuc]
Udskift [X]det drev, der indeholder Windows-mappen, [TenThuMuc]med den mappe, du åbnede, men havde en fejl. For eksempel, drev D, Desktop-mappe:
md D:\Windows\System32\config\systemprofile\Desktop

Opret manglende mappe ved hjælp af kommandoen i kommandoprompt
Trin 7: Luk kommandopromptvinduet .
Trin 8: Klik på Fortsæt for at afslutte indstillingerne og genstarte i din Windows 10.

Afslut indstillingerne og genstart i Windows 10
Metode 4: Gå tilbage til det gamle operativsystem build før opdatering
Den næste metode til at rette Location er ikke tilgængelig fejl i Windows 10 er at gendanne dit system til en tidligere version af Windows.
Bemærk: Du bør sikkerhedskopiere nødvendige data i dette tilfælde.
Hvis det er mindre end 10 dage fra datoen for opdatering af den nye version, kan du vende tilbage til den gamle version. For at gøre dette skal du gøre følgende:
Trin 1: Først og fremmest åbner vi vinduets grænseflade for Windows-indstillinger ved at klikke på Start-menuen og derefter klikke på tandhjulsikonet .
Eller du kan bruge tastekombinationen Windows+ I.

Klik på ikonet Indstillinger i menuen Start
Trin 2: I Windows Settings- grænsefladen skal du fortsætte med at klikke på Opdater og sikkerhed for at indstille ændringerne.

Klik på Opdater og sikkerhed i Windows-indstillinger
Trin 3: Under Opdatering og sikkerhed skal du klikke på Gendannelse fra venstre grænseflade.
Fortsæt med at følge afsnittet Gå tilbage til den forrige version af Windows 10 , klik på Kom godt i gang og følg instruktionerne på skærmen.

Vend tilbage til den tidligere version af operativsystemet
Trin 4: Vælg en grund til, at du vil vende tilbage til den forrige version, og tryk på Næste.
Trin 5: På skærmen Søg efter opdateringer skal du klikke på Nej tak.

Klik på Nej tak på skærmen Søg efter opdateringer
Trin 6: Læs oplysningerne på skærmen, og vælg derefter Næste.

Læs indholdet igennem, og klik derefter på Næste
Trin 7: Klik på Gå tilbage til tidligere build og vent på, at processen er fuldført.

Klik på Gå tilbage til tidligere build
Efter afslutning skal du kontrollere, om filen stadig er beskadiget.
Metode 5: Afinstaller den seneste opdatering fra Advanced Startup Options
Trin 1: Klik på Start-menuen , og vælg derefter tænd/sluk-knappen.
Trin 2: Tryk og hold Shift- tasten på tastaturet nede, og klik på Genstart.

Hold Shift nede på tastaturet, og klik på Genstart
Trin 3: Gå til grænsefladen til gendannelsesindstillinger , klik på Fejlfinding > Avancerede indstillinger > Afinstaller opdateringer.
Vælg Afinstaller opdateringer i Avancerede indstillinger
Trin 4: I Afinstaller opdateringer skal du klikke på muligheden:
- Det problem, du støder på, opstår efter opdatering af den månedlige opdatering, vælg Afinstaller seneste kvalitetsopdatering.
- Det problem, du stødte på, opstod efter opdatering til den seneste build ved at vælge Afinstaller seneste funktionsopdatering.

Klik på den indstilling, der matcher din computers tilstand
Trin 5: På den næste skærm skal du klikke på knappen Afinstaller opdatering.

Klik på Afinstaller opdatering
Trin 6: Når afinstallationen er fuldført, skal du klikke på Udført.

Når du er færdig, skal du klikke på Udført
Trin 7: Til sidst skal du trykke på Fortsæt for at afslutte indstillingerne og genstarte i din Windows 10.
Se nogle flere artikler nedenfor:
Held og lykke!