Sådan ændres eller gendanner du standardplaceringen af kamerarullemappen i Windows 10

Denne vejledning viser dig, hvordan du ændrer eller gendanner standardplaceringen af kamerarullemappen i Windows 10.

Denne artikel vil introducere dig til årsagerne og løsningerne til C-drevadgang nægtet i Windows 10 .
Årsager til, at adgang til drev C nægtes i Windows 10
Når du forsøger at få adgang til drev C i Windows, kan du modtage en "Adgang nægtet" eller lignende fejlmeddelelse . Når adgang til drev C nægtes, kan du ikke få adgang til, ændre, gemme eller slette filer og mapper. Så hvorfor nægtes C-drevadgang i Windows 10?
Generelt er der hovedsageligt 2 grunde til, at du ikke kan få adgang til drev C. Den første er, fordi du ikke har adgang til denne partition, og den anden er, at der kan være dårlige sektorer på drev C.
Hvordan løser jeg C-drevadgang nægtet i Windows 10?
Hvis drev C er utilgængeligt (adgang nægtet), kan du følge nedenstående metoder for at rette det.
Metode 1: Tag ejerskab af partitionen
Ikke at have ejerskab til en partition er hovedårsagen til, at adgang nægtes i Windows 10/7. Følg disse trin for at tage ejerskab af partitionen:
Trin 1 : Højreklik på den partition, du vil eje, og klik derefter på Egenskaber.
Trin 2 : Klik på fanen Sikkerhed, og vælg derefter Avanceret. Vinduet Avancerede sikkerhedsindstillinger vises.
Trin 3 : Klik på linket Skift ud for Ejer-etiketten. Derefter vises vinduet Vælg bruger eller gruppe .
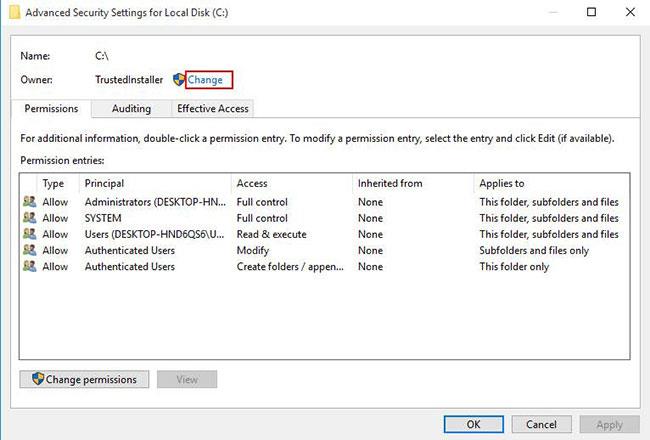
Trin 4 : Indtast din brugerkonto i området, der siger "Indtast objektnavnet for at vælge", og klik på OK.
Trin 5 : Når du har ejerskab, skal du nu give fuld adgang til partitionen til kontoen. Højreklik på partitionen igen, klik på Egenskaber , og vælg fanen Sikkerhed.
Trin 6 : Klik på knappen Tilføj, klik derefter på Vælg et princip , og vælg din konto. Indstil tilladelser til Fuld kontrol. Klik derefter på OK.
Metode 2: Konverter nuværende brugerprofil til admin brugerprofil
Du kan også prøve at konvertere din nuværende brugerprofil til en admin-brugerprofil ved at følge nedenstående trin og kontrollere, om problemet er løst.
Trin 1 : Tryk på Windows-logotasten på tastaturet, skriv Kontrolpanel og klik på Kontrolpanel fra søgeresultaterne.
Trin 2 : Vælg Skift kontotype i vinduet , og klik på dit brugerkontonavn.
Trin 3 : Vælg Administrator , og klik på Skift kontotype.
Trin 4 . Luk vinduet og kontroller, om problemet er løst.
Metode 3: Reparer dårlige sektorer
Hvis der er dårlige sektorer, kan de medføre, at C-drevadgang nægtes i Windows 10. Du kan bruge System File Checker til at scanne og reparere dårlige sektorer.
For at bruge dette værktøj skal du åbne Kommandoprompt . Indtast følgende kommandoer i kommandoprompt , og tryk på Enter efter hver kommando.
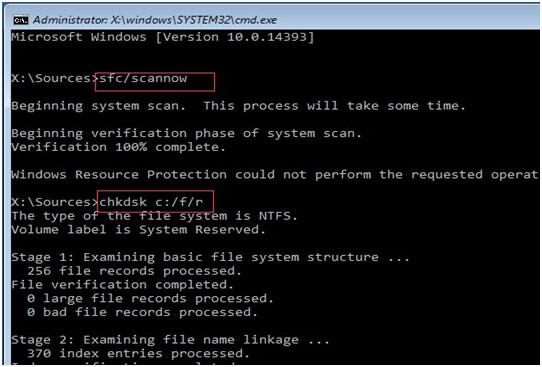
Metode 4: Kopier gammelt drev til nyt drev
Hvis du har prøvet alle metoderne nævnt ovenfor, men stadig ikke kan løse problemet, skal du muligvis overveje at udskifte det gamle drev med et nyt. For at klone drev kan du overveje AOMEI Partition Assistant. Det er et professionelt drevkloningsværktøj designet til Windows 10/8/7/XP/Vista.
Fordi drev C er utilgængeligt (adgang nægtes) i Windows 10, kan du ikke klone drevet fra den normale opstartsproces. Du kan oprette en bootbar USB gennem AOMEI Partition Assistant og gå til WinPE for at klone drevet.
Følg nedenstående trin for at klone et drev.
Trin 1 : Download AOMEI Partition Assistant og åbn softwaren. Opret derefter en bootbar USB og start fra denne enhed, og indtast derefter WinPE. Dette trin fører dig til hovedgrænsefladen for AOMEI Partition Assistant.
Trin 2 : Højreklik på det drev, du vil klone, og vælg Diskklon.
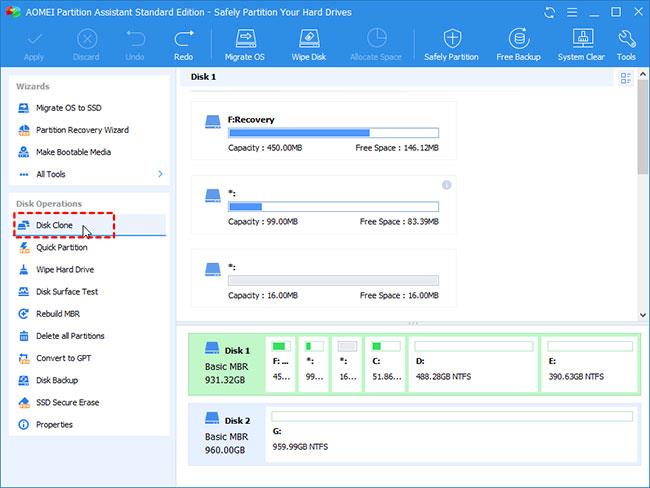
Trin 3 : På næste side skal du vælge Klon disk hurtigt og klikke på Næste.
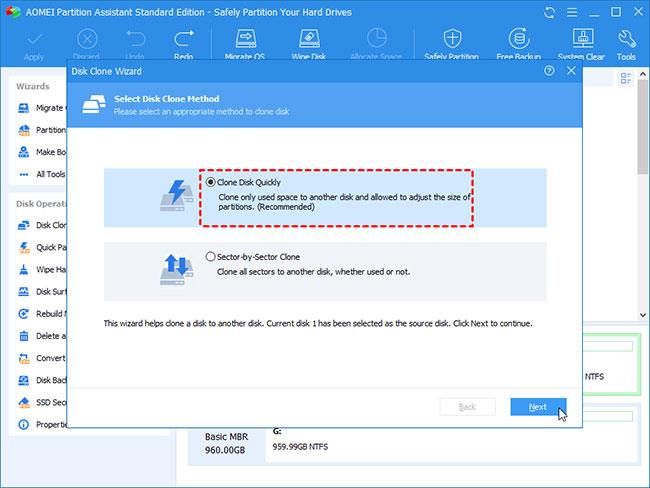
Trin 4 : Vælg et destinationsdrev at kopiere kildedrevet til, og klik på Næste.
Trin 5 : Klik på Anvend for at anvende ændringerne.
Efter vellykket kopiering af drevet, kan du starte fra det nye drev, og dataene på det nye drev er nøjagtigt de samme som det gamle drev. Denne metode kan også bruges til at løse adgang nægtet i Windows 7.
Hvis dette stadig ikke kan løse dit problem, er der intet andet valg end at geninstallere Windows. For at geninstallere Windows 10 skal du downloade Windows 10 Media Creation Tool og bruge det til at oprette et Windows 10-installationsprogram på et USB-drev. Skift derefter opstartsrækkefølgen for at starte fra USB, og følg instruktionerne for at geninstallere Windows 10.
Håber du har succes.
Denne vejledning viser dig, hvordan du ændrer eller gendanner standardplaceringen af kamerarullemappen i Windows 10.
Ved at reducere størrelsen og kapaciteten af billeder bliver det nemmere for dig at dele eller sende dem til nogen. Især på Windows 10 kan du batch-ændre størrelsen på billeder med nogle få enkle trin.
Hvis du ikke behøver at vise nyligt besøgte varer og steder af sikkerheds- eller privatlivsmæssige årsager, kan du nemt slå det fra.
Ét sted til at styre mange operationer direkte på proceslinjen.
På Windows 10 kan du downloade og installere gruppepolitikskabeloner til at administrere Microsoft Edge-indstillinger, og denne vejledning viser dig processen.
Proceslinjen har begrænset plads, og hvis du regelmæssigt arbejder med flere apps, kan du hurtigt løbe tør for plads til at fastgøre flere af dine yndlingsapps.
Statuslinjen i bunden af File Explorer fortæller dig, hvor mange elementer der er inde i og valgt for den aktuelt åbne mappe. De to knapper nedenfor er også tilgængelige i højre side af statuslinjen.
Microsoft har bekræftet, at den næste store opdatering er Windows 10 Fall Creators Update. Sådan opdaterer du operativsystemet tidligt, før virksomheden officielt lancerer det.
Indstillingen Tillad vækningstimere i Strømstyring giver Windows mulighed for automatisk at vække computeren fra dvaletilstand for at udføre planlagte opgaver og andre programmer.
Windows Security sender meddelelser med vigtige oplysninger om din enheds sundhed og sikkerhed. Du kan angive, hvilke notifikationer du ønsker at modtage. I denne artikel vil Quantrimang vise dig, hvordan du slår meddelelser til eller fra fra Windows Security Center i Windows 10.
Du kan også lide, at et klik på proceslinjeikonet fører dig direkte til det sidste vindue, du havde åbent i appen, uden behov for et miniaturebillede.
Hvis du vil ændre den første dag i ugen i Windows 10, så den matcher det land, du bor i, dit arbejdsmiljø eller for bedre at administrere din kalender, kan du ændre det via appen Indstillinger eller Kontrolpanel.
Fra og med din telefon-app version 1.20111.105.0 er der tilføjet en ny indstilling for flere vinduer, som giver dig mulighed for at aktivere eller deaktivere for at advare dig, før du lukker flere vinduer, når du afslutter din telefon-app.
Denne vejledning viser dig, hvordan du aktiverer eller deaktiverer Win32 lange stier-politikken for at have stier længere end 260 tegn for alle brugere i Windows 10.
Tilmeld dig Tips.BlogCafeIT for at lære, hvordan du deaktiverer foreslåede programmer (Foreslåede apps) på Windows 10 i denne artikel!
I dag får batteriet til at tømmes hurtigt ved at bruge mange programmer til bærbare computere. Dette er også en af grundene til, at computerbatterier hurtigt bliver slidt op. Nedenfor er de mest effektive måder at spare batteri på Windows 10, som læsere bør overveje.
Hvis du vil, kan du standardisere kontobilledet for alle brugere på din pc til standardkontobilledet og forhindre brugere i at kunne ændre deres kontobillede senere.
Er du træt af, at Windows 10 irriterer dig med "Få endnu mere ud af Windows"-startskærmen, hver gang du opdaterer? Det kan være nyttigt for nogle mennesker, men også hæmmende for dem, der ikke har brug for det. Sådan slår du denne funktion fra.
Hvis du har en kraftfuld pc eller ikke har mange opstartsprogrammer i Windows 10, så kan du prøve at reducere eller endda deaktivere Startup Delay helt for at hjælpe din pc med at starte hurtigere.
Microsofts nye Chromium-baserede Edge-browser dropper understøttelse af EPUB e-bogsfiler. Du skal bruge en tredjeparts EPUB-læserapp for at se EPUB-filer på Windows 10. Her er nogle gode gratis muligheder at vælge imellem.
Kiosktilstand på Windows 10 er en tilstand til kun at bruge 1 applikation eller kun få adgang til 1 websted med gæstebrugere.
Denne vejledning viser dig, hvordan du ændrer eller gendanner standardplaceringen af kamerarullemappen i Windows 10.
Redigering af værtsfilen kan medføre, at du ikke kan få adgang til internettet, hvis filen ikke er ændret korrekt. Den følgende artikel vil guide dig til at redigere værtsfilen i Windows 10.
Ved at reducere størrelsen og kapaciteten af billeder bliver det nemmere for dig at dele eller sende dem til nogen. Især på Windows 10 kan du batch-ændre størrelsen på billeder med nogle få enkle trin.
Hvis du ikke behøver at vise nyligt besøgte varer og steder af sikkerheds- eller privatlivsmæssige årsager, kan du nemt slå det fra.
Microsoft har netop udgivet Windows 10 Anniversary Update med mange forbedringer og nye funktioner. I denne nye opdatering vil du se en masse ændringer. Fra Windows Ink stylus-understøttelse til Microsoft Edge-browserudvidelsesunderstøttelse er Start Menu og Cortana også blevet væsentligt forbedret.
Ét sted til at styre mange operationer direkte på proceslinjen.
På Windows 10 kan du downloade og installere gruppepolitikskabeloner til at administrere Microsoft Edge-indstillinger, og denne vejledning viser dig processen.
Dark Mode er en mørk baggrundsgrænseflade på Windows 10, der hjælper computeren med at spare batteristrøm og reducere påvirkningen af brugerens øjne.
Proceslinjen har begrænset plads, og hvis du regelmæssigt arbejder med flere apps, kan du hurtigt løbe tør for plads til at fastgøre flere af dine yndlingsapps.






















