Jak nastavit heslo pevného disku v systému Windows 10

Jedním z řešení, jak zajistit soukromí dat, je zašifrovat celý disk. Dalším jednoduchým řešením je ochrana disku heslem.
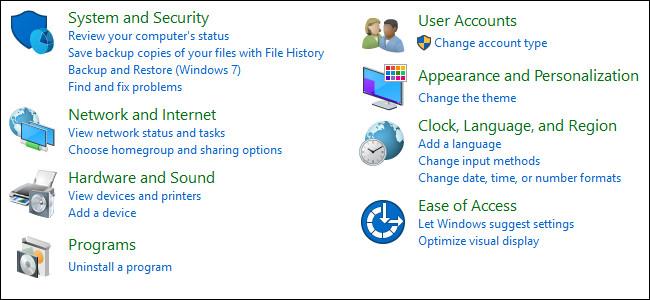
Každý počítač má BIOS pro spuštění počítače. V BIOSu můžeme konfigurovat různá hardwarová nastavení. Pro přístup do BIOSu stiskněte klávesu F2, F12 nebo DEL v závislosti na výrobci počítače.
Základní Input/Output System (BIOS) je podle definice sada počítačových instrukcí ve firmwaru, které řídí vstup a výstup počítače. To může být považováno za řadu algoritmů pro hardware počítače, aby podle toho fungoval, řízený softwarem. Mikroprocesor v počítači plní své funkce také pomocí BIOSu.
Některé informace v systému BIOS jsou cenné a uživatelé je někdy potřebují. To zahrnuje sériové číslo počítače, výrobní značku, verzi systému BIOS atd. Problém je v tom, že uživatel musí restartovat počítač, aby získal přístup k systému BIOS. Nelze k němu přistupovat přímo z Windows.
Existuje způsob, jak můžeme získat některé užitečné informace z BIOSu počítače.
Zobrazení informací o systému BIOS z Windows 10 pomocí příkazového řádku
Chcete-li získat pouze sériové číslo, použijte následující příkaz:
wmic bios get serialnumber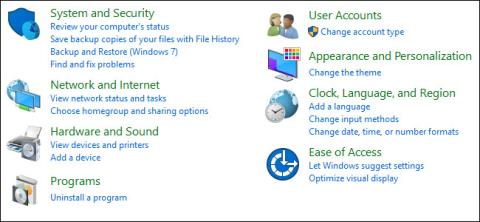
Pokud chcete získat informace o verzi systému BIOS, zadejte následující příkaz:
wmic bios get smbiosbiosversion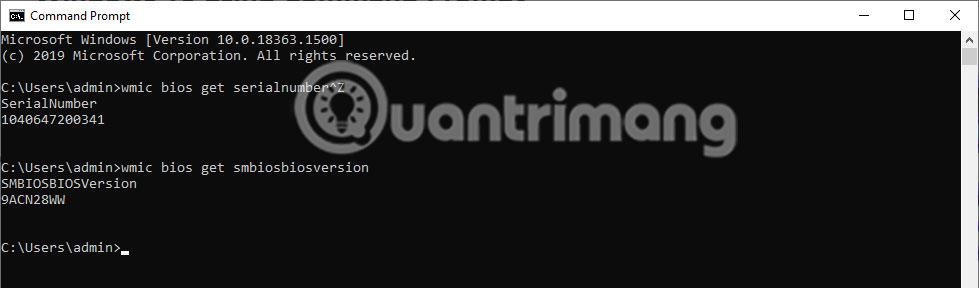
Některé osobní údaje lze získat z BIOSu. Pomocí následujícího příkazu se automaticky generuje seznam, který navrhuje příkazy, které můžete zadat, abyste získali relevantní informace:
wmic bios get /? 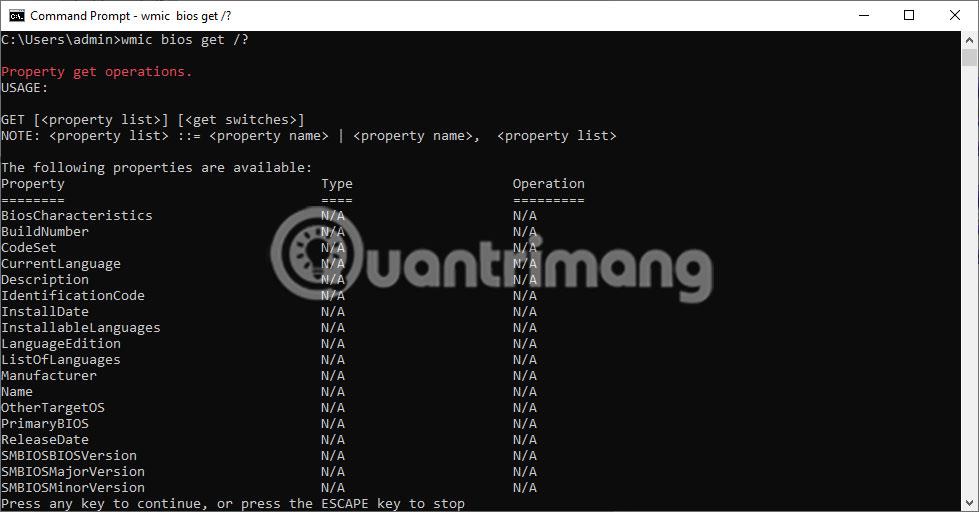
Na obrázku výše je vidět, že příkaz zobrazil seznam slov, která mohou nahradit „/?“ v příkazu wmic bios get /? . Chcete-li například zjistit stav vašeho počítače, stačí zadat následující příkaz:
wmic bios get status 
Další užitečnou informací, kterou lze získat, je paměť (RAM) počítače. To lze získat z příkazového řádku systému Windows pomocí následujícího příkazu:
wmic memorychip get capacity
Zobrazené informace budou informacemi o každé jednotlivé paměťové kartě a množství bude zobrazeno v bajtech, jako v příkladu níže:
Doufejme, že výše uvedená metoda bude užitečná, pokud chcete získat informace z BIOSu při spuštění systému Windows 10 a nechcete restartovat počítač.
Jedním z řešení, jak zajistit soukromí dat, je zašifrovat celý disk. Dalším jednoduchým řešením je ochrana disku heslem.
V systému Windows 10 můžete zobrazit informace o systému BIOS pomocí příkazu Command. Pokud chcete tisknout nebo se jen chcete podívat, jakou máte verzi systému BIOS, není třeba instalovat žádné nástroje třetích stran ani používat tradiční způsob restartování počítače.
V předchozích verzích Windows jste byli nuceni přeinstalovat celý operační systém, pokud jste chtěli převést z Legacy BIOS nebo Master Boot Record (MBR) na UEFI nebo GUID Partition Table (GPT).
Pokyny, jak vstoupit do systému BIOS ve Windows 10, s video ukázkou.
Kiosk Mode ve Windows 10 je režim pro použití pouze 1 aplikace nebo přístupu pouze k 1 webu s uživateli typu host.
Tato příručka vám ukáže, jak změnit nebo obnovit výchozí umístění složky Camera Roll ve Windows 10.
Úprava souboru hosts může způsobit, že nebudete moci přistupovat k Internetu, pokud soubor není správně upraven. Následující článek vás provede úpravou souboru hosts ve Windows 10.
Snížení velikosti a kapacity fotografií vám usnadní jejich sdílení nebo posílání komukoli. Zejména v systému Windows 10 můžete hromadně měnit velikost fotografií pomocí několika jednoduchých kroků.
Pokud nepotřebujete zobrazovat nedávno navštívené položky a místa z důvodu bezpečnosti nebo ochrany soukromí, můžete to snadno vypnout.
Microsoft právě vydal aktualizaci Windows 10 Anniversary Update s mnoha vylepšeními a novými funkcemi. V této nové aktualizaci uvidíte spoustu změn. Od podpory stylusu Windows Ink po podporu rozšíření prohlížeče Microsoft Edge byly výrazně vylepšeny také nabídky Start a Cortana.
Jedno místo pro ovládání mnoha operací přímo na systémové liště.
V systému Windows 10 si můžete stáhnout a nainstalovat šablony zásad skupiny pro správu nastavení Microsoft Edge a tato příručka vám ukáže postup.
Tmavý režim je rozhraní s tmavým pozadím ve Windows 10, které pomáhá počítači šetřit energii baterie a snižuje dopad na oči uživatele.
Hlavní panel má omezený prostor, a pokud pravidelně pracujete s více aplikacemi, může vám rychle dojít místo na připnutí dalších oblíbených aplikací.











