Jak nastavit heslo pevného disku v systému Windows 10

Jedním z řešení, jak zajistit soukromí dat, je zašifrovat celý disk. Dalším jednoduchým řešením je ochrana disku heslem.

V předchozích verzích Windows jste byli nuceni přeinstalovat celý operační systém, pokud jste chtěli převést z Master Boot Record (MBR) (starší BIOS) na GUID Partition Table (GPT) (UEFI). Ve Windows 10 však Microsoft představil nový a extrémně jednoduchý nástroj nazvaný MBR2GPT, který vám umožní snadno převést z MBR na GPT strukturu pomocí pouhých dvou příkazů.
Zde je návod, jak převést ze starší verze BIOSu na UEFI ve Windows 10.
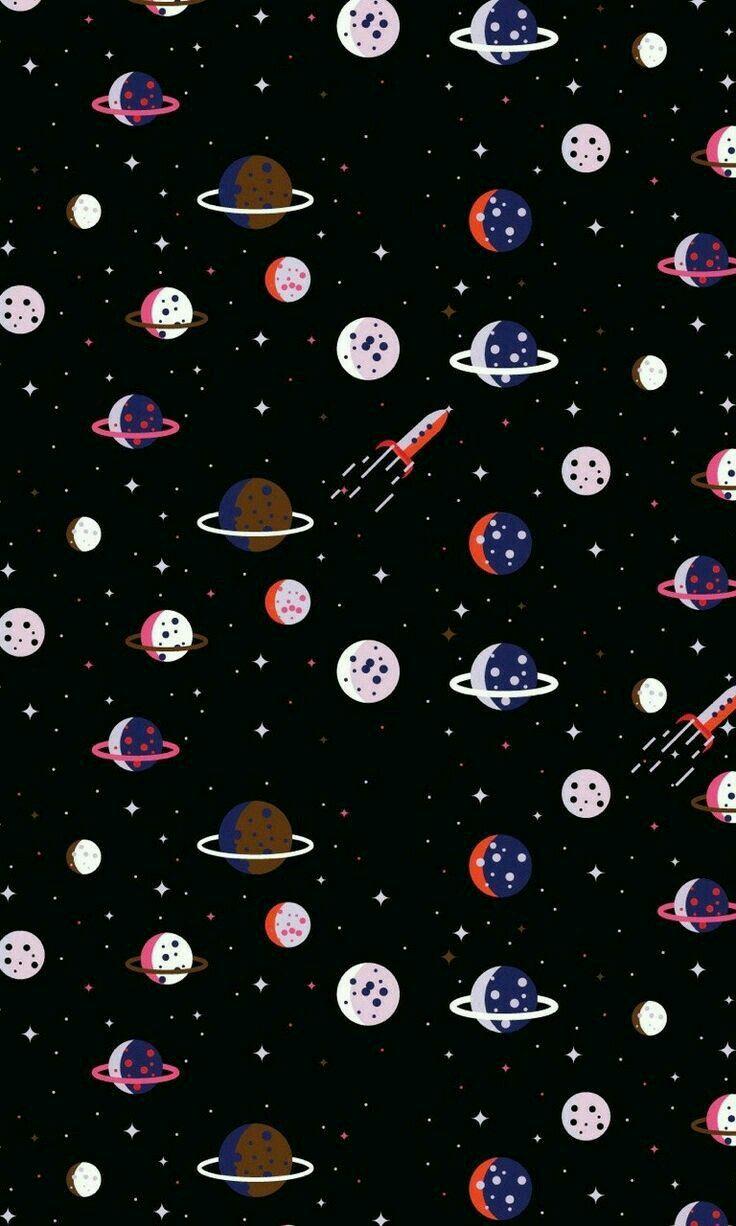
Informace, které potřebujete vědět
Poznámka : Struktura disku MBR se používá pro podporu Legacy BIOS, zatímco struktura GPT podporuje UEFI. Proto někdy existuje analogie mezi převodem z MBR na GPT a převodem z Legacy BIOS na UEFI. Ve skutečnosti po převodu ze struktury MBR na strukturu GPT v systému Windows 10 budete muset vstoupit do systému BIOS, abyste mohli přepnout ze starší verze na UEFI, jinak nebudete moci zavést systém Windows.
Přestože je převod z MBR na GPT ve Windows 10 snadný, existuje několik věcí, které byste měli vědět a udělat, než se pustíte do procesu.
1. Během převodu z MBR na GPT nedojde ke ztrátě dat. Jako preventivní opatření však před pokračováním zálohujte systém.
2. Měli byste používat Windows 10 verze v1703 nebo novější. Pokud si nejste jisti, jakou verzi Windows používáte, stiskněte Win + R , zadejte klíčové slovo winver a stiskněte Enter . Na druhém řádku uvidíte verzi 1703 nebo vyšší. Například při psaní tohoto článku je používaná verze Windows 10 v1809.
3. Jednotka, kterou se pokoušíte převést, by neměla mít více než tři oddíly. Pokud má váš disk na instalační jednotce Windows 10 více než tři oddíly , slučte nebo odstraňte další oddíly.
4. Pokud k šifrování systému používáte nástroj BitLocker , před zahájením procesu převodu dešifrujte disk a vypněte ochranu nástrojem BitLocker. Když je povolena ochrana BitLocker, Windows 10 nemůže převést váš disk z MBR na GPT.
5. Po dokončení převodu možná budete muset změnit nastavení firmwaru základní desky z Legacy BIOS na UEFI. V závislosti na výrobci vaší základní desky se bude proces převodu také lišit. Potřebné informace naleznete v uživatelské příručce k základní desce od výrobce.
Zkontrolujte, zda používáte Legacy BIOS
Poslední věc, kterou musíte zkontrolovat, je určit, zda používáte Legacy BIOS nebo ne, protože pokud již používáte UEFI, je provedení převodu zcela bezcenné.
Chcete-li to zkontrolovat, nejprve vyhledejte klíčové slovo „Vytvořit a formátovat oddíly pevného disku“ v nabídce Start a stisknutím klávesy Enter otevřete integrovaný nástroj pro správu disků Správa disků . Nyní klikněte pravým tlačítkem myši na jednotku, na kterou jste nainstalovali Windows, a vyberte Vlastnosti .

V okně Vlastnosti přejděte na kartu Svazky . Pokud zde vedle položky Partition style vidíte Master Boot Record (MBR) , znamená to, že stále používáte Legacy BIOS.
Převést MRB na GPT
Poté, co jste zjistili, že váš systém stále používá Legacy BIOS a dokončili zálohu systému, jak je uvedeno výše, můžete nyní začít s převodem z MRB na GPT.
1. Chcete-li spustit proces převodu, musíte přistupovat k příkazovému řádku ze spuštění systému Windows. Chcete-li to provést, stiskněte kombinaci kláves Win + X , klikněte na Vypnout nebo se odhlaste a podržte klávesu Shift a současně klikněte na tlačítko Restartovat , aby se systém restartoval do režimu pokročilého spouštění.
2. Na obrazovce Advanced Start-up screen přejděte na Troubleshoot -> Advanced Options a vyberte možnost Command Prompt .
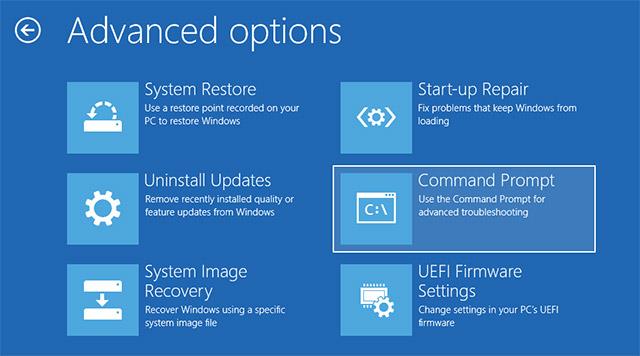
3. První věc, kterou musíme udělat, je jasně identifikovat jednotku, kterou se pokoušíme převést. Zadejte prosím níže uvedený příkaz a stiskněte Enter .
mbr2gpt /validate
Pokud se zobrazí zpráva Ověření úspěšně dokončeno , přejděte k dalšímu kroku.

4. Jakmile je identifikován disk, který má být převeden, proveďte níže uvedený příkaz:
mbr2gpt /převést
Jakmile je příkaz proveden, Windows 10 zahájí proces převodu, tj. automaticky přidá všechny potřebné spouštěcí soubory UEFI a komponenty GPT a poté aktualizuje konfiguraci spouštění spouštěcí konfigurace.
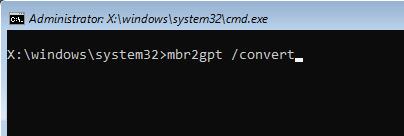
5. Nyní restartujte systém, spusťte obrazovku nastavení systému základní desky a změňte ji z Legacy BIOS na UEFI. Konkrétní proces změny ze staršího BIOSu na UEFI bude záviset na výrobci základní desky, kterou používáte. Postupujte podle pokynů výrobce k použití správných kroků.
Jak převést z Legacy BIOS na UEFI, můžete si přečíst zde:
6. Po restartování systému Windows 10 můžete ověřit, zda byl Legacy BIOS převeden na UEFI či nikoli. Stejně jako v prvních krocích přejděte do sekce Vlastnosti ve Správě disků , přejděte na kartu Svazky . Zde se vedle typu oddílu Google zobrazí tabulka oddílů GUID ( GPT ).
Výše jsou uvedeny kroky pro převod MBR na GPT ve Windows 10. Podělte se prosím o své myšlenky a zkušenosti s použitím této metody k převodu MBR na GPT ve vašem systému v sekci komentářů níže. Hodně štěstí!
Vidět víc:
Jedním z řešení, jak zajistit soukromí dat, je zašifrovat celý disk. Dalším jednoduchým řešením je ochrana disku heslem.
V předchozích verzích Windows jste byli nuceni přeinstalovat celý operační systém, pokud jste chtěli převést z Legacy BIOS nebo Master Boot Record (MBR) na UEFI nebo GUID Partition Table (GPT).
Otevřete nastavení firmwaru UEFI a změňte výchozí pořadí spouštění nebo nastavte heslo UEFI. Nastavení UEFI můžete otevřít z Nastavení ve Windows 10, tlačítkem Start nebo z okna Příkazový řádek.
Pokyny, jak vstoupit do systému BIOS ve Windows 10, s video ukázkou.
Pomineme-li problémy související s minimální konfigurací Windows 11, pravděpodobně budete muset povolit TPM a Secure Boot na vašem PC, abyste mohli nainstalovat Windows 11. Zde je návod.
Kiosk Mode ve Windows 10 je režim pro použití pouze 1 aplikace nebo přístupu pouze k 1 webu s uživateli typu host.
Tato příručka vám ukáže, jak změnit nebo obnovit výchozí umístění složky Camera Roll ve Windows 10.
Úprava souboru hosts může způsobit, že nebudete moci přistupovat k Internetu, pokud soubor není správně upraven. Následující článek vás provede úpravou souboru hosts ve Windows 10.
Snížení velikosti a kapacity fotografií vám usnadní jejich sdílení nebo posílání komukoli. Zejména v systému Windows 10 můžete hromadně měnit velikost fotografií pomocí několika jednoduchých kroků.
Pokud nepotřebujete zobrazovat nedávno navštívené položky a místa z důvodu bezpečnosti nebo ochrany soukromí, můžete to snadno vypnout.
Microsoft právě vydal aktualizaci Windows 10 Anniversary Update s mnoha vylepšeními a novými funkcemi. V této nové aktualizaci uvidíte spoustu změn. Od podpory stylusu Windows Ink po podporu rozšíření prohlížeče Microsoft Edge byly výrazně vylepšeny také nabídky Start a Cortana.
Jedno místo pro ovládání mnoha operací přímo na systémové liště.
V systému Windows 10 si můžete stáhnout a nainstalovat šablony zásad skupiny pro správu nastavení Microsoft Edge a tato příručka vám ukáže postup.
Tmavý režim je rozhraní s tmavým pozadím ve Windows 10, které pomáhá počítači šetřit energii baterie a snižuje dopad na oči uživatele.
Hlavní panel má omezený prostor, a pokud pravidelně pracujete s více aplikacemi, může vám rychle dojít místo na připnutí dalších oblíbených aplikací.












