Jak nastavit heslo pevného disku v systému Windows 10

Jedním z řešení, jak zajistit soukromí dat, je zašifrovat celý disk. Dalším jednoduchým řešením je ochrana disku heslem.

Všechny hlavní operační systémy poskytují způsob, jak nastavit přihlašovací heslo počítače . To dává uživatelům pocit, že počítač je chráněn a soubory jsou uchovávány zcela soukromé. Bohužel je to jen „iluze“. Předpokládejme, že pokud spouštíte Ubuntu z USB , můžete připojit oddíl Windows a číst všechny soubory bez zadání jakéhokoli hesla. Lidé budou překvapeni, když zjistí, jak jednoduché to je.
To neznamená, že chránit svůj přihlašovací účet heslem nedává žádný smysl. Jedná se však pouze o způsob omezení přístupu, když jste mimo svůj stůl na krátkou dobu. Co když se chcete ujistit, že nikdo nemůže číst vaše soubory, když nemůžete zařízení hodiny nebo dny sledovat?
Jedním z řešení pro zajištění soukromí dat je úplné šifrování disku . Dalším jednoduchým řešením je ochrana disku heslem. Firmware je software, který běží na zařízení a disk má také firmware. Je nezávislý na operačním systému a může prosazovat svá vlastní pravidla. To znamená, že nikdo nemůže číst a zapisovat na tuto jednotku bez zadání hesla. Samotný disk odepře veškerý přístup a nemůže být "oklamán" jiným operačním systémem. I když je disk odebrán a přenesen do jiného počítače, přístup bude odepřen.
Krok 1: Otevřete Tento počítač, klikněte pravým tlačítkem na pevný disk, pro který chcete nastavit heslo, a v rozevírací nabídce vyberte Zapnout BitLocker .
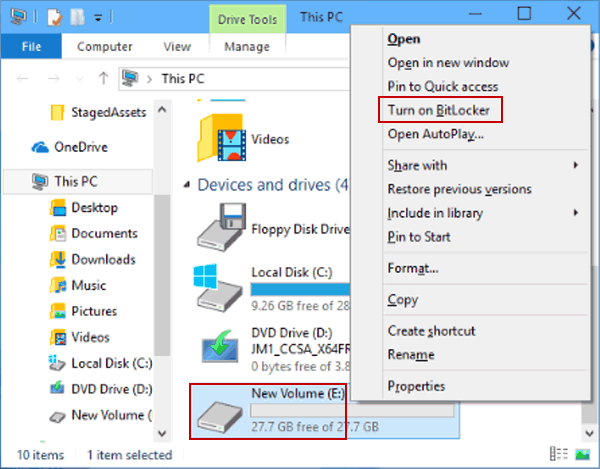
Po kliknutí pravým tlačítkem myši na pevný disk, pro který chcete nastavit heslo, vyberte možnost Zapnout nástroj BitLocker
Krok 2: V okně BitLocker Drive Encryption zaškrtněte políčko Použít heslo k odemknutí disku , zadejte heslo do polí Zadejte heslo a Znovu zadejte heslo a klikněte na Další .
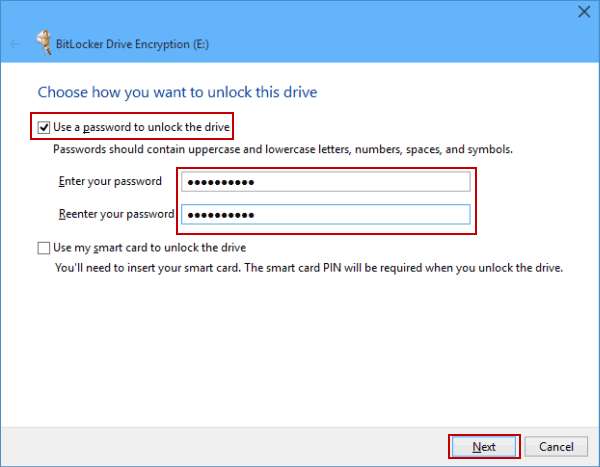
Zadejte heslo do dvou polí Zadejte své heslo a Znovu zadejte heslo
Krok 3: Vyberte způsob zálohování hesel:
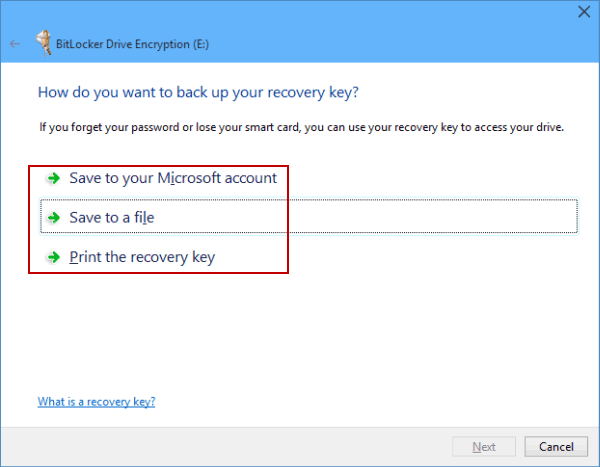
Vyberte způsob zálohování hesel pevného disku
Například zvolíte Uložit do souboru , zvolíte umístění pro uložení souboru, poté Uložit a kliknutím na Ano potvrdíte uložení klíčového hesla do počítače.
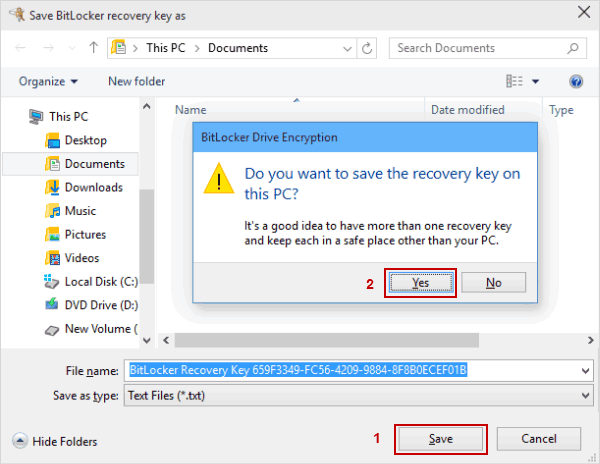
Zálohujte hesla pevného disku uložením do souboru v počítači
Krok 4: Pokračujte kliknutím na Další .
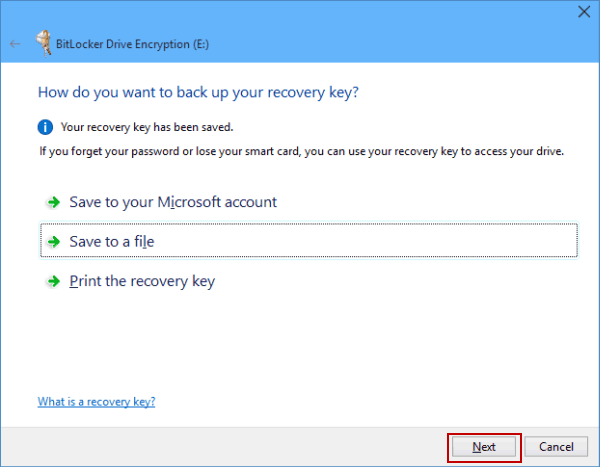
Pokračujte kliknutím na Další
Krok 5: Vyberte metodu šifrování pro soubory, které jsou již na disku:
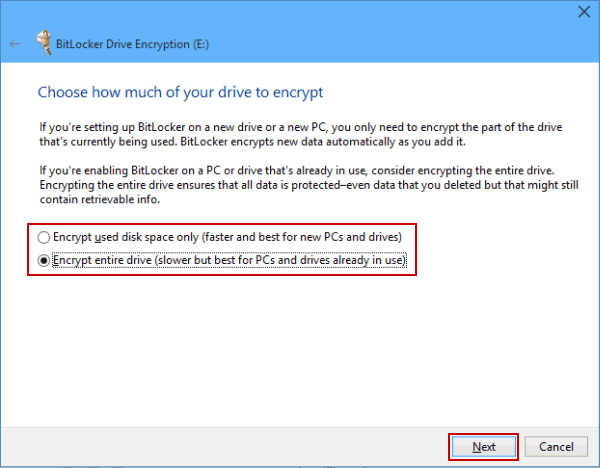
Zvolte šifrování pro soubory, které jsou již na disku
Po provedení vhodné volby klikněte na Další .
Krok 6: Klepnutím na Spustit šifrování zahájíte proces šifrování pevného disku.
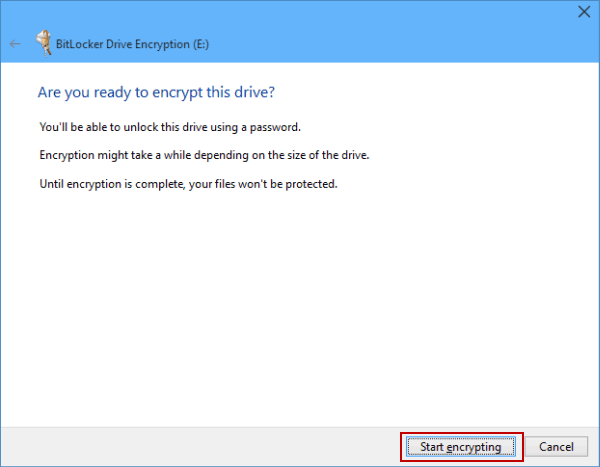
Spusťte šifrování, abyste zahájili proces nastavení hesla pevného disku
Tato změna se projeví po restartování počítače.
UEFI si můžete představit jako jakýsi mikrooperační systém, který běží na vašem počítači, než se načte vše ostatní (jako bootloader, Windows, ovladače atd.). Přejdete do nabídky nastavení a nakonfigurujete heslo. BIOS je podobný, ale používá se pouze na poměrně starých počítačích.
Krok 1: Přístup k nastavení UEFI/BIOS
Každý výrobce základní desky volí pro zadání tohoto nastavení jinou klávesu. Obvykle však uživatelé po stisknutí tlačítka napájení na počítači vstoupí do UEFI/BIOS rychlým stisknutím DEL, ESC, F1, F2, F10 nebo F12 .
Na nejnovějších UEFI mohou uživatelé restartovat do této nabídky nastavení přímo z Windows.
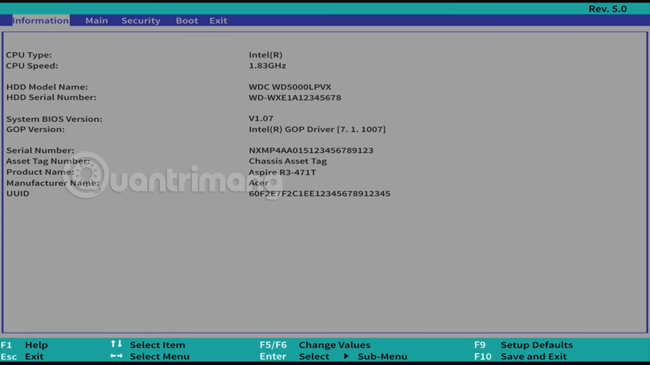
Rozhraní systému BIOS ve Windows 10
Krok 2: Pomocí kláves se šipkami přejděte na kartu Zabezpečení nebo Funkce zabezpečení systému BIOS.
Krok 3: Vyberte Nastavit heslo HDD nebo Změnit heslo HDD a poté Enter.
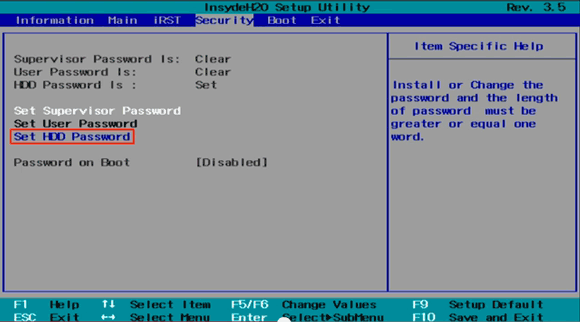
Na kartě Zabezpečení vyberte možnost Nastavit heslo pevného disku
Krok 4: Na obrazovce displeje zadejte heslo, které chcete vytvořit pro uzamčení disku, pomocí alfanumerických znaků AZ, az, 0-9. Heslo znovu potvrďte a poté jej vytvořte stisknutím ENTER.
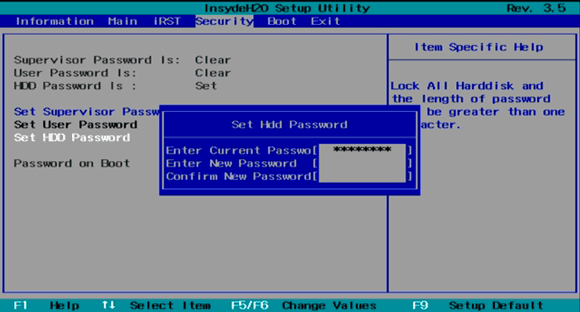
Zadejte heslo, které chcete vytvořit pro uzamčení disku
Uvidíte vyskakovací okno se zprávou Změny byly uloženy . Stiskněte Enter a poté F10 (v závislosti na modelu) pro uložení změn a restartování systému
Poznámka: Nezaměňujte uživatelské heslo pro jednotku s uživatelským heslem pro UEFI/BIOS.
Doufám, že jste úspěšní.
Vidět víc:
Kiosk Mode ve Windows 10 je režim pro použití pouze 1 aplikace nebo přístupu pouze k 1 webu s uživateli typu host.
Tato příručka vám ukáže, jak změnit nebo obnovit výchozí umístění složky Camera Roll ve Windows 10.
Úprava souboru hosts může způsobit, že nebudete moci přistupovat k Internetu, pokud soubor není správně upraven. Následující článek vás provede úpravou souboru hosts ve Windows 10.
Snížení velikosti a kapacity fotografií vám usnadní jejich sdílení nebo posílání komukoli. Zejména v systému Windows 10 můžete hromadně měnit velikost fotografií pomocí několika jednoduchých kroků.
Pokud nepotřebujete zobrazovat nedávno navštívené položky a místa z důvodu bezpečnosti nebo ochrany soukromí, můžete to snadno vypnout.
Microsoft právě vydal aktualizaci Windows 10 Anniversary Update s mnoha vylepšeními a novými funkcemi. V této nové aktualizaci uvidíte spoustu změn. Od podpory stylusu Windows Ink po podporu rozšíření prohlížeče Microsoft Edge byly výrazně vylepšeny také nabídky Start a Cortana.
Jedno místo pro ovládání mnoha operací přímo na systémové liště.
V systému Windows 10 si můžete stáhnout a nainstalovat šablony zásad skupiny pro správu nastavení Microsoft Edge a tato příručka vám ukáže postup.
Tmavý režim je rozhraní s tmavým pozadím ve Windows 10, které pomáhá počítači šetřit energii baterie a snižuje dopad na oči uživatele.
Hlavní panel má omezený prostor, a pokud pravidelně pracujete s více aplikacemi, může vám rychle dojít místo na připnutí dalších oblíbených aplikací.









