Jak změnit nebo obnovit výchozí umístění složky Camera Roll ve Windows 10

Tato příručka vám ukáže, jak změnit nebo obnovit výchozí umístění složky Camera Roll ve Windows 10.

Windows 10 poběží většině lidí hladce, ale někdy může Windows 10 zamrznout nebo uzamknout váš systém. Sedět tam, zatímco váš počítač zamrzne, je frustrující a nemusíte dál trpět.
Ať už váš počítač zamrzl po instalaci Windows 10 nebo některé z jeho aktualizací, nebo se tento jev začal náhle objevovat, Quantrimang nabízí různé kroky, jak zabránit zamrznutí Windows 10. led.
1. Uvolněte úložný prostor
Pokud je na disku málo místa, může se váš počítač zpomalit. Je to proto, že Windows 10 nemá dostatek prostoru, aby se mohl efektivně spravovat.
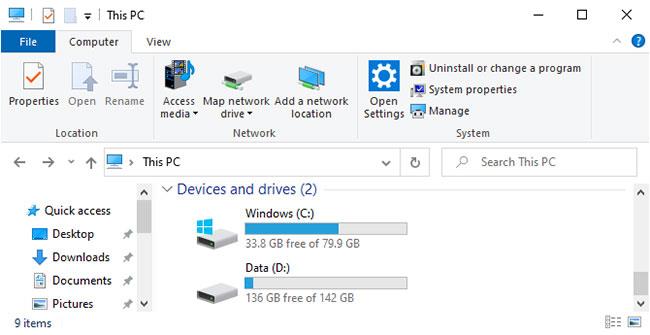
Uvolněte úložný prostor
Chcete-li to zkontrolovat, přejděte na Tento počítač v Průzkumníku souborů a zobrazte kapacitu disku. Pokud jsou červené, je čas smazat nepotřebná data. Viz pokyny Quantrimangu , jak odstranit soubory a složky Windows .
Možná budete chtít investovat do nového úložného disku, pokud často bojujete s kapacitou, kterou máte. Externí pevné disky jsou velmi levné, pokud si nejste jisti instalací něčeho do počítačové skříně.
2. Vyčistěte vnitřek počítače
Postupem času se uvnitř počítače hromadí prach. To se může stát rychleji, pokud počítač umístíte blízko podlahy nebo máte domácí mazlíčky. Zaprášený počítač je nejen špatná věc, ale může také zpomalit váš systém.

Vyčistěte vnitřek počítače
Váš počítač generuje teplo, a proto má skříň ventilátor, který se snaží regulovat proudění vzduchu a udržovat stabilní teplotu. Pokud je však počítač plný prachu, bude pro tyto ventilátory obtížné efektivně fungovat. Pokud se počítač příliš zahřeje, sníží výkon, aby se zabránilo selhání komponent.
Vypněte počítač, odpojte vše, otevřete skříň a pomocí stlačeného vzduchu vyfoukejte prach. Více informací naleznete v pokynech Quantrimangu , jak čistit počítač .
3. Zkontrolujte stav součástí
Pokud počítač nějakou dobu používáte, mohou být vnitřní součásti vadné. Vadná RAM je často příčinou zamrznutí Windows 10. Na vině může být také vadný pevný disk, zvláště pokud při pokusu o přístup k souborům zaznamenáte zamrznutí.
Postupujte podle pokynů Quantrimangu , jak zkontrolovat, zda váš počítač neobsahuje hardwarové chyby . Pokud selže pevný disk, ihned si zálohujte data, ideálně jej pak vyměňte za SSD. Výměna RAM je obvykle levná.
4. Aktualizujte nebo obnovte ovladače
Obecně platí, že byste měli aktualizovat ovladače pouze v případě problému s vaším počítačem. Nyní je možné, že byl aktualizován ovladač a to je příčinou zamrznutí systému Windows 10. Kromě toho může být nutné aktualizovat ovladač, aby se problém vyřešil.
Informace o aktualizaci naleznete v našem průvodci, jak najít a nahradit zastaralé ovladače . Pokud to nepomůže, zkuste se vrátit ke starší verzi ovladače.
5. Odinstalujte antivirové a čisticí nástroje
Nemusíte zahlcovat počítač několika antivirovými programy nebo zbytečnými čisticími nástroji. Pokud máte spuštěno více těchto programů, mohou být v konfliktu a zabírat systémové prostředky. Pro většinu lidí je dostupný balíček zabezpečení Windows 10 více než dostačující.
Stisknutím klávesy Win + I otevřete Nastavení a klikněte na Aplikace. Poté postupně vyberte každý nepotřebný program v seznamu a klikněte na Odinstalovat.
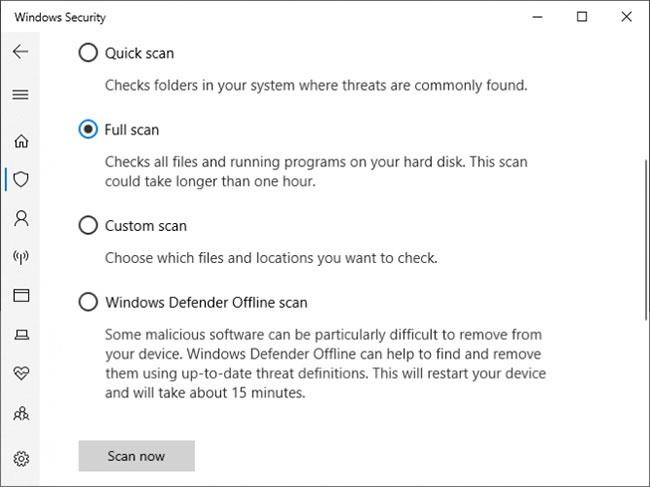
Vyhledejte viry, abyste se ujistili, že váš systém není infikován malwarem
Dále je čas spustit antivirovou kontrolu, abyste se ujistili, že váš systém není infikován malwarem. Virus může odčerpávat systémové prostředky a způsobit jeho zamrznutí. Proveďte systémové vyhledávání zabezpečení systému Windows a otevřete aplikaci.
Přejděte do části Ochrana před viry a hrozbami > Možnosti kontroly > Úplná kontrola > Skenovat nyní . Nástroj automaticky vyčistí všechny viry nebo malware.
6. Vyhodnoťte Prohlížeč událostí
Dobrým způsobem, jak zkontrolovat, jaké problémy se ve vašem systému vyskytují, je použít Prohlížeč událostí. Proveďte systémové vyhledávání Prohlížeče událostí a otevřete jej.
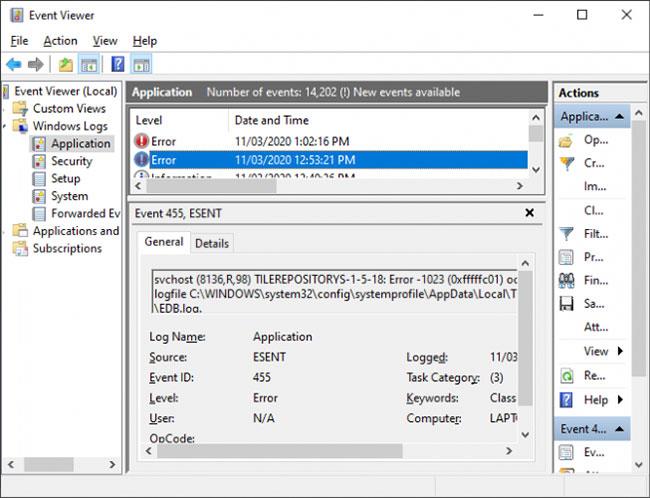
Zobrazení protokolů Prohlížeče událostí
V levém podokně poklepejte na položku Protokoly systému Windows. Toto je rozděleno do různých sekcí. Ty, kterým je třeba věnovat pozornost, jsou Aplikace a Systém. Prohlédněte si tyto dva protokoly a vyhledejte záznamy s daty a časy, které odpovídají času zamrznutí systému Windows 10. Hledejte také chyby s úrovní Chyba nebo Kritická úroveň , protože tato varování označují nejhorší problémy.
Jakmile něco najdete, zkopírujte a vložte informace o události do Googlu. Existuje příliš mnoho možností, které zde lze zmínit, takže doufejme, že se někdo na tuto chybu zeptal online.
Další informace: Jak odstraňovat problémy se systémem Windows pomocí protokolů Prohlížeče událostí .
7. Vytvořte nový uživatelský účet
Vytvoření nového místního účtu může zabránit zamrznutí Windows 10. Chcete-li to provést, stisknutím klávesy Win + I otevřete Nastavení. Poté přejděte na Účty > Rodina a další uživatelé . V části Ostatní uživatelé klikněte na Přidat do tohoto počítače někoho jiného .
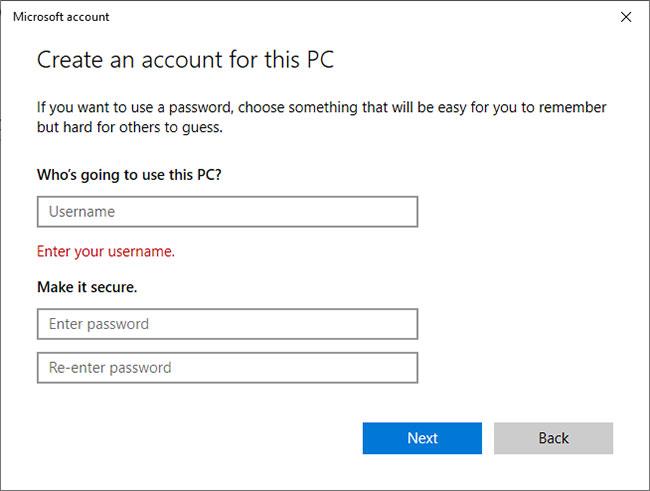
Vytvořte nový uživatelský účet
V novém okně klikněte na možnost Nemám přihlašovací údaje této osoby . Poté klikněte na možnost Nemám přihlašovací údaje této osoby . Vyplňte pole a klikněte na Další. Poté se odhlaste ze svého účtu a přejděte na nový účet.
8. Vraťte se k předchozí verzi systému Windows 10
Pokud Windows 10 po aktualizaci začne zamrzat, měli byste aktualizaci vrátit zpět. Pokud od aktualizace uplynulo méně než 10 dní, můžete se snadno vrátit k dřívější verzi.
Chcete-li to provést, stisknutím klávesy Win + I otevřete Nastavení. Přejděte na Aktualizace a zabezpečení > Obnovení . V části Přejít zpět na předchozí verzi Windows 10 klikněte na možnost Začínáme a postupujte podle pokynů.
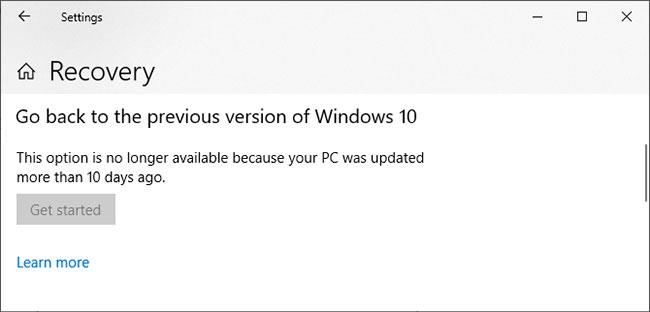
Vraťte se k předchozí verzi Windows 10
Pokud tato možnost není k dispozici, můžete si stáhnout ISO pro předchozí verzi Windows 10 a nainstalovat odtud. Společnost Microsoft je však neposkytuje, takže budete muset získat soubor z neoficiálního zdroje nebo použít ten, který jste vytvořili dříve.
V případě potřeby si přečtěte pokyny k vytvoření instalačního média Windows 10 .
Vidět víc:
Tato příručka vám ukáže, jak změnit nebo obnovit výchozí umístění složky Camera Roll ve Windows 10.
Snížení velikosti a kapacity fotografií vám usnadní jejich sdílení nebo posílání komukoli. Zejména v systému Windows 10 můžete hromadně měnit velikost fotografií pomocí několika jednoduchých kroků.
Pokud nepotřebujete zobrazovat nedávno navštívené položky a místa z důvodu bezpečnosti nebo ochrany soukromí, můžete to snadno vypnout.
Jedno místo pro ovládání mnoha operací přímo na systémové liště.
V systému Windows 10 si můžete stáhnout a nainstalovat šablony zásad skupiny pro správu nastavení Microsoft Edge a tato příručka vám ukáže postup.
Hlavní panel má omezený prostor, a pokud pravidelně pracujete s více aplikacemi, může vám rychle dojít místo na připnutí dalších oblíbených aplikací.
Stavový řádek v dolní části Průzkumníka souborů vám říká, kolik položek je uvnitř a vybraných pro aktuálně otevřenou složku. Dvě tlačítka níže jsou také k dispozici na pravé straně stavového řádku.
Microsoft potvrdil, že další velkou aktualizací je Windows 10 Fall Creators Update. Zde je návod, jak aktualizovat operační systém dříve, než jej společnost oficiálně spustí.
Nastavení Povolit časovače probuzení v Možnosti napájení umožňuje systému Windows automaticky probudit počítač z režimu spánku, aby mohl provádět naplánované úlohy a další programy.
Zabezpečení Windows odesílá upozornění s důležitými informacemi o stavu a zabezpečení vašeho zařízení. Můžete určit, která oznámení chcete dostávat. V tomto článku vám Quantrimang ukáže, jak zapnout nebo vypnout oznámení z Centra zabezpečení systému Windows ve Windows 10.
Také by se vám mohlo líbit, že kliknutím na ikonu na hlavním panelu se dostanete přímo do posledního okna, které jste měli v aplikaci otevřené, aniž byste potřebovali miniaturu.
Pokud chcete změnit první den v týdnu ve Windows 10 tak, aby odpovídal zemi, ve které žijete, vašemu pracovnímu prostředí nebo chcete lépe spravovat svůj kalendář, můžete to změnit pomocí aplikace Nastavení nebo Ovládacích panelů.
Počínaje verzí aplikace Váš telefon 1.20111.105.0 bylo přidáno nové nastavení Více oken, které umožňuje povolit nebo zakázat upozornění před zavřením více oken při ukončení aplikace Váš telefon.
Tato příručka vám ukáže, jak povolit nebo zakázat zásadu dlouhých cest Win32, aby byly cesty delší než 260 znaků pro všechny uživatele ve Windows 10.
Připojte se k Tips.BlogCafeIT a zjistěte, jak vypnout navrhované aplikace (navrhované aplikace) ve Windows 10 v tomto článku!
V dnešní době používání mnoha programů pro notebooky způsobuje rychlé vybíjení baterie. To je také jeden z důvodů, proč se baterie počítačů rychle opotřebovávají. Níže jsou uvedeny nejúčinnější způsoby, jak ušetřit baterii v systému Windows 10, které by čtenáři měli zvážit.
Pokud chcete, můžete standardizovat obrázek účtu pro všechny uživatele na vašem PC na výchozí obrázek účtu a zabránit uživatelům v pozdější změně obrázku účtu.
Už vás nebaví Windows 10 otravovat úvodní obrazovkou „Získejte ještě více z Windows“ při každé aktualizaci? Některým lidem to může pomoci, ale také překážet těm, kteří to nepotřebují. Zde je návod, jak tuto funkci vypnout.
Nový prohlížeč Edge založený na Chromu od společnosti Microsoft ukončí podporu pro soubory elektronických knih EPUB. K prohlížení souborů EPUB v systému Windows 10 budete potřebovat aplikaci pro čtení EPUB třetí strany. Zde je několik dobrých bezplatných možností, ze kterých si můžete vybrat.
Pokud máte výkonný počítač nebo nemáte v systému Windows 10 mnoho spouštěcích programů, můžete zkusit zkrátit nebo dokonce úplně deaktivovat zpoždění při spuštění, aby se váš počítač spouštěl rychleji.
Kiosk Mode ve Windows 10 je režim pro použití pouze 1 aplikace nebo přístupu pouze k 1 webu s uživateli typu host.
Tato příručka vám ukáže, jak změnit nebo obnovit výchozí umístění složky Camera Roll ve Windows 10.
Úprava souboru hosts může způsobit, že nebudete moci přistupovat k Internetu, pokud soubor není správně upraven. Následující článek vás provede úpravou souboru hosts ve Windows 10.
Snížení velikosti a kapacity fotografií vám usnadní jejich sdílení nebo posílání komukoli. Zejména v systému Windows 10 můžete hromadně měnit velikost fotografií pomocí několika jednoduchých kroků.
Pokud nepotřebujete zobrazovat nedávno navštívené položky a místa z důvodu bezpečnosti nebo ochrany soukromí, můžete to snadno vypnout.
Microsoft právě vydal aktualizaci Windows 10 Anniversary Update s mnoha vylepšeními a novými funkcemi. V této nové aktualizaci uvidíte spoustu změn. Od podpory stylusu Windows Ink po podporu rozšíření prohlížeče Microsoft Edge byly výrazně vylepšeny také nabídky Start a Cortana.
Jedno místo pro ovládání mnoha operací přímo na systémové liště.
V systému Windows 10 si můžete stáhnout a nainstalovat šablony zásad skupiny pro správu nastavení Microsoft Edge a tato příručka vám ukáže postup.
Tmavý režim je rozhraní s tmavým pozadím ve Windows 10, které pomáhá počítači šetřit energii baterie a snižuje dopad na oči uživatele.
Hlavní panel má omezený prostor, a pokud pravidelně pracujete s více aplikacemi, může vám rychle dojít místo na připnutí dalších oblíbených aplikací.






















