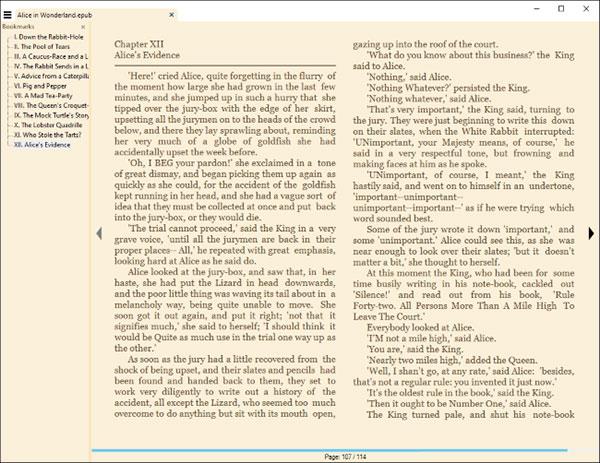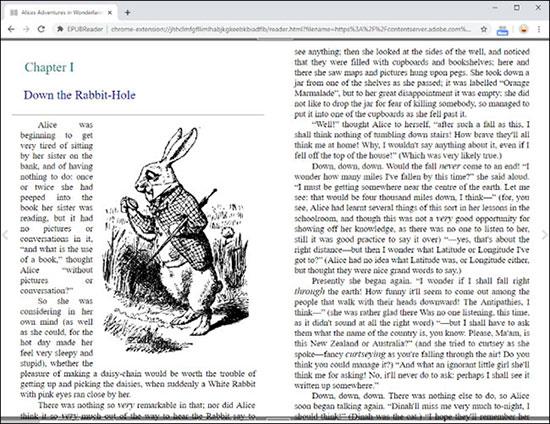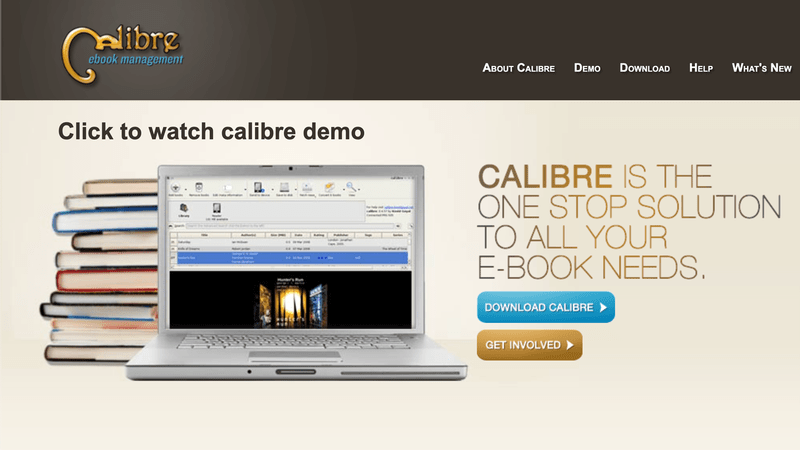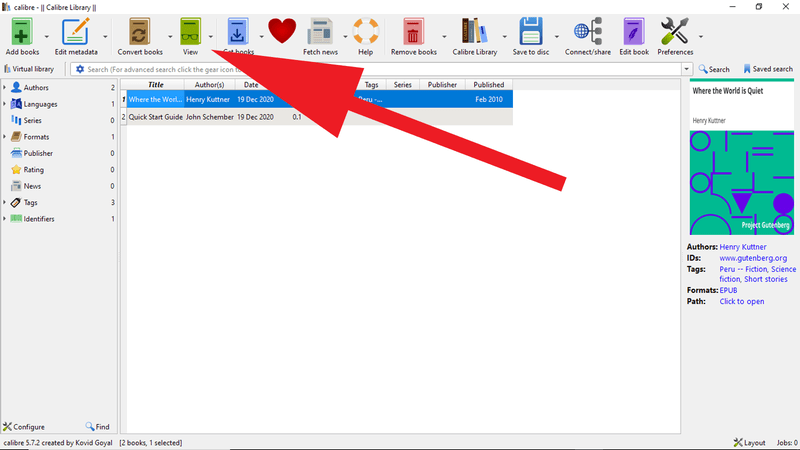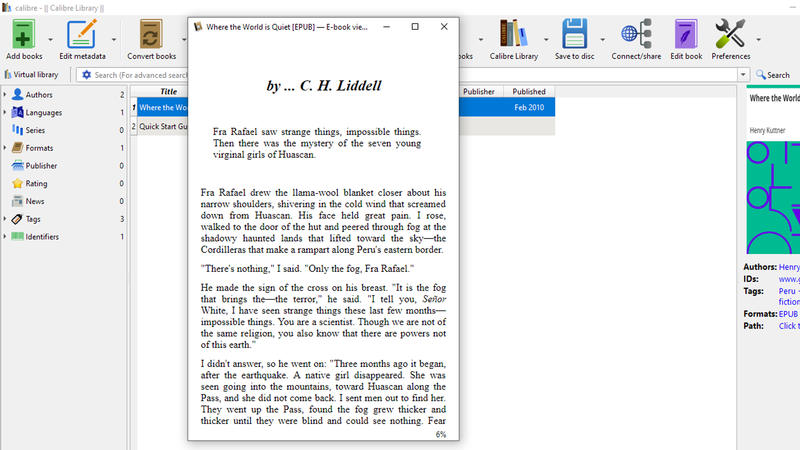Nový prohlížeč Edge založený na Chromu od společnosti Microsoft ukončí podporu pro soubory elektronických knih EPUB. K prohlížení souborů EPUB v systému Windows 10 budete potřebovat aplikaci pro čtení EPUB třetí strany . Zde je několik dobrých bezplatných možností, ze kterých si můžete vybrat.
Co se stalo s knihami EPUB v Microsoft Edge?
Vždy bylo trochu zvláštní, že Microsoft Edge podporuje e-knihy ve formátu EPUB. Proč Edge podporuje e-knihy, zatímco Mozilla Firefox, Google Chrome, Apple Safari a Internet Explorer ne?
Podpora EPUB je pro Microsoft jednoznačně strategickým rozhodnutím: Microsoft již prodává e-knihy v aplikaci Microsoft Store a tyto e-knihy jsou k dispozici ke čtení v Microsoft Edge na Windows 10. To vám zní divně, ale je to tak. Protože si e-knihy od Microsoftu zakoupilo jen velmi málo lidí, rozhodla se společnost anfy v červenci 2019 vrátit peníze všem a úplně odebrat e-knihy.
Nyní, když se Microsoft vzdal prodeje e-knih, společnost zjevně nevidí žádný smysl v implementaci podpory souborů EPUB v novém prohlížeči Microsoft Edge založeném na Chromiu. Po instalaci nového Edge nebudete moci otevírat soubory EPUB ve Windows 10, dokud nenainstalujete aplikaci, která je podporuje.
Doporučená čtečka EPUB pro Windows 10
Společnost Microsoft doporučuje stáhnout aplikaci EPUB z obchodu Microsoft Store. Většina skvělých aplikací pro Windows však aktuálně není k dispozici ke stažení ve vestavěné aplikaci Obchod ve Windows 10, včetně čteček EPUB.
Pokud chcete spolehlivý prohlížeč EPUB pro Windows, existuje několik možností, které je třeba zvážit:
Sumatra PDF
Sumatra PDF je software pro prohlížení PDF s otevřeným zdrojovým kódem, který poskytuje uživatelsky velmi přívětivé prostředí ve srovnání s Adobe Readerem, který je vždy plný chyb, které uživatele zpomalují při prohlížení informací o dokumentech PDF.
Sumatra PDF je kompaktní a velmi lehká aplikace pro čtení. Sumatra PDF funguje s e-knihami EPUB a MOBI i se soubory PDF, XPS nebo dokonce s komiksy ve formátech CBZ a CBR. Sumatru lze dokonce používat v „přenosném“ režimu na notebooku, takže ji můžete vložit na USB nebo do složky cloudového úložiště a spustit na počítači bez předchozí instalace.
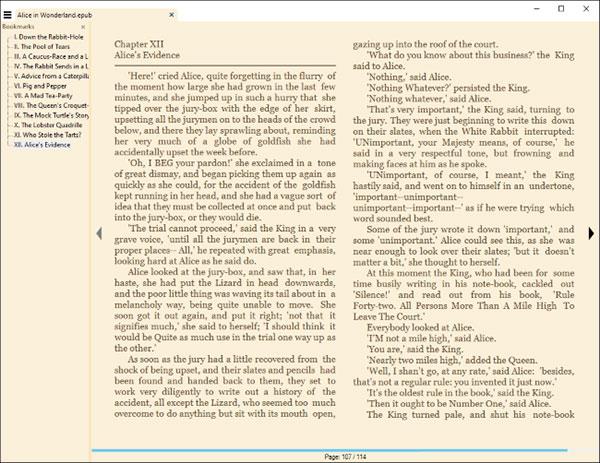
Sumatra PDF
Sumatra PDF je navržena tak, aby pomáhala s PDF a elektronickými knihami. Jedna z nejlepších vlastností Sumatry spočívá v jejím organizačním aspektu, který umožňuje vytvoření vlastní knihovny elektronických knih v rámci této odlehčené aplikace. Pokud se Sumatra stane digitální knihovnou sbírky knih, bude možnost nosit tuto sbírku s sebou nesmírně užitečná.
Pro zajištění nejlepšího zážitku z e-knih může Sumatra zobrazit několik formátů souborů. Patří mezi ně PDF, EPUB, XPS, CHM, MOBI, CBZ, CBR a DjVu. Navíc, pokud čtete knihu a chcete si ji rychle prohlédnout, Sumatra má nedávno zobrazené okno, které vám umožní rychle a efektivně se vrátit ke svému digitálnímu příběhu.
Jak používat Sumatra PDF k zobrazení PDF
Krok 1 : Po stažení Sumatra PDF na něj dvakrát klikněte pro spuštění programu.
Krok 2 : Když se program otevře, uživatelé mohou vytvořit nový dokument nebo zobrazit existující dokument uložený v počítači.
Krok 3 : Přepínejte mezi zobrazením a tlačítky nástrojů, která vám dávají možnost přejít na další stránku, přiblížit a posouvat nebo také přidat soubory PDF do oblíbených.
Krok 4 : Změna jazyka je také snadná, uvidíte ikonu, kde můžete změnit jazyk, který chcete.
Krok 5 : Pokud potřebujete přijímat automatické aktualizace, můžete zaškrtnout příslušné políčko a nastavit program jako výchozí možnost pro čtení souborů PDF.
Výhoda
- Není objemný a využívá minimální RAM, takže program běží rychleji a pohodlněji se používá.
- Neexistují žádné nadbytečné funkce, které mohou uživatele zmást. To je velmi užitečné pro uživatele, kteří nemají základní dovednosti v softwaru pro úpravu textu.
- Relativně malý a lze jej umístit na USB zařízení.
Přeběhnout
- Neexistuje žádná samostatná karta pro pokročilé uživatele.
- Funkce automatické aktualizace není přítomna, takže tento program zůstává pozadu, pokud jde o funkce úprav a přichází o navrhované nové funkce.
- Zobrazení velkých souborů zabere spoustu času, protože je méně schopné než jiné pokročilé programy pro úpravu dokumentů.
- Dostupné pouze pro operační systém Windows.
EPUBreader
Pokud rádi čtete soubory EPUB v prohlížeči, můžete zkusit rozšíření prohlížeče. Nainstalujte si EPUBReader z Internetového obchodu Chrome a soubory EPUB se otevřou jako PDF přímo v prohlížeči, když na ně kliknete na webu. Soubory EPUB můžete také otevřít z počítače v prohlížeči, stejně jako používáte prohlížeč jako čtečku PDF.
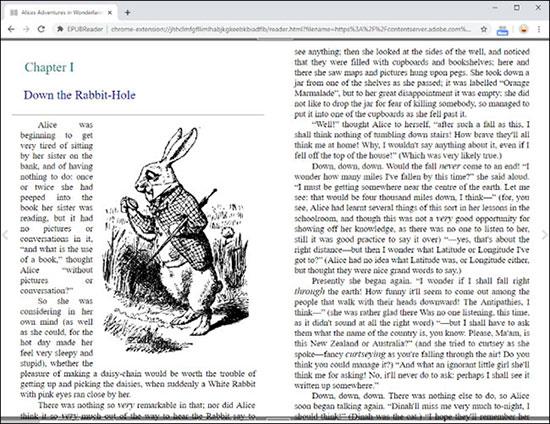
EPUBreader
ePub je bezplatný a otevřený standard pro elektronické knihy Mezinárodního fóra digitálního publikování (IDPF). Je určen pro editaci obsahu, což znamená, že zobrazení textu lze optimalizovat pro konkrétní zobrazovací zařízení. Funkce ePub, zejména ve srovnání s formáty Word a PDF, spočívá v tom, že obsah v knihách ePub není předem naformátován jako pevné stránky knihy. Když čtecí zařízení zobrazí obsah knihy ePub, zformátuje obsah na stránky podle velikosti zobrazení a písma textu. Takže když čtete ePub knihu, stačí jen otáčet stránky. Abyste viděli části stránky, které jsou mimo viditelnou oblast, nemusíte okno přibližovat nebo posouvat.
Tento nástroj změní vaše zařízení na čtečku souborů ePub. Spravuje soubory .epub, které jste importovali z karet SD nebo stáhli z webových stránek, a umožňuje vám je číst překlápěním jako knihy nebo procházením jako webové stránky. Tento widget není vázán na žádné online knihkupectví nebo knihovnu. Tento software implementuje rychlou metodu formátování kapitol na stránky knihy s nízkou spotřebou energie. Pokud jste obeznámeni s procházením webu, software má funkci, která vám umožní číst kapitoly jako nezpracované webové stránky.
EPUBReader je rychlá a lehká čtečka elektronických knih založená na HTML5.
✔ Čtěte e-knihy ve formátu EPUB bez DRM
✔ Reader otevírá pouze e-knihy přímo z webových stránek (je vyžadováno povolení „číst a měnit všechna vaše data na webových stránkách, které navštěvujete“)
✔ Otevřete e-knihu dvojitým kliknutím na průzkumník souborů
✔ Otevřete e-knihy v paměti na místě, kde jsou uloženy. E-knihy se otevírají rychle, není potřeba žádné další místo.
✔ Poslouchejte své e-knihy instalací rozšíření Read Aloud přes readaloud.app
✔ K dispozici ve 24 jazycích
✔ Pracuje offline
Ráže
Existuje několik aplikací, které můžete použít k otevření souborů EPUB ve Windows, ale nejoblíbenější možností je Calibre. Toto je aplikace pro správu elektronických knih, která vám umožňuje importovat, převádět a exportovat soubory EPUB do všech vašich zařízení. Relevantní funkcí tohoto článku je však možnost otevřít jakýkoli soubor EPUB, který jste přidali. Zde je návod, jak jej použít k zahájení čtení knih EPUB:
1. Přejděte na webovou stránku Calibre a klikněte na Download Calibre
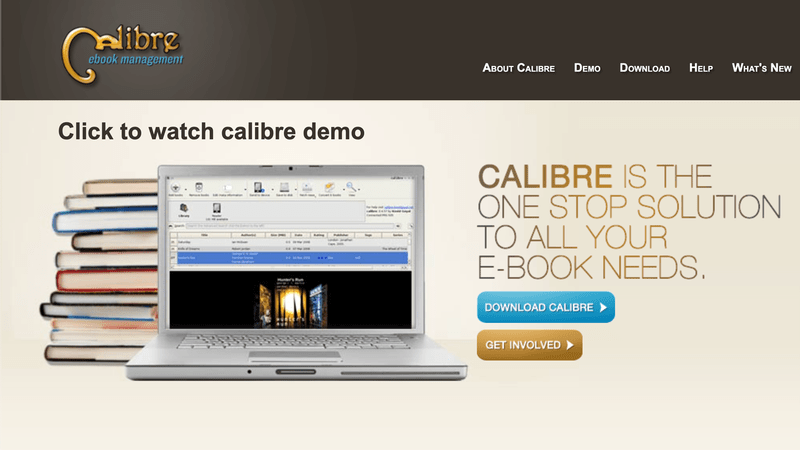
Stáhněte si Caliber
2. Po dokončení dvakrát klikněte na stažený soubor a podle pokynů nainstalujte Calibre.
3. Otevřete aplikaci a poté klikněte na tlačítko Přidat knihy v pravém horním rohu
4. Vyberte soubory EPUB, které chcete zobrazit, a počkejte, až budou importovány do Calibre
5. Kliknutím na libovolnou knihu, kterou vidíte, ji zvýrazněte a poté klikněte na Zobrazit
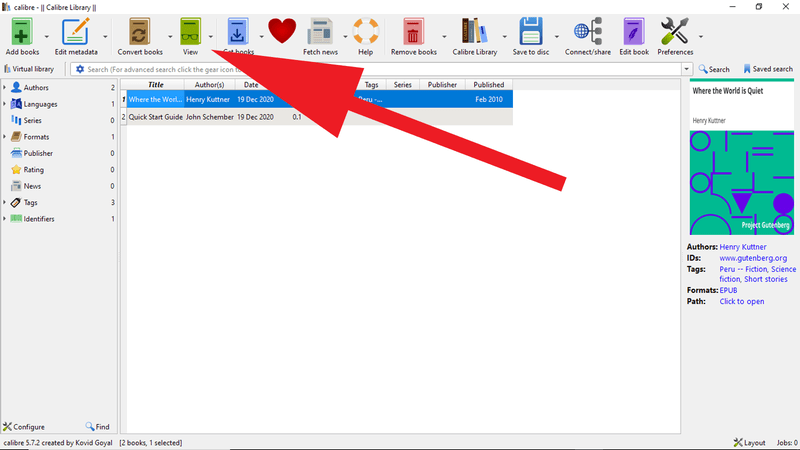
Zobrazení souborů EPUB
6. Nyní se soubor otevře v novém okně. Funkčnost je poměrně omezená, ale velikost si můžete změnit podle svého
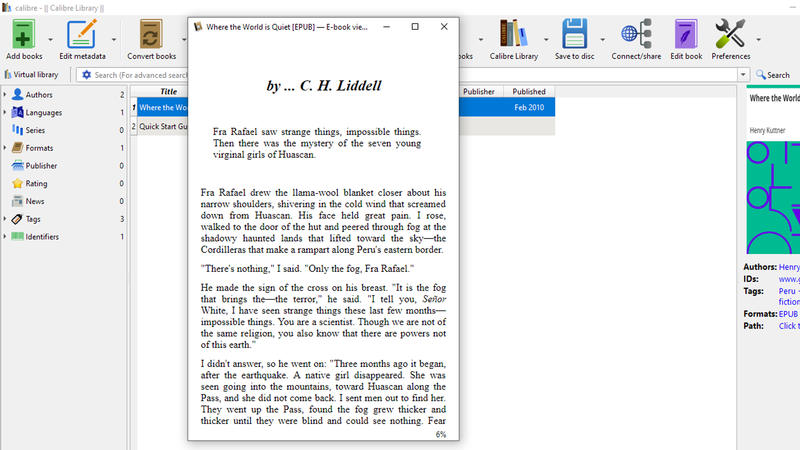
Číst soubory EPUB
Ale pokud skutečně chcete číst soubory EPUB (místo toho, abyste je pouze otevírali pro přístup ke konkrétnímu obsahu), Calibre není tou nejlepší volbou. Čtečky EPUB od Kobo, Freda a Icecream stojí za zvážení.
Nový Microsoft Edge je založen na Google Chrome, takže si do Edge můžete nainstalovat i EPUBReader. Existuje způsob, jak nainstalovat rozšíření z Internetového obchodu Chrome v aplikaci Microsoft Edge .