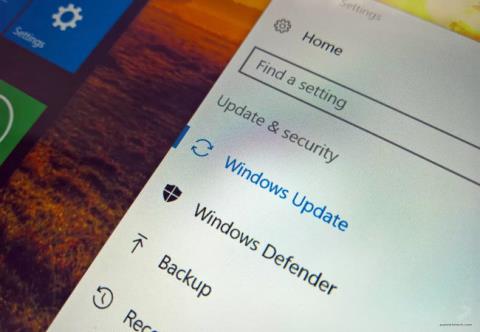Windows 10 se uživatelům spouští s mnoha významnými vylepšeními, pokud jde o poutavější rozhraní, lepší uživatelskou podporu operací a vyšší rychlost přístupu. Kromě toho je však funkce Windows Updates v systému Windows 10 jednou z funkcí, kvůli které se mnoho uživatelů cítí nepříjemně.
Pokud máte pocit, že funkce automatické aktualizace Windows 10 ovlivňuje vaši práci. Proč se nerozhodnete tuto funkci dočasně zakázat? Pokud budete chtít v určitém okamžiku provést aktualizaci, stále můžete tuto funkci znovu povolit.
V níže uvedeném článku vás Tips.BlogCafeIT provedou, jak rychle a snadno povolit a zakázat aktualizace systému Windows ve Windows 10.
Krok 1:
Stiskněte kombinaci kláves Win + X a poté vyberte Příkazový řádek (Admin).
Krok 2:

V okně Příkazový řádek zadejte níže uvedený příkazový řádek:
sc stop wuauserv
sc config wuauserv start=disabled
Krok 3:
Pokud chcete znovu povolit aktualizace systému Windows, postupujte podle stejných kroků, ale do okna příkazového řádku zadejte příkazový řádek níže:
sc config wuauserv start=auto
sc start wuauserv
Kromě toho můžete také vytvořit soubor BAT obsahující výše uvedené příkazy a uložit jej do počítače, abyste rychle a snadno povolili nebo zakázali aktualizace systému Windows. Kdykoli chcete zakázat nebo povolit automatické aktualizace, můžete kliknout pravým tlačítkem na soubor BAT a vybrat Spustit jako správce.
Dostupné dávkové skripty si můžete stáhnout na adrese: https://goo.gl/4pGfcx .

Kromě toho můžete zakázat nebo povolit automatické aktualizace prostřednictvím Správce služeb:
Krok 1:
Stisknutím kombinace kláves Win + R otevřete dialogové okno Spustit. Poté v dialogovém okně Spustit zadejte services.msc a stiskněte Enter.
Krok 2:
Přejděte dolů a najděte Windows Update. Poklepáním na Windows Update otevřete okno Vlastnosti.

Krok 3:
V okně Vlastnosti v části Typ spouštění vyberte možnost Zakázáno a kliknutím na tlačítko Zastavit zakažte službu Windows Update. Nakonec klikněte na OK pro uložení změn.
Pokud chcete aktivovat službu Windows Update, v části Typ spouštění vyberte možnost Automaticky , klikněte na tlačítko Start a poté na tlačítko OK.
Níže se můžete podívat na některé další články:
Hodně štěstí!