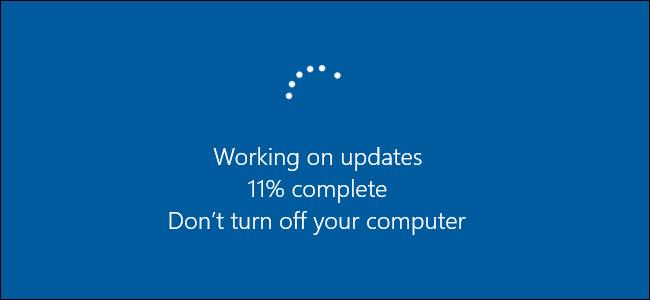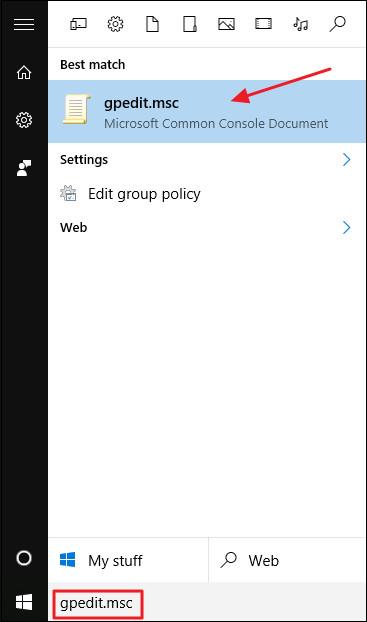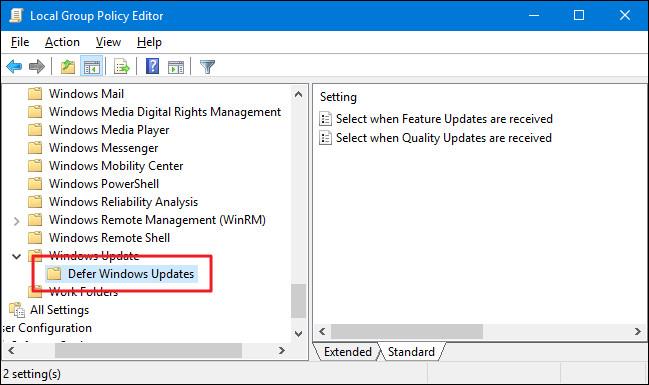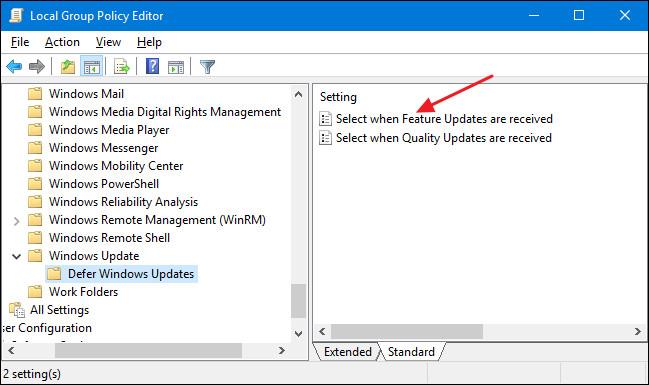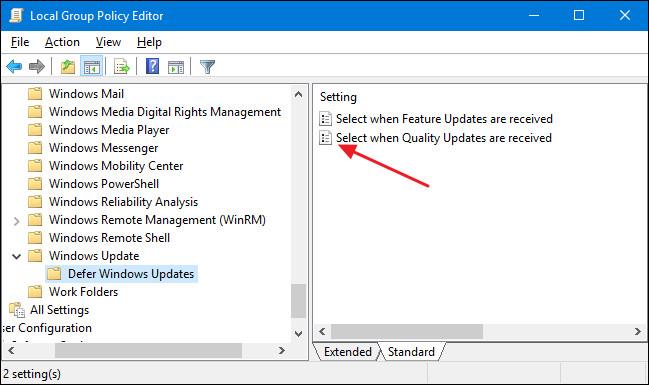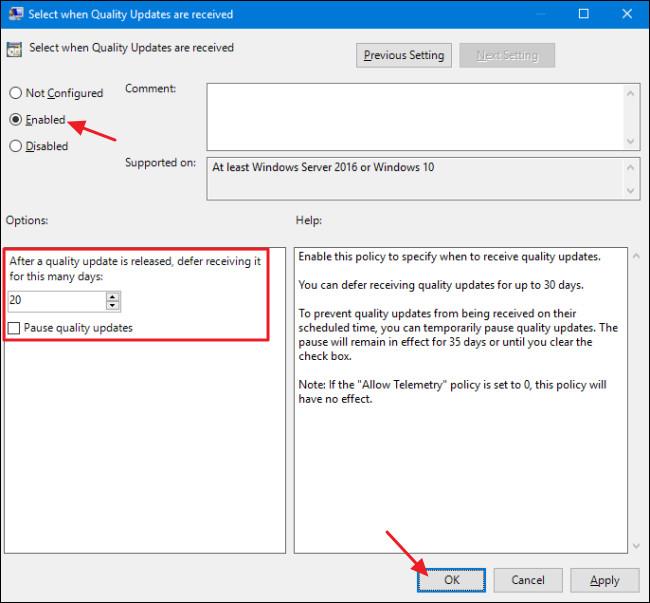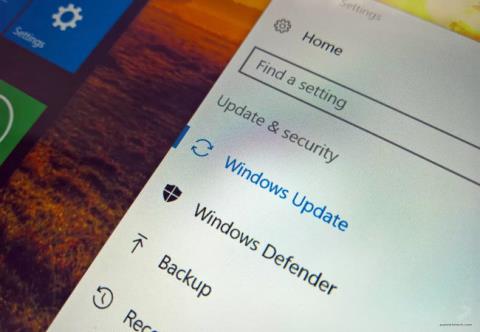Ve verzích Windows 10 Professional , Enterprise a Education mohou uživatelé aktualizace „odložit“, takže uživatelé nebudou muset nějakou dobu aktualizace stahovat. Pomocí místních zásad skupiny můžete nastavit " čas zpoždění " jiný než výchozí čas.
Microsoft rozděluje aktualizace Windows do tří širokých kategorií:
- Aktualizace zabezpečení pro opravu a opravu hlavních zranitelností. Aktualizace zabezpečení nemůžete odložit.
- Aktualizujte nové funkce a výrazně aktualizujte stávající funkce. Když odložíte aktualizace pomocí běžného rozhraní Windows Update, aktualizované funkce nebudou staženy po dobu 60 dnů. Pomocí zásad skupiny můžete určit dobu zpoždění aktualizace až 180 dní.
- Kvalitní aktualizace jsou jako tradiční aktualizace operačního systému, včetně drobných, důležitých bezpečnostních oprav a aktualizací ovladačů. Když odložíte aktualizace pomocí rozhraní Windows Update, kvalitní aktualizace se ve výchozím nastavení nestahují po dobu 35 dnů. Pomocí zásad skupiny můžete nastavit zpoždění až 30 dní.
Upozorňujeme , že pokud používáte Windows 10 Home edition, nemůžete aktualizaci odložit.
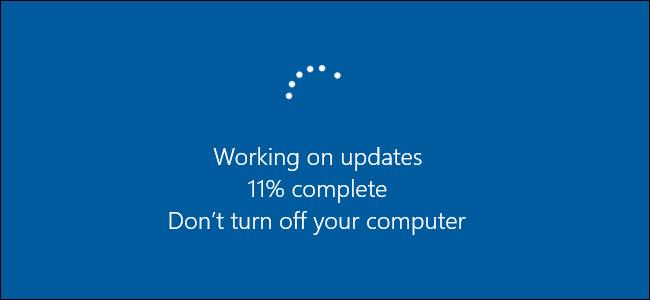
Změna doby zpoždění aktualizace v systému Windows 10
Než začnete, je třeba poznamenat, že Editor místních zásad skupiny je poměrně mocný nástroj, takže pokud jste nástroj nikdy nepoužili, měli byste si najít čas a naučit se jej používat.
Nejprve otevřete Editor místních zásad skupiny kliknutím na tlačítko Start , poté do pole Hledat zadejte gpedit.msc a stiskněte klávesu Enter .
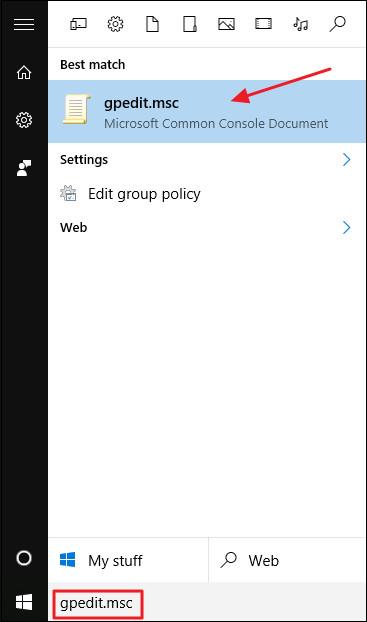
V okně Editor místních zásad skupiny v levém podokně přejděte na klíč:
Konfigurace počítače => Šablony pro správu => Součásti systému Windows => Windows Update => Odložit upgrady a aktualizace .
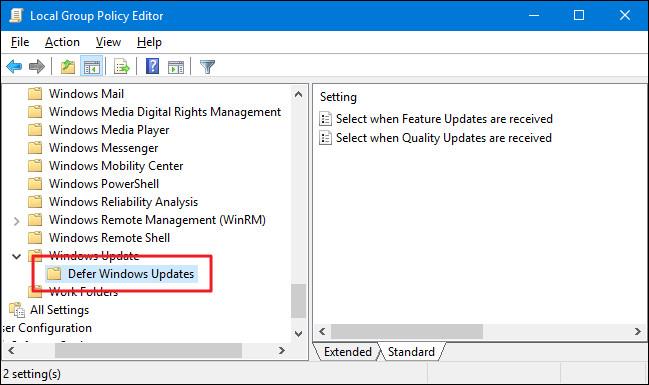
V pravém podokně vyhledejte a poklepejte na nastavení s názvem „ Vybrat při příjmu aktualizací funkcí “, čímž otevřete okno Vlastnosti.
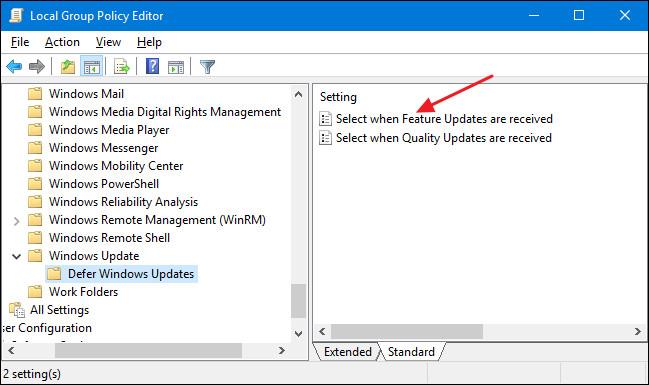
V okně Vlastnosti vyberte při příjmu aktualizací funkcí klepněte na Povoleno. Pokud chcete proces aktualizace zpozdit, zadejte libovolné číslo, až 180 dní, do pole „ Po vydání aktualizace funkcí odložte její přijetí o tolik dní “.
Nebo můžete také zvolit možnost " Pozastavit aktualizace funkcí " a odložit aktualizaci o 60 dní nebo počkat, dokud nezrušíte zaškrtnutí políčka. Použití funkce pozastavení je v podstatě stejné jako použití funkce běžného zpoždění aktualizace v rozhraní Windows Update, rozdíl je však v tom, že můžete znovu otevřít okno Editor místních zásad skupiny a ukončit. Zaškrtněte políčko, pokud chcete ukončit pozastavení aktualizace a chcete aktualizovat novými aktualizacemi.
V okně jsou také další možnosti, které můžete použít k příjmu aktualizací funkcí. Možnost „ Aktuální pobočka “ se aktualizuje, jakmile společnost Microsoft zpřístupní dostupné funkce.
Možnost „ Aktuální pobočka pro firmy“ je aktualizována o funkce, když se Microsoft domnívá, že jsou připraveny na obchodní nasazení. Pokud chcete funkce aktualizovat dříve, vyberte „Aktuální pobočka“. Chcete-li novou funkci odložit co nejdéle, vyberte „ Aktuální pobočka pro firmy .
Po dokončení procesu nastavení klikněte na OK .
Vraťte se do hlavního okna Editoru místních zásad skupiny a poklepejte na nastavení s názvem „ Vybrat při příjmu aktualizací kvality “ a otevřete okno Vlastnosti .
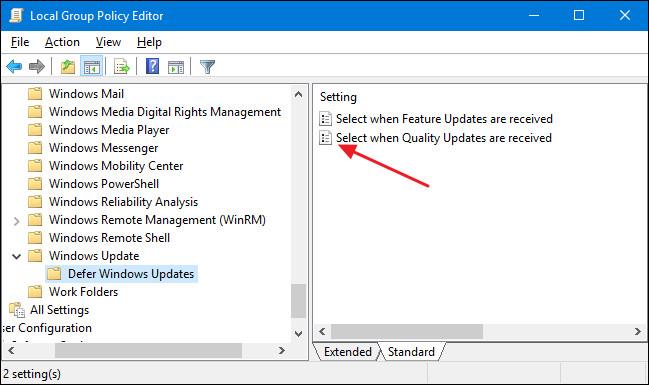
V okně Vlastnosti klikněte na možnost Povoleno . Všimněte si , že neexistuje žádná možnost aktualizace kvality.
Můžete nastavit počet dní pro odložení aktualizací až o 30 dní. Použití funkce pozastavení je podobné jako použití možností zpoždění aktualizace v rozhraní Windows Update. Aktualizace se pozastaví na 35 dní nebo dokud se nevrátíte a nezrušíte zaškrtnutí této možnosti.
Po nastavení možností klikněte na "OK".
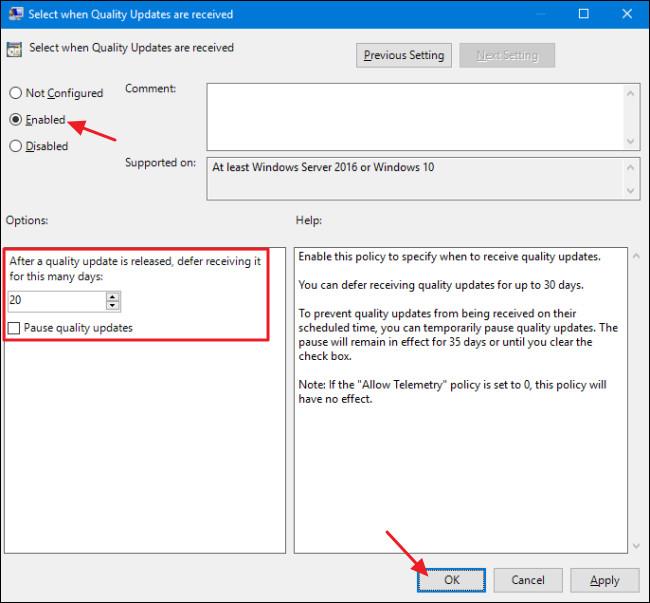
Nakonec zavřete okno Editor místních zásad skupiny. Není třeba restartovat počítač, nastavení se projeví okamžitě.
Podívejte se na některé další články níže:
Hodně štěstí!