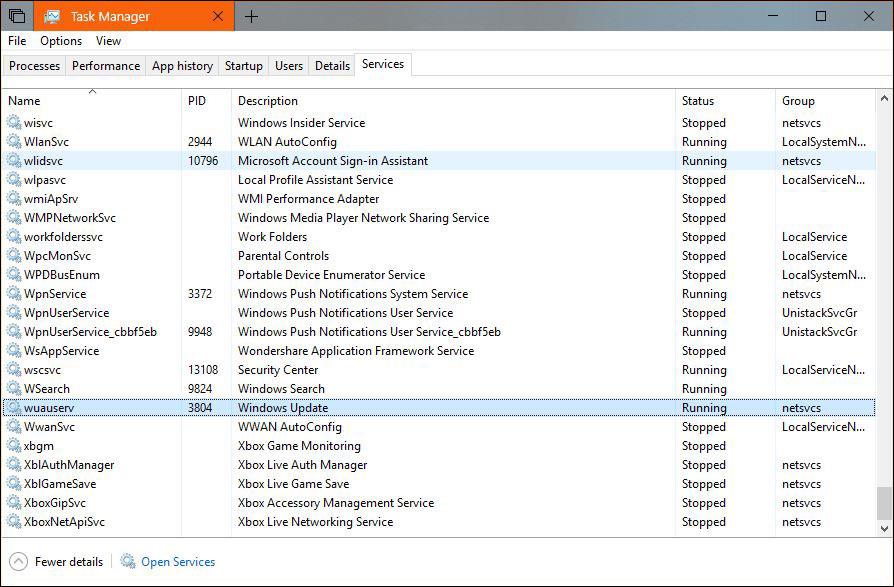Vzhledem k tomu, že aktualizace systému Windows 10 z dubna 2018 je téměř hotová a společnost Microsoft ji zavede prostřednictvím služby Windows Update, bude v příštích dnech upgradováno stále více zařízení. Microsoft i uživatelé jsou spokojeni, chyby samozřejmě stranou.
Proces přechodu z jedné verze Windows 10 na druhou v podstatě spočívá v tom, že Windows Update automaticky stáhne potřebné soubory, poté dekomprimuje a provede upgrade. Ale u počítačů s omezenou pamětí nebo příliš zaplněnou jednotkou C to bude problém.
Pokud si soubor nemůžete stáhnout, nemůžete upgradovat na Windows 10 April 2018 Update. Dalším řešením je tedy přesunout umístění, kde jsou výše uvedené soubory uloženy, do složky, nebo dokonce na jiný disk.
To samozřejmě není jednoduché a Microsoft k tomu žádný konkrétní návod neposkytuje. Změna adresy pro stahování Windows Update může ovlivnit stabilitu systému, takže pokud budete postupovat podle tohoto průvodce, nezapomeňte si vytvořit kopii svých dat.
Ve výchozím nastavení se aktualizace stahují do složky SoftwareDistribution na jednotce C a jsou skryté ve Windows 10. Přesunutí složky nebude tak jednoduché jako obvykle a vyžaduje přihlášení s právy správce. Nová složka použitá v tomto kurzu je NewUpdateFolder umístěná na jednotce D. Název a umístění uložení můžete změnit kamkoli chcete.
Nejprve pozastavte službu Windows Update otevřením Správce úloh > Služby a kliknutím pravým tlačítkem na wuauserv a výběrem Zastavit. Udělejte totéž se službou BITS .
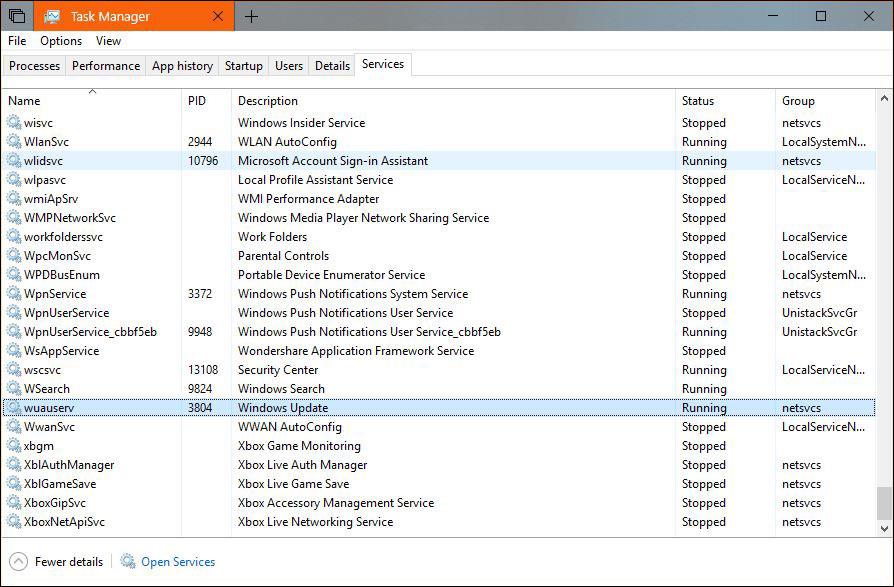
Zastavte potřebné služby
Dále musíte odstranit složku SoftwareDistribution na jednotce C:>Windows. Pamatujte, že k tomu potřebujete administrátorská práva. Po odstranění je třeba vytvořit cestu mezi starou a novou složkou. Otevřete příkazový řádek a zadejte příkaz níže (zadejte novou složku, jak chcete).
mklink /J SoftwareDistribution D:\NewUpdateFolder
Poté restartujte služby wuauserv a BITS ve Správci úloh, poté se nové aktualizace automaticky stáhnou do nové složky.
Pokud jsou výše uvedené kroky příliš složité, můžete vytvořit soubor BAT. Otevřete novou textovou složku, vložte následující řádky a uložte, přičemž změňte příponu z TXT na BAT. Poté jej spusťte s právy správce.
net stop wuauserv net stop bity, pokud existují C:\Windows\SoftwareDistribution rmdir /S /QC:\Windows\SoftwareDistribution rmdir /S /QD:\SoftwareDistribution, pokud neexistují D:\SoftwareDistribution mkdir D:\NewUpdateFolder CD /DC:\Windows mklink /J SoftwareDistribution D:\NewUpdateFolder net start wuauserv net start bits
Před provedením výše uvedených kroků si nezapomeňte zálohovat svá data, abyste se vrátili k původní konfiguraci, pokud se během procesu vyskytnou nějaké chyby. Pokud narazíte na nějaké problémy, zkontrolujte, zda máte práva správce, vypněte služby Windows Update a zadejte správný název nové adresy.
Vidět víc: