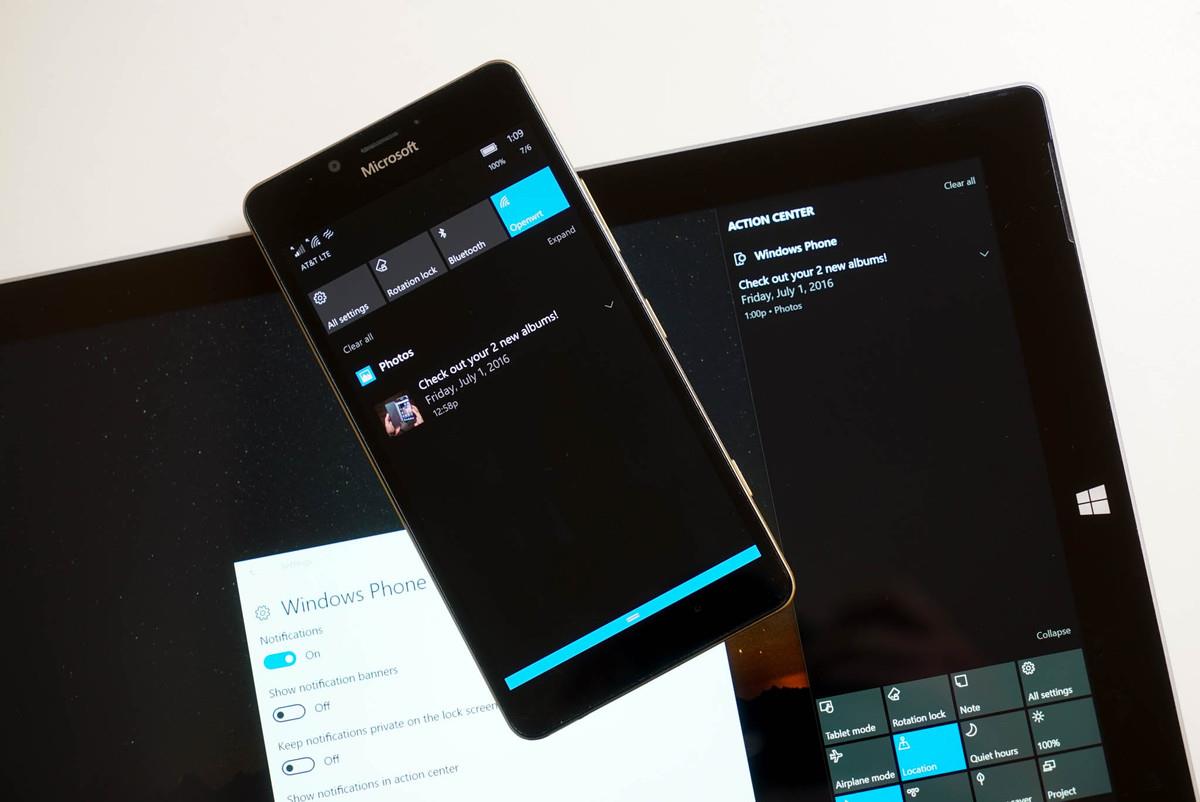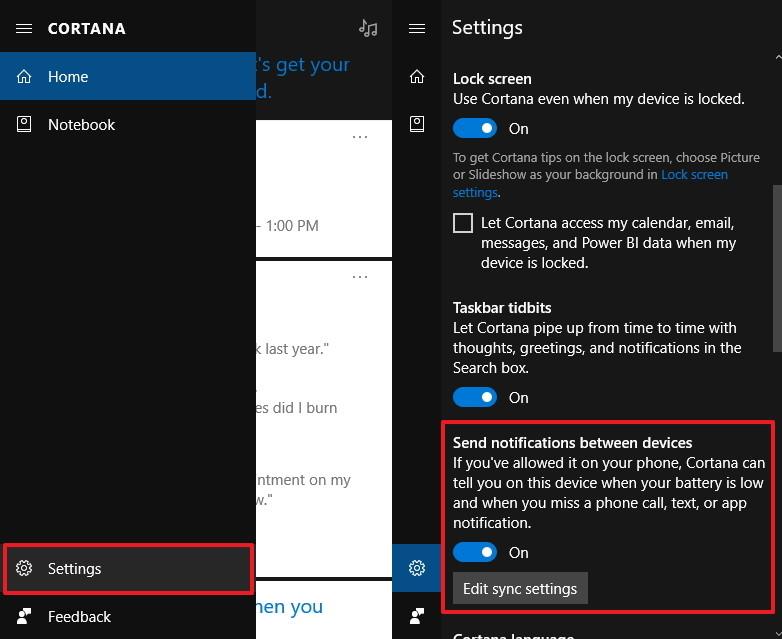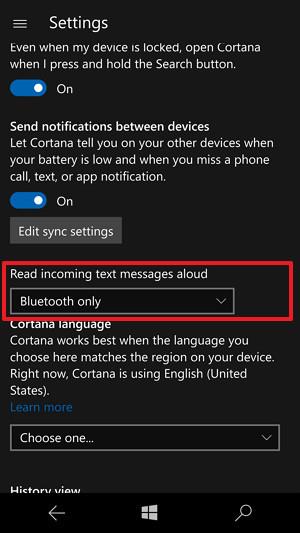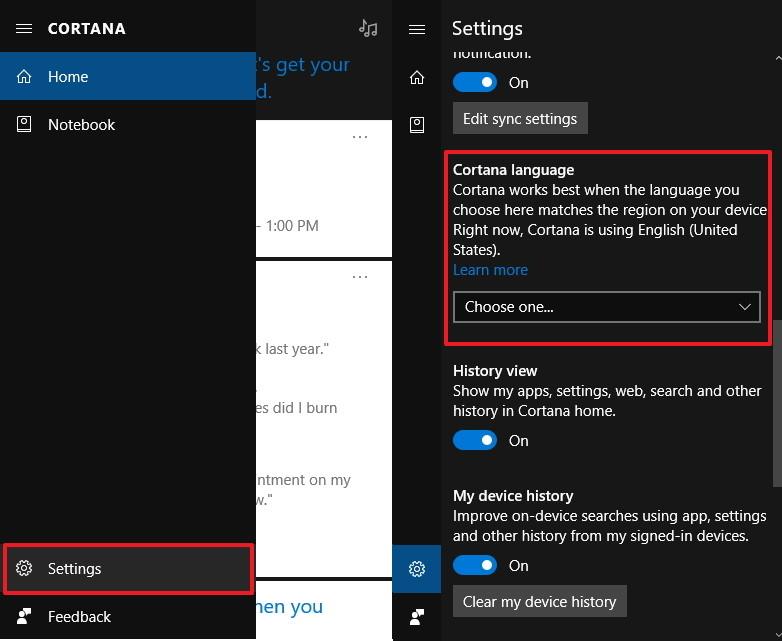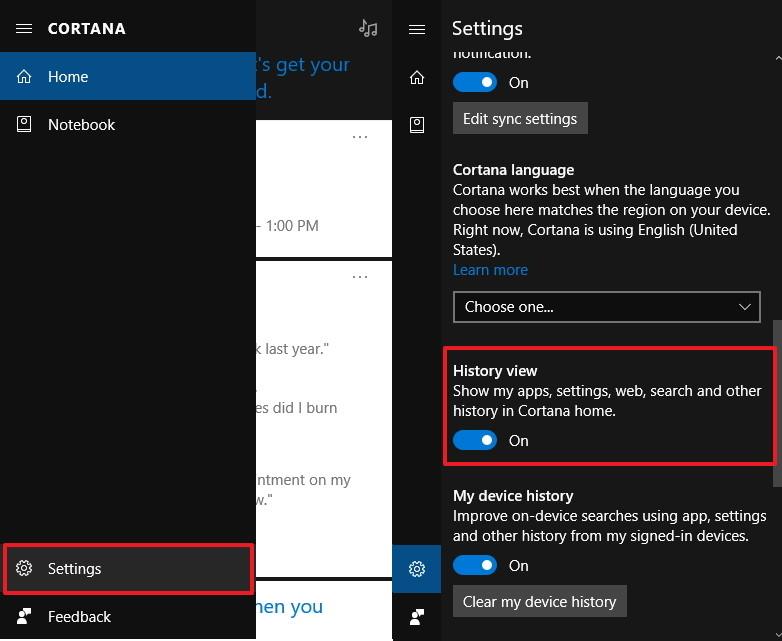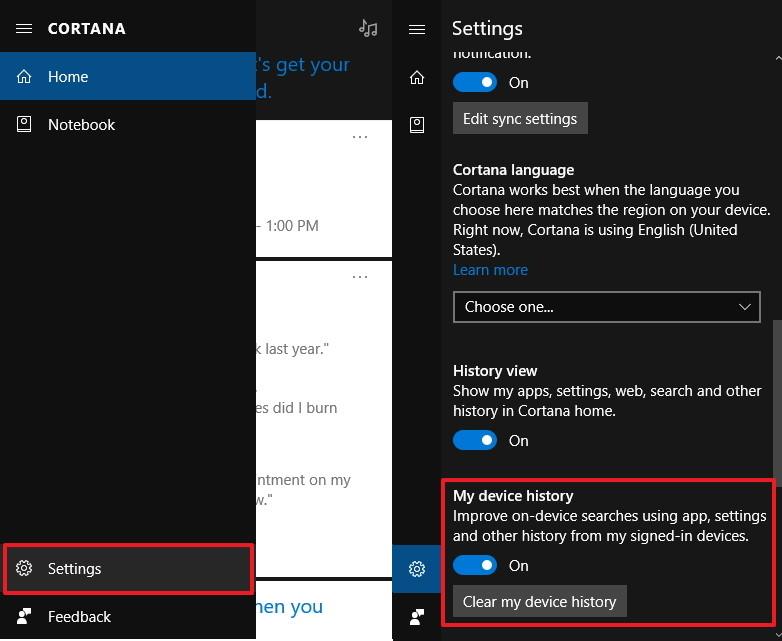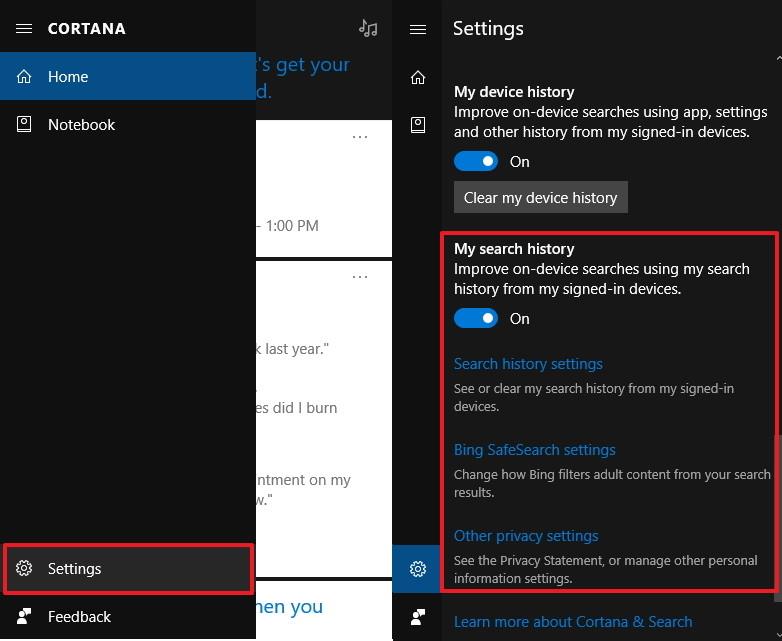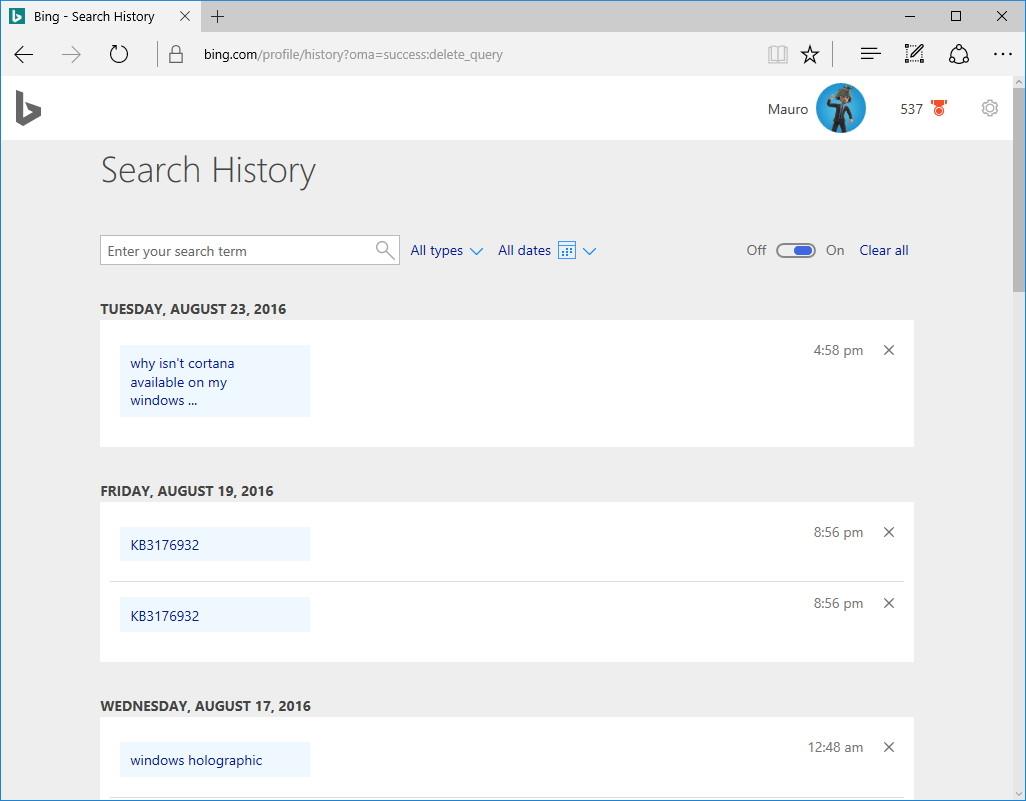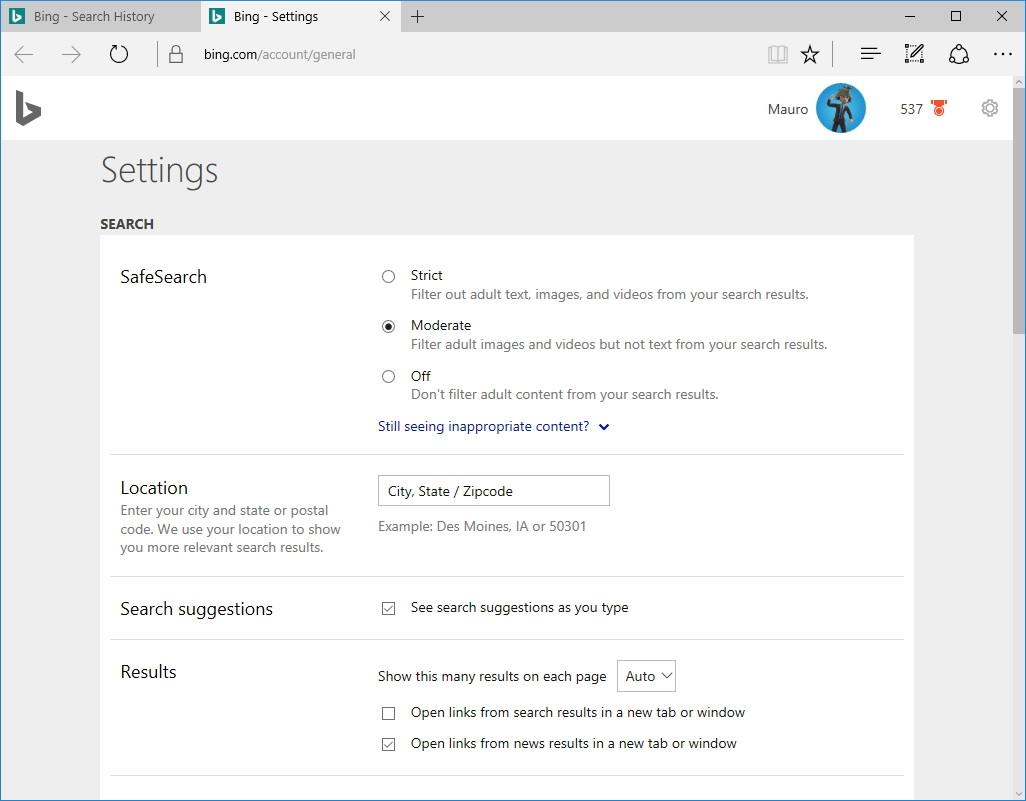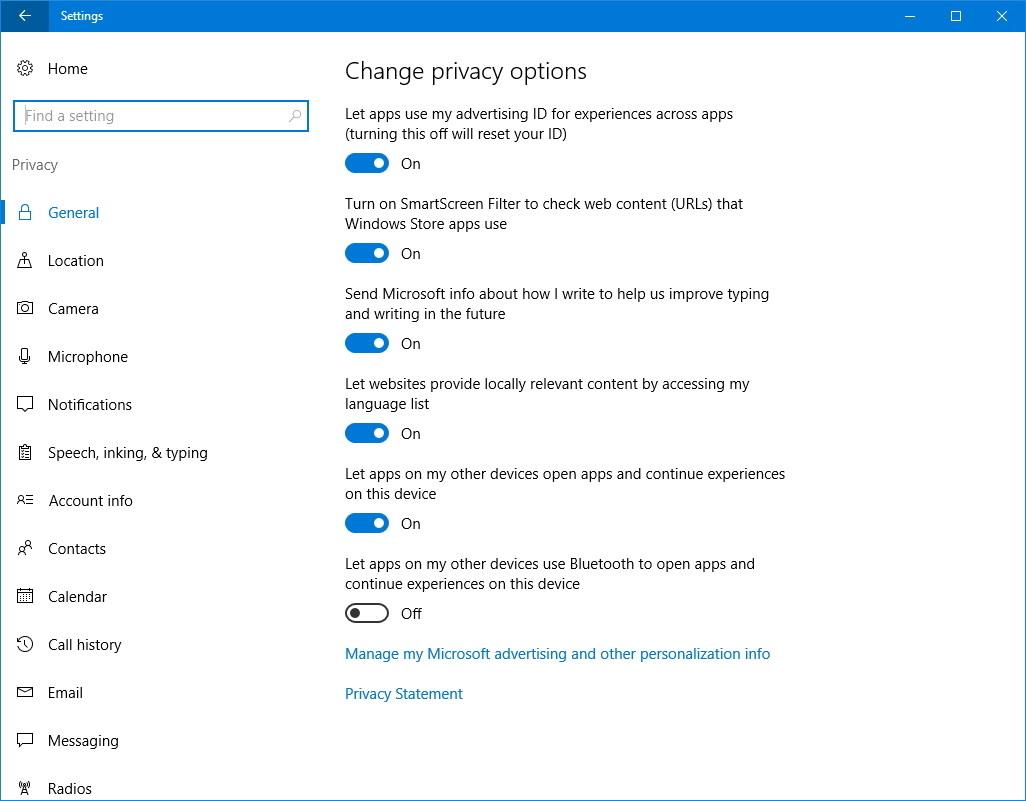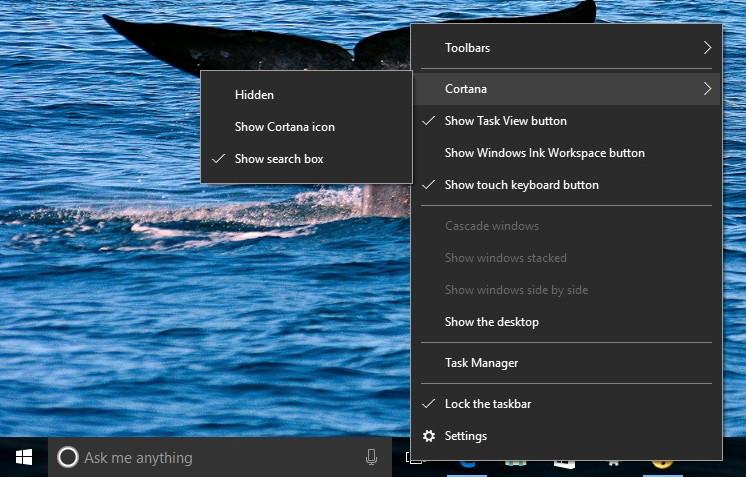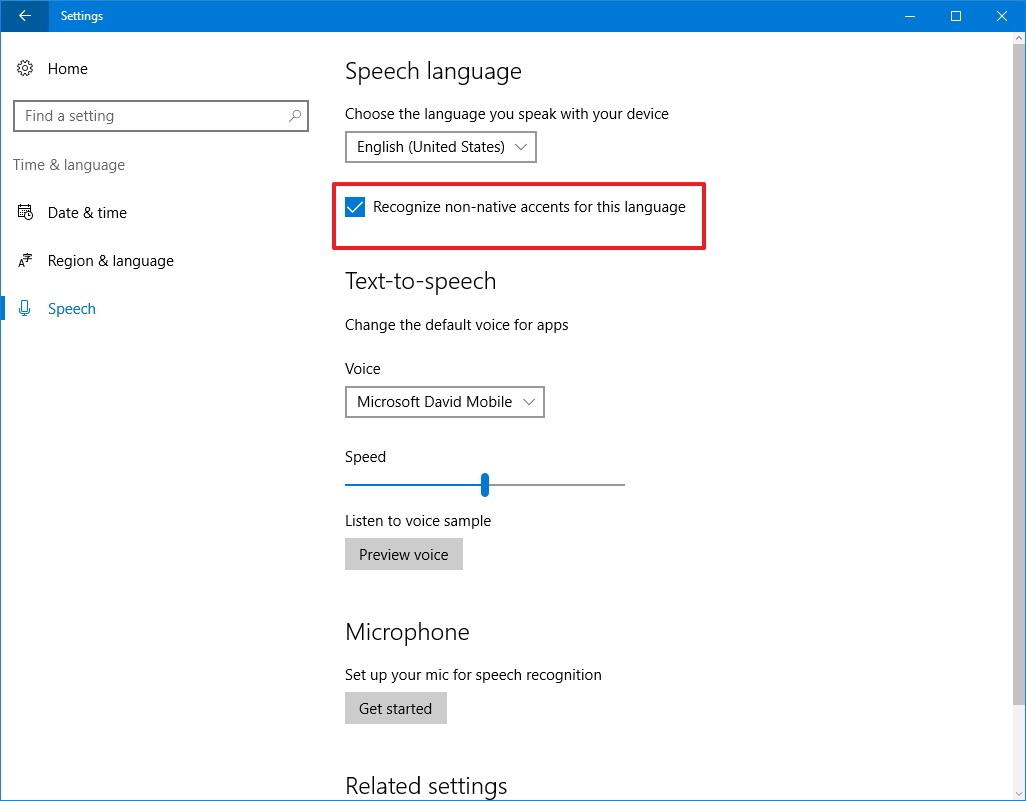Možnost posílat upozornění mezi zařízeními je jednou ze zcela nových funkcí integrovaných do verze Windows 10 Anniversary Update . Tato funkce umožňuje uživatelům synchronizovat oznámení na mobilních zařízeních s počítači. Tuto funkci můžete aktivovat pomocí virtuální asistentky Cortana.
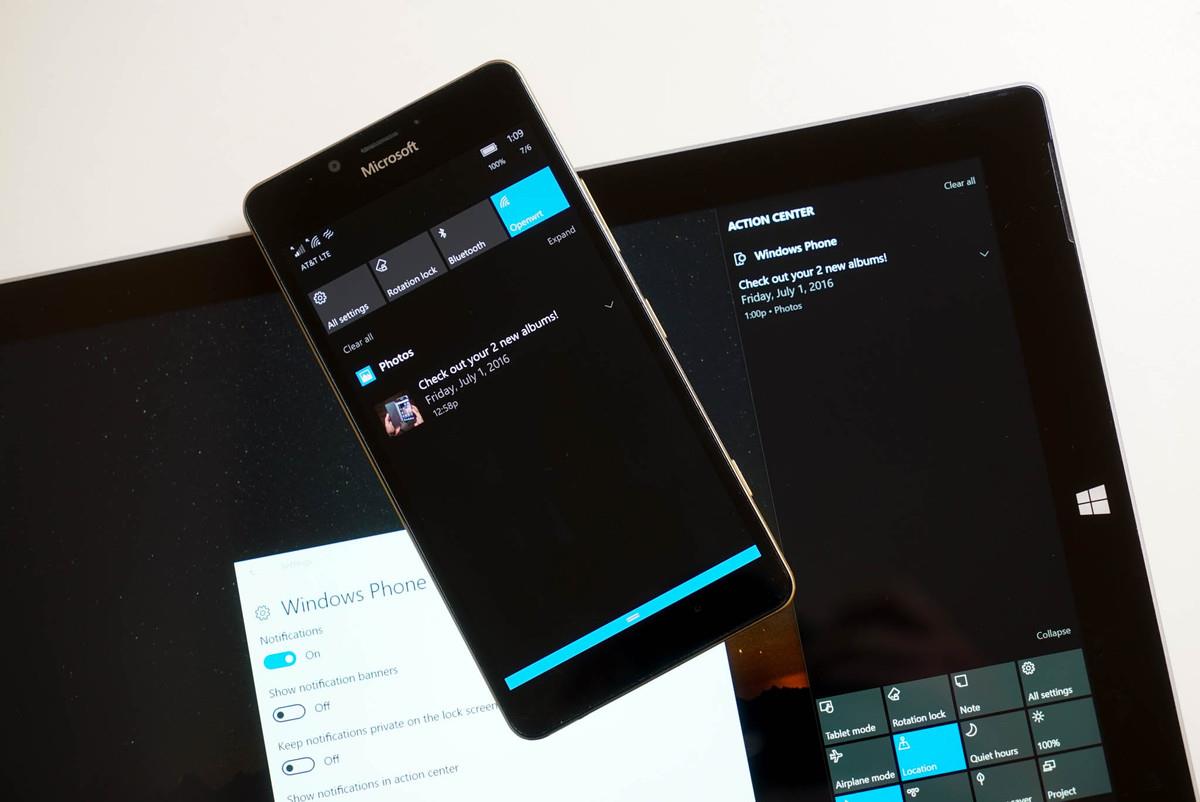
Čtenáři si mohou přečíst pokyny k optimálnímu nastavení Cortany ve Windows 10 (část 1) zde.
2.6. Odesílejte oznámení mezi zařízeními pomocí Cortany
Možnost posílat upozornění mezi zařízeními je jednou ze zcela nových funkcí integrovaných do verze Windows 10 Anniversary Update. Tato funkce umožňuje uživatelům synchronizovat oznámení na mobilních zařízeních s počítači.
Chcete-li tuto funkci povolit nebo zakázat, postupujte takto:
1. Otevřete Cortanu.
2. Klikněte na tlačítko Nabídka (ikona 3 přerušované čáry v levém horním rohu).
3. Klikněte na Nastavení v dolním rohu seznamu.
4. Přepněte stav možnosti Odeslat oznámení mezi zařízeními na ZAPNUTO nebo VYPNUTO .
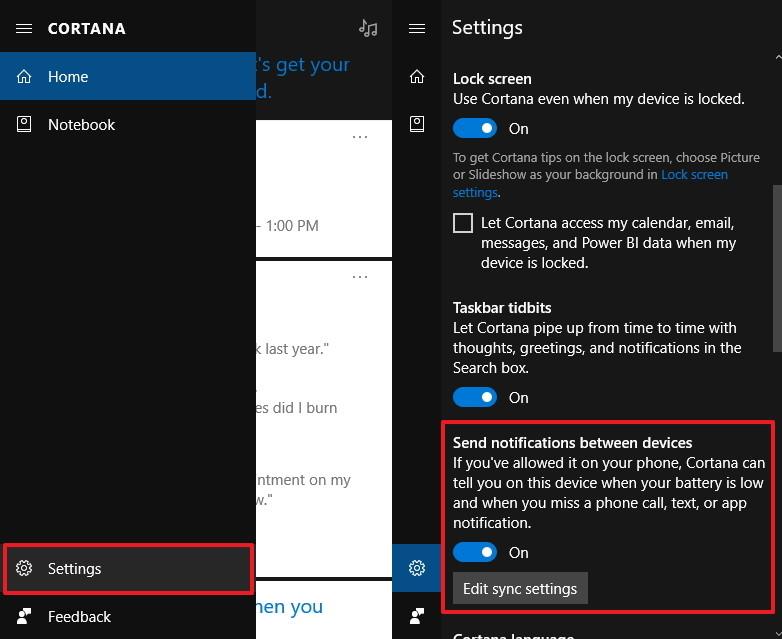
Ve Windows 10 Mobile najdete také možnost Číst příchozí textové zprávy nahlas .
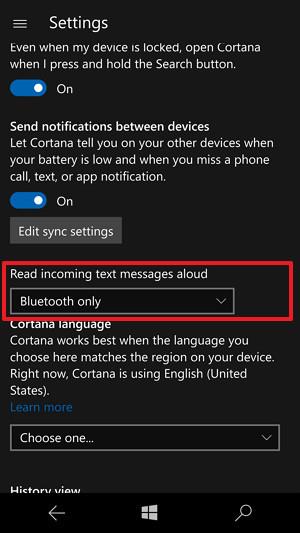
Dostupné možnosti zahrnují:
- Vypnuto
- Vždy na
- Bluetooth a kabelová sluchátka
- Pouze Bluetooth (výchozí)
- Pouze kabelová sluchátka
2. 7. Jak nastavit jazyk pro Cortanu?
Chcete-li nastavit jazyk pro Cortanu, postupujte takto:
1. Otevřete Cortanu.
2. Klikněte na tlačítko Nabídka (ikona 3 přerušované čáry v levém horním rohu).
3. Klikněte na Nastavení v dolním rohu seznamu.
4. V části Cortana klikněte na rozevírací nabídku Nabídka a vyberte jazyk, který chcete změnit.
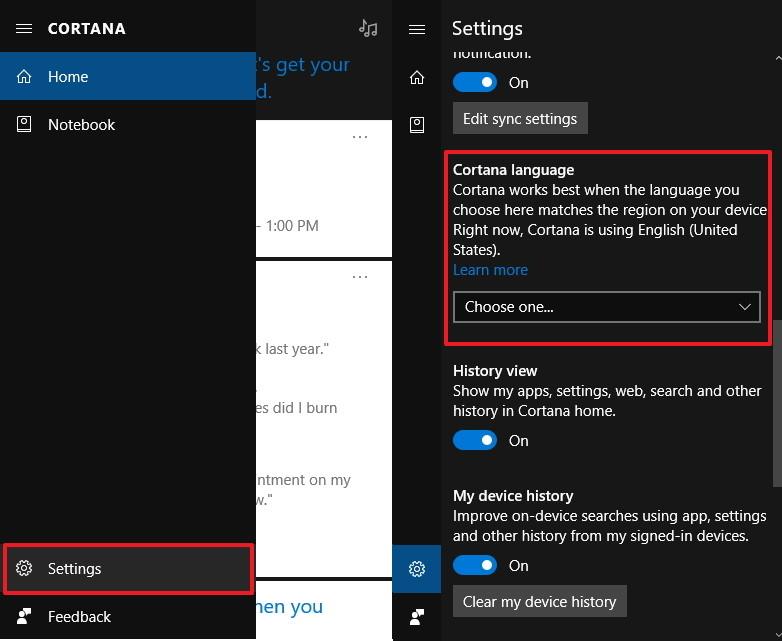
2.8. Zabraňte Cortaně ve sledování nedávných aplikací a historie procházení
Zobrazení historie je funkce, která umožňuje virtuální asistentce Cortaně zobrazit historii naposledy použitých aplikací, nastavení, procházení a historii vyhledávání na domovské stránce Cortany.
Ve výchozím nastavení je tato možnost povolena, pokud však chcete, můžete tuto možnost stále deaktivovat:
1. Otevřete Cortanu.
2. Klikněte na tlačítko Nabídka (ikona 3 přerušované čáry v levém horním rohu).
3. Klikněte na Nastavení v dolním rohu seznamu.
4. Přepněte stav možnosti Zobrazení historie na VYPNUTO.
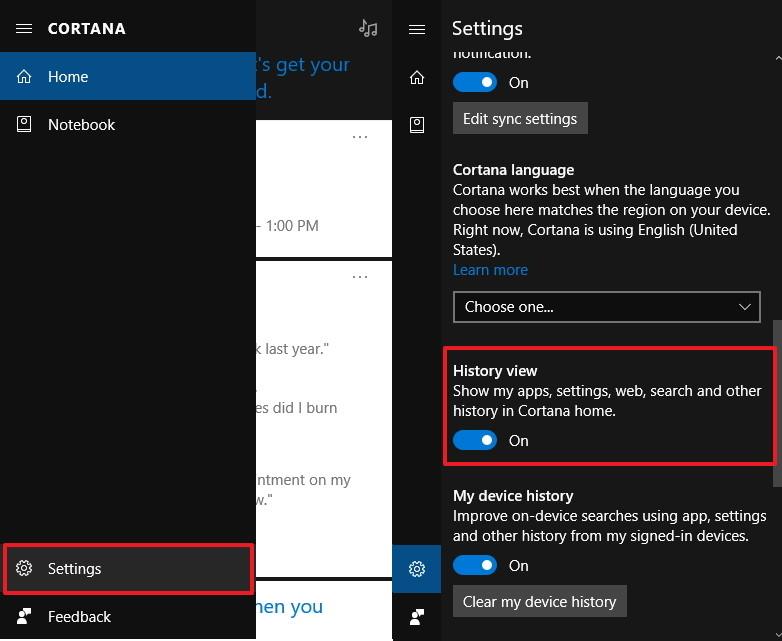
2.9. Zabránit Cortaně v používání výsledků historie vyhledávání
Historie mého zařízení je možnost, která umožňuje Cortaně shromažďovat data napříč aplikacemi, nastaveními a historií vyhledávání na všech zařízeních přihlášených ke stejnému účtu Microsoft za účelem zlepšení výsledků vyhledávání na vašich zařízeních.
Ve výchozím nastavení je tato možnost povolena, pokud však chcete, můžete tuto možnost stále deaktivovat:
1. Otevřete Cortanu.
2. Klikněte na tlačítko Nabídka (ikona 3 přerušované čáry v levém horním rohu).
3. Klikněte na Nastavení v dolním rohu seznamu.
4. Přepněte stav možnosti Historie mého zařízení na VYPNUTO .
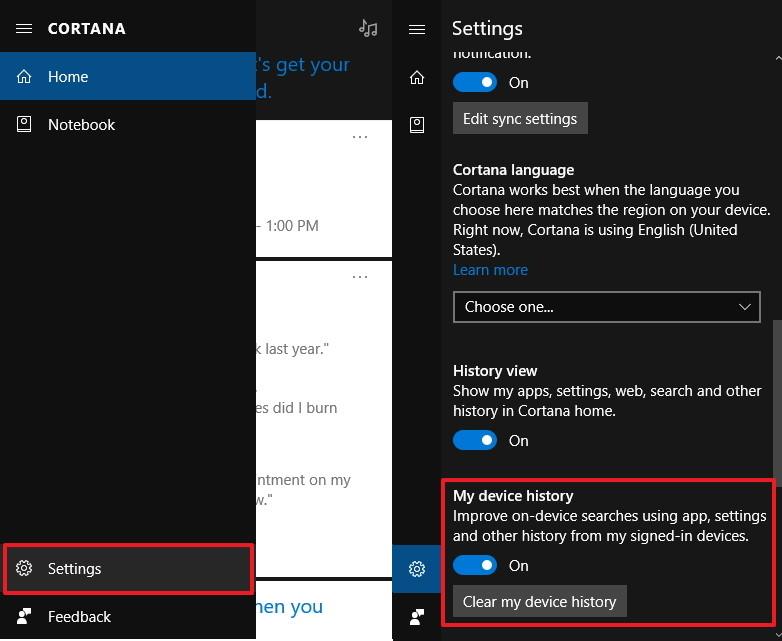
Kromě toho můžete také vymazat historii vyhledávání v zařízení kliknutím na tlačítko Vymazat historii mého zařízení.
2.10. Zakažte Cortaně sdílení historie vyhledávání s jinými zařízeními
Možnost Moje historie vyhledávání umožňuje Cortaně používat historii vyhledávání na všech vašich zařízeních ke zlepšení výsledků vyhledávání.
A to je také jedna z funkcí, která je standardně otevřena. Pokud ji chcete vypnout, postupujte takto:
A ve výchozím nastavení je tato možnost také povolena, ale pokud chcete, můžete tuto možnost stále deaktivovat:
1. Otevřete Cortanu.
2. Klikněte na tlačítko Nabídka (ikona 3 přerušované čáry v levém horním rohu).
3. Klikněte na Nastavení v dolním rohu seznamu.
4. Přepněte stav možnosti Moje historie vyhledávání na VYPNUTO.
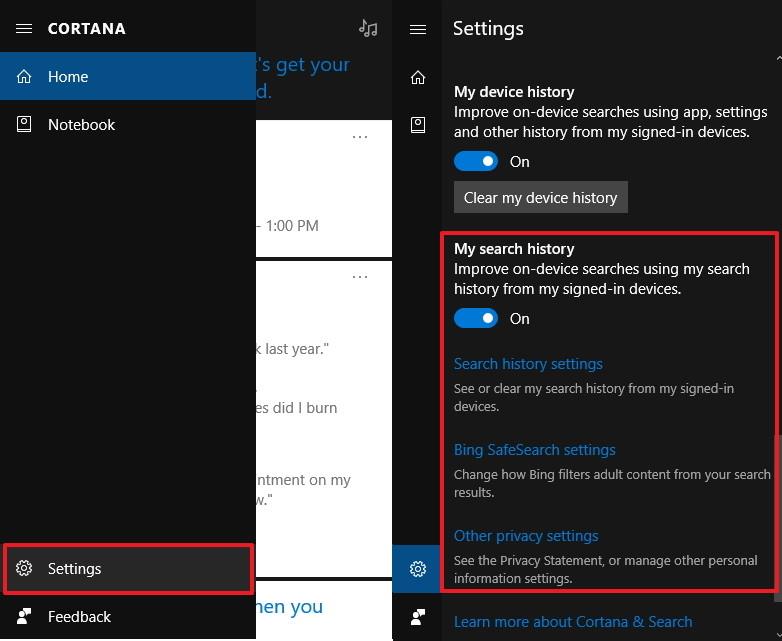
V části Moje historie vyhledávání také uvidíte 3 odkazy:
- Nastavení historie vyhledávání: Zobrazení a odstranění historie vyhledávání z vašeho účtu Microsoft.
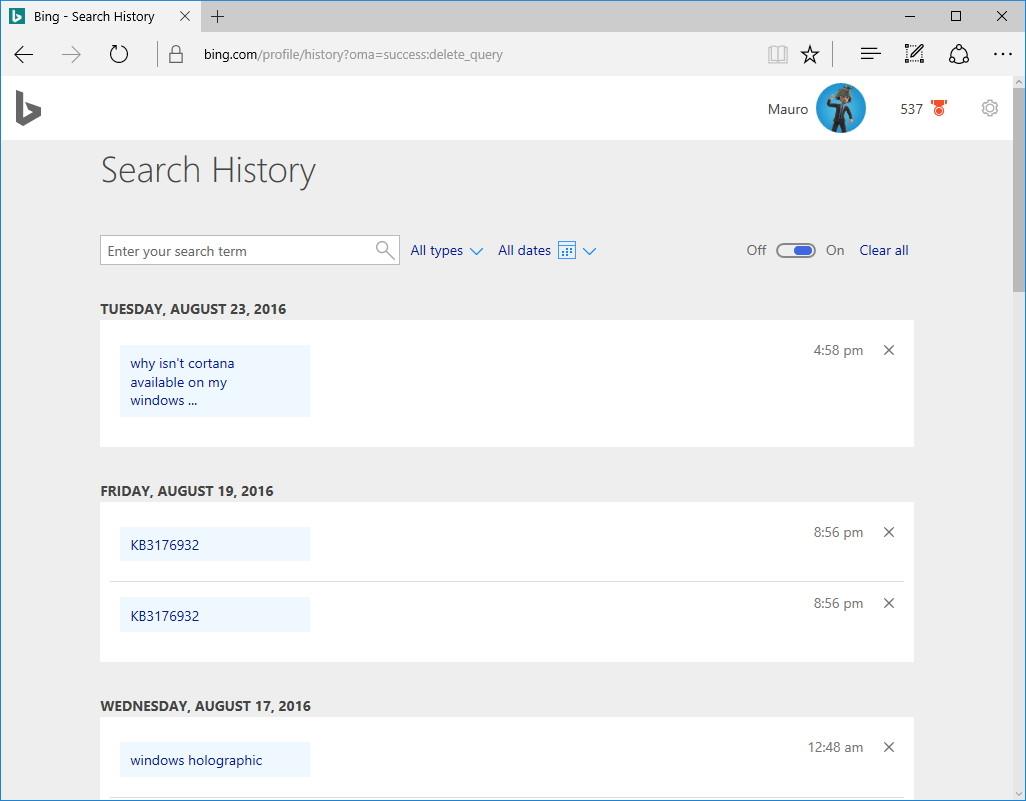
- Nastavení Bing SafeSearch: Vyberte úroveň filtrování výsledků na Bingu. Ve Windows 10 Mobile můžete vybrat Bezpečné vyhledávání přímo na stránce Nastavení.)
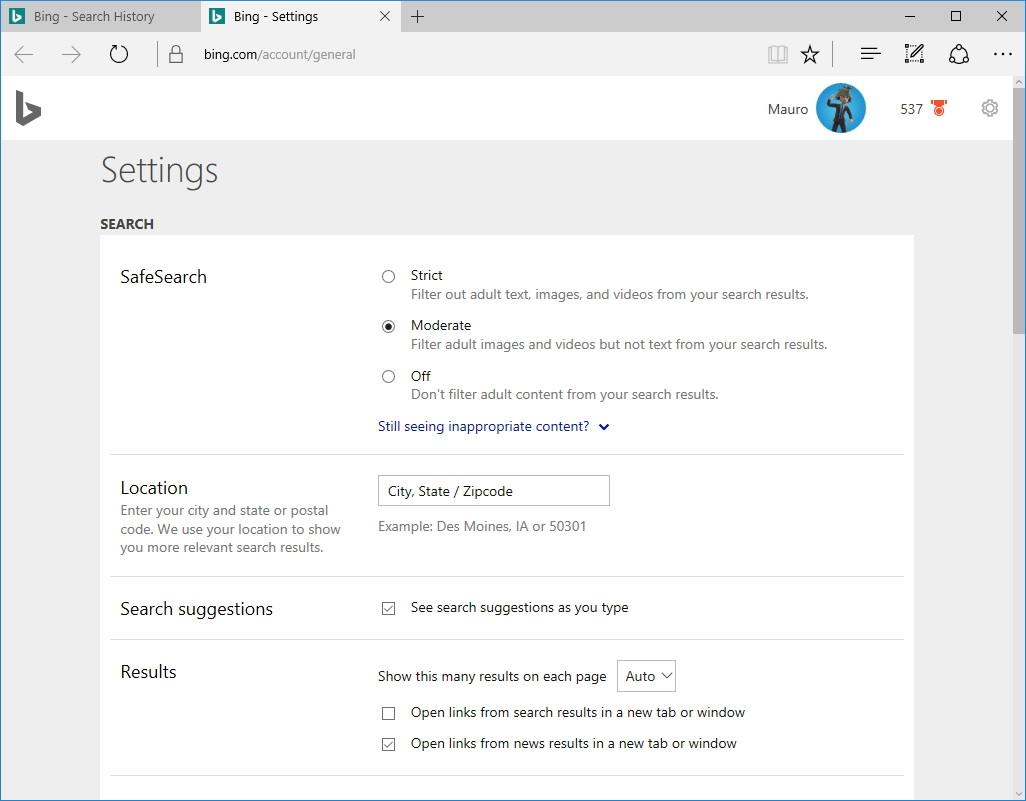
- Další nastavení ochrany osobních údajů: Otevřete aplikaci Nastavení na stránce Nastavení soukromí a spravujte svá nastavení ochrany osobních údajů.
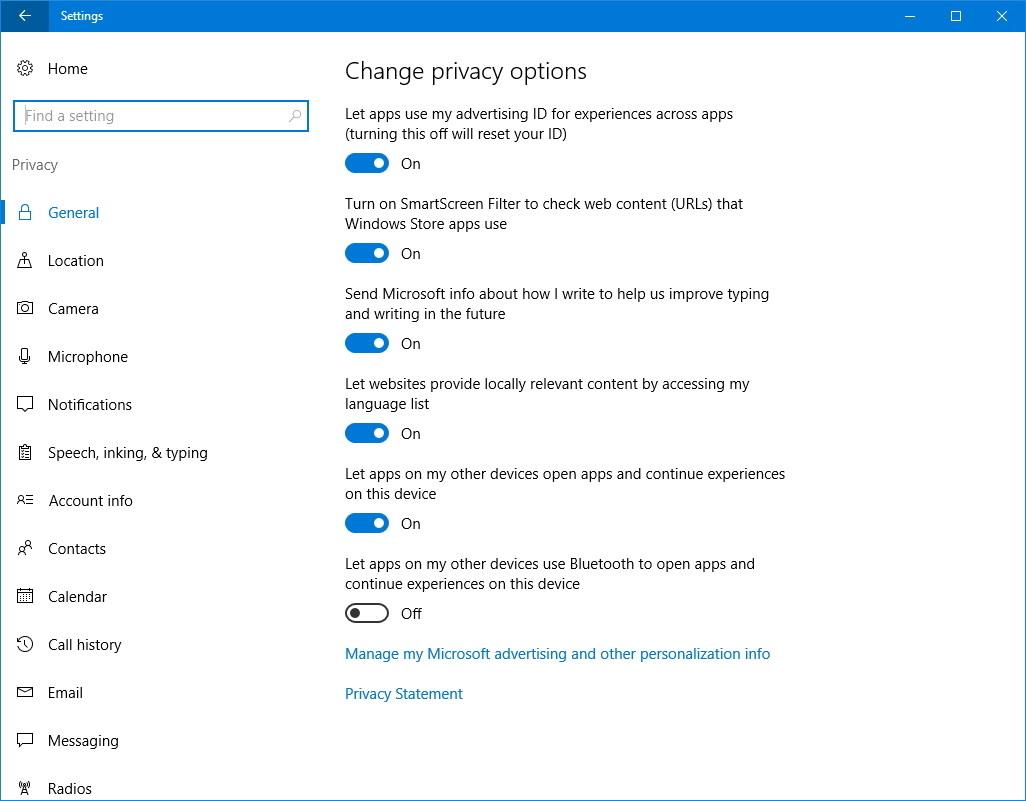
2.11. Změna způsobu zobrazení Cortany na hlavním panelu (platí pouze pro počítače)
Můžete si přizpůsobit, jak se Cortana zobrazí na hlavním panelu. Chcete-li provést tuto věc:
1. Klepnutím pravým tlačítkem na hlavní panel otevřete kontextovou nabídku.
2. Vyberte Cortana.
3. Vyberte 1 ze 3 možností níže:
Hidden : Skryjte Cortanu z hlavního panelu.
Zobrazit pouze ikonu : Zobrazí pouze ikonu Cortany.
Zobrazit vyhledávací pole: Je výchozí stav, zobrazuje informace živěji, ale zabírá hodně místa.
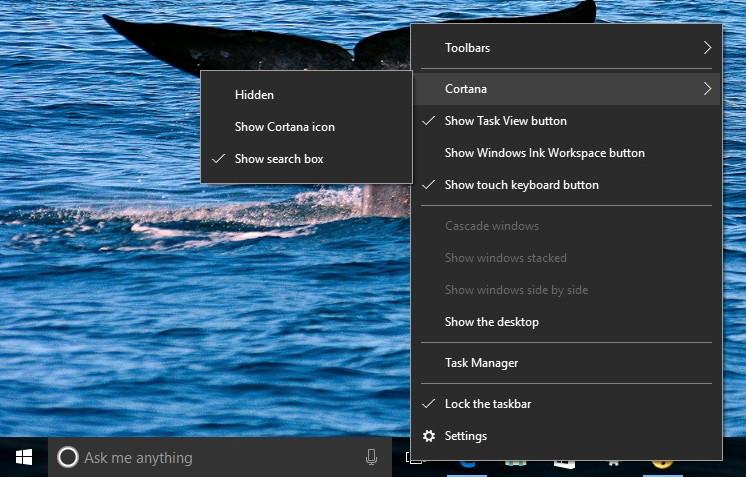
2.12. Vylepšené rozpoznávání hlasu Cortany
Chcete-li zlepšit schopnost Cortany rozpoznávat hlas, postupujte takto:
1. Otevřete Nastavení.
2. Klepnutím vyberte Čas a jazyk.
3. Klikněte na Řeč.
4. Zaškrtněte volbu Rozpoznat pro tento jazyk nepůvodní akcenty .
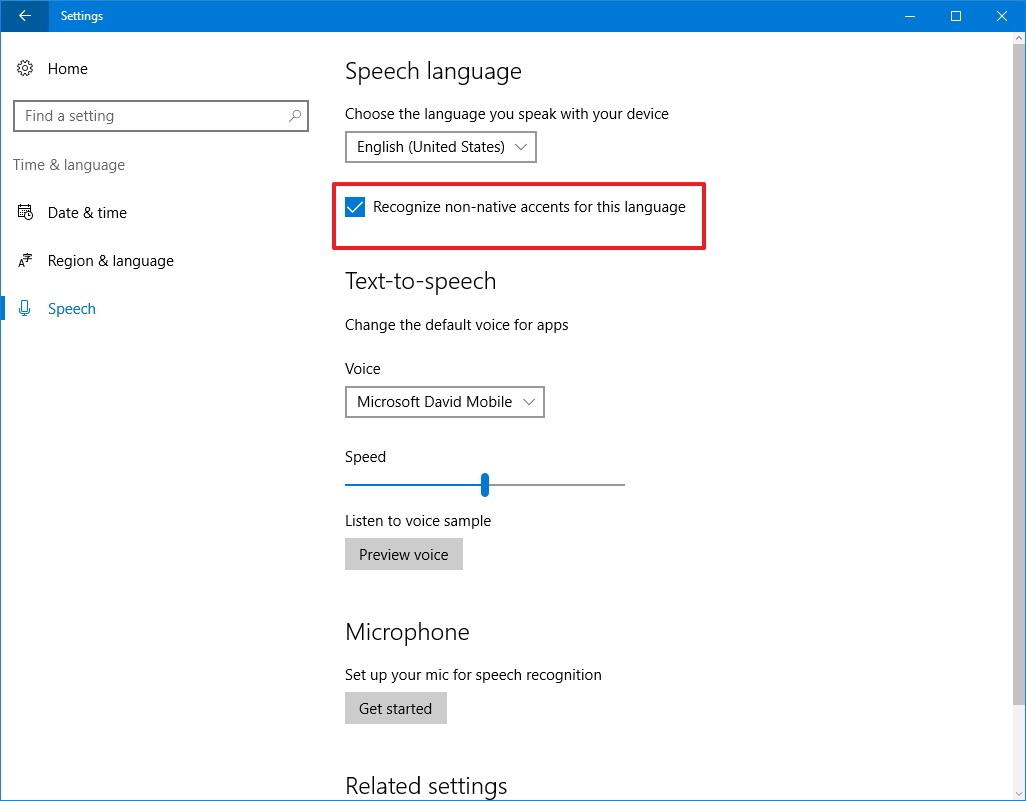
Podívejte se na některé další články níže:
Hodně štěstí!