Jak spouštět vlastní úlohy ve Windows 10 s Cortanou

To znamená, že uživatelé mohou vytvářet dávkové nebo shell skripty nebo vytvářet své vlastní programy, aby mohli dělat téměř cokoliv.

Mnoho lidí rádo používá hlasové příkazy s Cortanou na počítačích se systémem Windows . Existují však určité úkoly, které Cortana nezvládne. Uživatelé tedy musí nadále hledat způsoby, jak s Cortanou více pracovat, aniž by museli čekat, až Microsoft přidá další příkazy.
Hlavním cílem je nyní rozšířit funkcionalitu Cortany a naštěstí umožňuje volání nebo spouštění libovolného skriptu nebo programu nainstalovaného v počítači. To znamená, že uživatelé mohou vytvářet dávkové nebo shell skripty nebo vytvářet své vlastní programy, aby mohli dělat téměř cokoli. Nyní se podívejme na konkrétní pokyny prostřednictvím následujícího článku!
„Ahoj Cortana, otevři…“
Například často říkáme „Hey Cortana, open Chrome“, abychom otevřeli Google Chrome. Nejen, že dokáže otevřít systémové nástroje (jako Task Scheduler ) nebo nainstalované programy (jako Google Chrome ), ale může také spustit jakoukoli zkratku v nabídce Start. To znamená, že taková zkratka může ukazovat na jakýkoli program nebo skript – dokonce i na vlastní.
Vytvořte zástupce v nabídce Start
Protože Cortana může spustit jakoukoli zkratku v nabídce Start, můžete ji vytvořit následovně :
1. Stisknutím kláves Win+R otevřete okno Spustit.
2. V okně zadejte shell:programs a klepněte na OK .
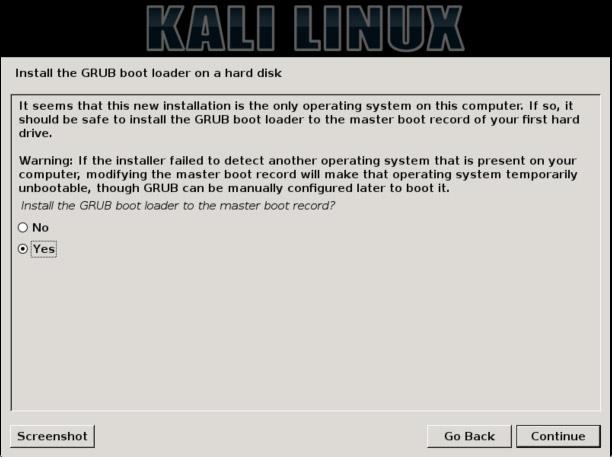
3. Otevřete okno Spustit .
4. Otevře se Průzkumník souborů a zobrazí se složka „ Nabídka Start > Programy “.
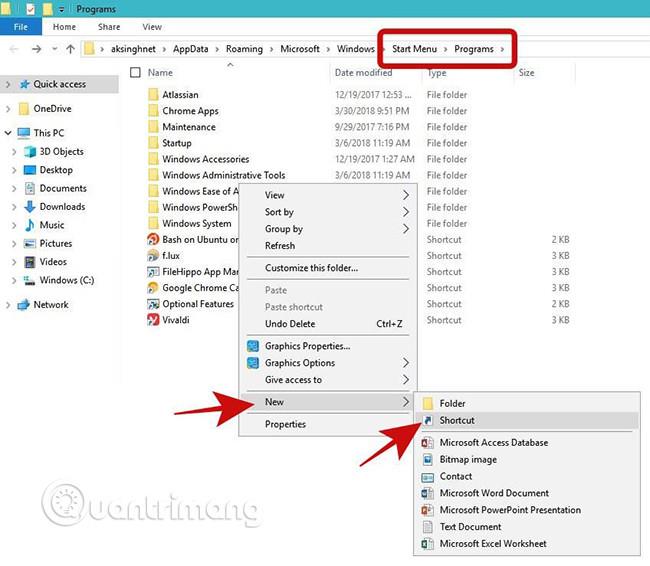
5. Klepněte pravým tlačítkem na prázdnou oblast, vyberte Nový a vyberte Zástupce .
6. Jakmile dokončíte zadávání cesty, jednoduše klikněte na tlačítko Další .
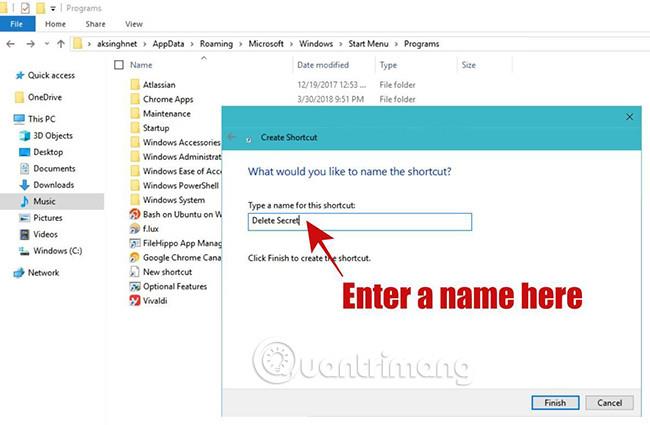
Nyní musíte zkratku pojmenovat. Vyberte název, který je smysluplný a snadno čitelný, protože to bude příkaz, který Cortaně řeknete, aby spustila vaši vlastní úlohu. Pokud například jako název zkratky nastavíte ' Sesame ', stačí říct „Hey Cortana, open Sesame“.
Nastavte umístění zástupce v nabídce Start
Zástupce můžeme umístit i do nabídky Start. Ačkoli tato metoda nefunguje pro jednotlivé příkazy, můžete snadno vytvořit zástupce programů nebo skriptů a poté umístit tohoto zástupce do nabídky Start.
Chcete-li rychle vytvořit a nastavit umístění zástupce, postupujte podle následujících kroků:
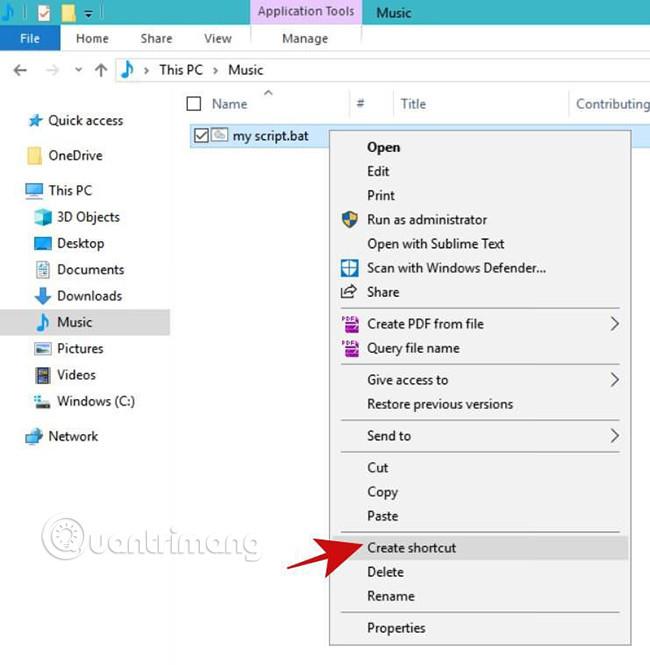
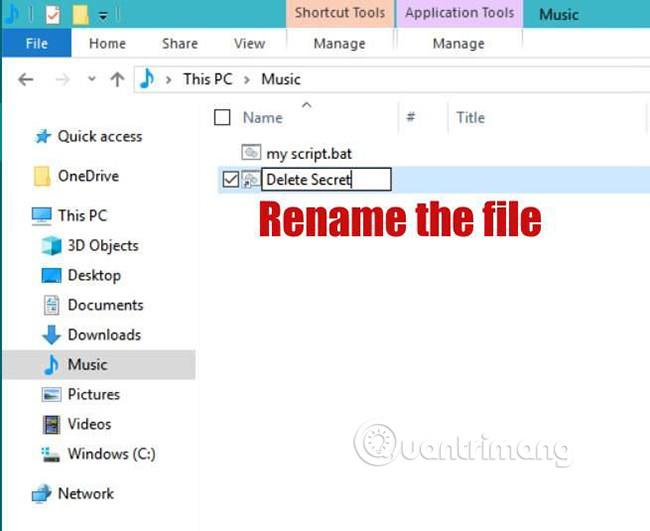
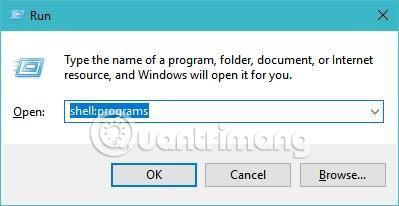
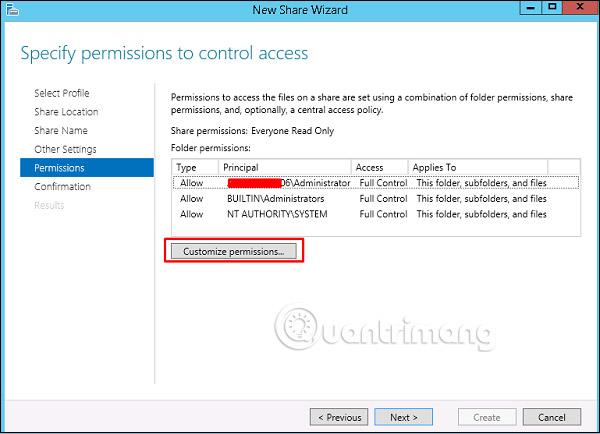
Spusťte vlastní úlohy
Spusťte příkaz nebo program
Pokud chcete spustit příkaz nebo program příkazového řádku (např. CCleaner) pomocí hlasového příkazu s Cortanou, můžete použít tuto metodu. Postupujte podle výše uvedených kroků jako v části „ Vytvořit zástupce v nabídce Start “ a při provádění kroku číslo 6 zadejte celý příkaz do pole „ Zadejte umístění položky “.
Pokud například potřebujete vytvořit zástupce pro přepnutí počítače do režimu hibernace , musíte v kroku 6 zadat příkaz /h shutdown. Pokud navíc pojmenujete zástupce „ hibernate me “, pak kdykoli budete potřebovat váš počítač přejde do režimu hibernace, stačí Cortaně říct „Hey Cortana, open hibernate me“.
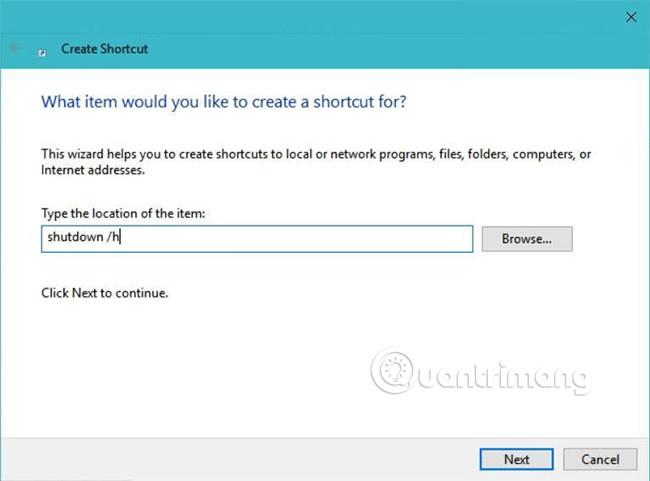
Dále předpokládejme, že potřebujete vyčistit počítač pomocí CCleaner , pak můžete použít možnosti příkazového řádku pro usnadnění procesu čištění. Stačí nahradit příkaz ve výše uvedeném příkladu na " C:\Program Files\CCleaner\CCleaner.exe" /AUTO (funguje pouze v případě, že je v tomto umístění nainstalován CCleaner) a pojmenujte jej " autoclean me ", pak stačí říct "Ahoj Cortano, otevři autoclean me" pro vyčištění systému pomocí tohoto nástroje údržby.
Spusťte dávkový skript
Dávkový skript je soubor s více příkazy spouštěnými příkazovým řádkem Windows . Pokud chcete spustit více příkazů, musíte vytvořit soubor dávkového skriptu (s příponou .bat). Chcete-li to provést, postupujte podle kroků v příručce „ Umístit zástupce do nabídky Start“ výše a umístěte zástupce tohoto souboru do nabídky Start.
Spusťte skript prostředí Bash
Shell skript je soubor s mnoha příkazy, jako je dávkový skript. Ačkoli je známo, že skript shellu (s příponou .sh) běží pouze na distribucích Linux/Unix, s příchodem Bash na Ubuntu ve Windows 10 naštěstí nyní můžeme spouštět příkazy shellu nebo živé skripty ve Windows. Ve skutečnosti je to jedna z uživatelsky oblíbených funkcí Windows 10 .
Na rozdíl od dávkových skriptů se shellové skripty nespouštějí přímo pouhým otevřením, takže nemůžeme použít stejnou metodu jako u dávkových skriptů. Po vytvoření skriptu shellu postupujte podle kroků v části Vytvořit zástupce v nabídce Start a v kroku 6 zadejte příkaz bash:
/mnt/SCRIPT-PATH
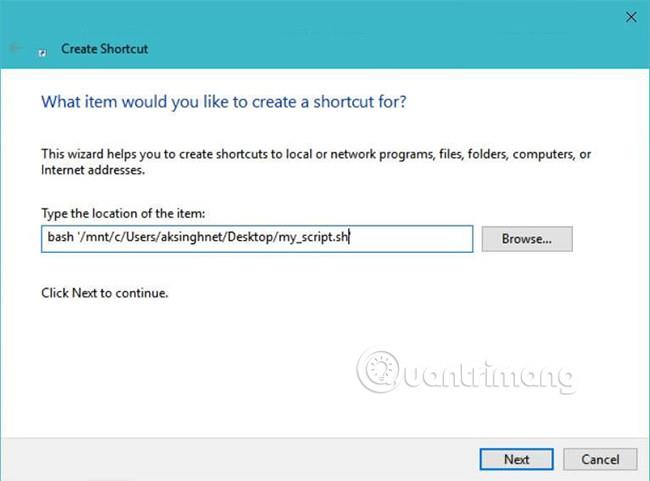
V umístění SCRIPT-PATH musíte zadat cestu skriptu ve stylu Linux/Unix. Například soubor s názvem 'my_script.sh' na ploše má následující cestu:
/mnt/c/Users/aksinghnet/Desktop/my_script.sh.
Spusťte příkaz PowerShell
PowerShell je nový shell, výkonnější než příkazový řádek ve Windows. Přináší více příkazů a funkcí než příkazový řádek, a proto vám může pomoci dělat více věcí ve vašem systému.
Chcete-li vytvořit zástupce příkazu PowerShell, musíte použít kroky popsané výše v části Spuštění příkazu nebo programu. Opět v kroku 6 musíte zadat příkaz PowerShell, který chcete provést.
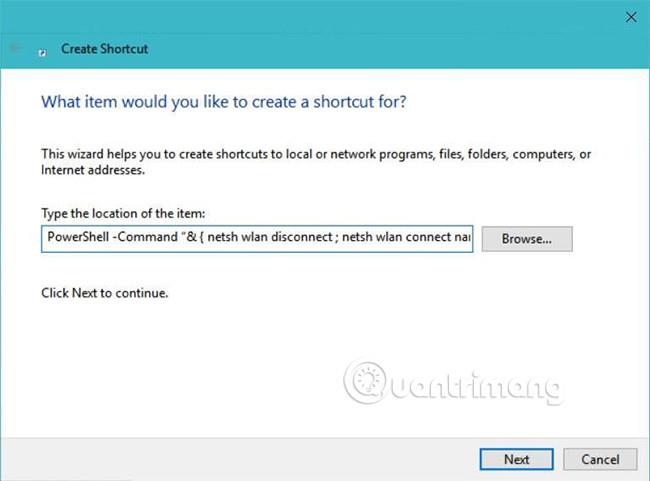
Dále musíte napsat příkaz v následujícím formátu:
PowerShell -Command "& { COMMAND-HERE }"
Pokud například chcete odpojit a znovu připojit Wi-Fi k síti s názvem „ FastWifi “, musíte při vytváření zástupce použít následující příkaz PowerShell:
PowerShell -Command "& { netsh wlan unlock ; netsh wlan connect name=FastWifi }
Spusťte skript PowerShell
PowerShell umí také spouštět skripty (s příponou .ps1). Bude užitečnější pro automatizaci některých úloh (dokonce i složitých) a zdá se být výkonnější než dávkové skripty.
Pokud potřebujete zkratku ke spuštění skriptu PowerShell, musíte postupovat podle stejného postupu, jak je uvedeno výše v části „ Spustit příkaz PowerShell “, ale příkaz musíte zachovat ve formátu:
PowerShell -Soubor FILE-PATH
Pokud je například soubor „ C:\pscript.ps1 “, použijte PowerShell - Soubor C:\pscript.ps1 .
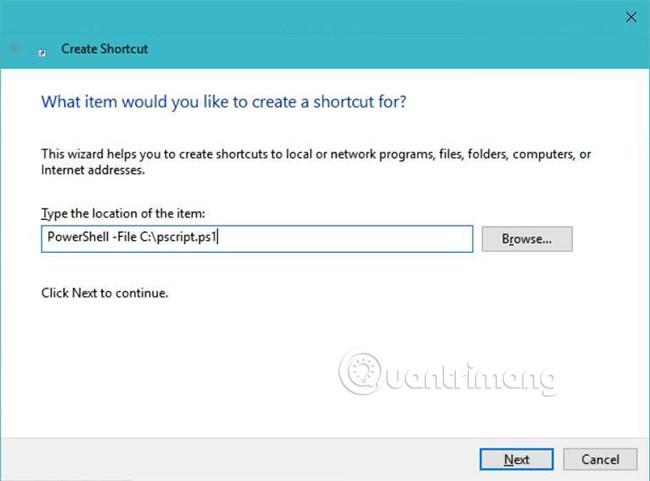
Odstraňte problémy
Cortana nemůže najít nebo otevřít zástupce
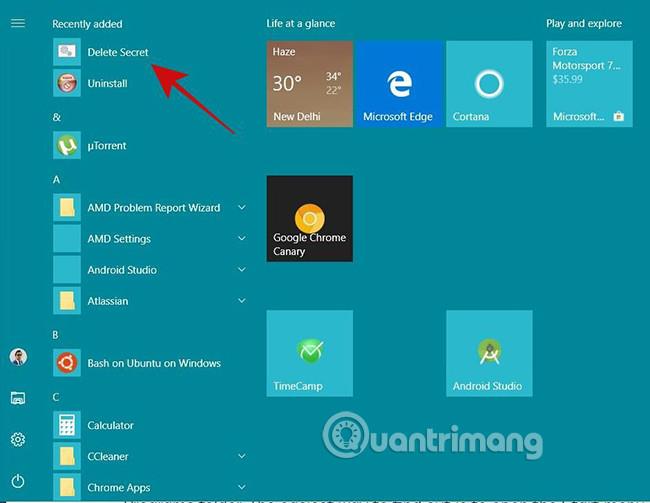
Nejprve zkontrolujte, zda je váš zástupce dostupný v nabídce Start. Můžete jej vyhledat v seznamu ' Nedávno přidané ' v nabídce Start.
Zadruhé se ujistěte, že zástupce nepojmenujete po příkazu nebo standardním názvem, jako je počítač, režim spánku, vypnutí atd. Pokud používáte výše uvedené názvy, stačí stisknout Win+R , napsat shell:programs a stisknout Enter , poté v Průzkumníkovi souborů najděte svou zkratku a dejte jí jiný, smysluplný a jedinečný název s výše uvedenými názvy.
Vidět víc:
Kiosk Mode ve Windows 10 je režim pro použití pouze 1 aplikace nebo přístupu pouze k 1 webu s uživateli typu host.
Tato příručka vám ukáže, jak změnit nebo obnovit výchozí umístění složky Camera Roll ve Windows 10.
Úprava souboru hosts může způsobit, že nebudete moci přistupovat k Internetu, pokud soubor není správně upraven. Následující článek vás provede úpravou souboru hosts ve Windows 10.
Snížení velikosti a kapacity fotografií vám usnadní jejich sdílení nebo posílání komukoli. Zejména v systému Windows 10 můžete hromadně měnit velikost fotografií pomocí několika jednoduchých kroků.
Pokud nepotřebujete zobrazovat nedávno navštívené položky a místa z důvodu bezpečnosti nebo ochrany soukromí, můžete to snadno vypnout.
Microsoft právě vydal aktualizaci Windows 10 Anniversary Update s mnoha vylepšeními a novými funkcemi. V této nové aktualizaci uvidíte spoustu změn. Od podpory stylusu Windows Ink po podporu rozšíření prohlížeče Microsoft Edge byly výrazně vylepšeny také nabídky Start a Cortana.
Jedno místo pro ovládání mnoha operací přímo na systémové liště.
V systému Windows 10 si můžete stáhnout a nainstalovat šablony zásad skupiny pro správu nastavení Microsoft Edge a tato příručka vám ukáže postup.
Tmavý režim je rozhraní s tmavým pozadím ve Windows 10, které pomáhá počítači šetřit energii baterie a snižuje dopad na oči uživatele.
Hlavní panel má omezený prostor, a pokud pravidelně pracujete s více aplikacemi, může vám rychle dojít místo na připnutí dalších oblíbených aplikací.









