Jak nastavit Google jako výchozí vyhledávač pro nabídku Start v systému Windows 10

Tento článek vám ukáže, jak nastavit Google jako výchozí vyhledávač pro nabídku Start ve Windows 10.

Pokud používáte Cortanu nebo něco hledáte z nabídky Start, Microsoft použije Bing jako výchozí vyhledávač . Když kliknete na výsledek vyhledávání, otevře se v prohlížeči Edge, i když to není váš výchozí prohlížeč. I když nemůžete přímo změnit výchozí vyhledávač, můžete donutit Windows 10 používat Google a otevírat výsledky vyhledávání ve vašem oblíbeném prohlížeči. Tento článek vás provede nastavením Google jako výchozího vyhledávače pro nabídku Start
Jak nastavit Google jako výchozí vyhledávač pro nabídku Start
Protože Windows 10 nemá možnost změnit výchozí vyhledávač nebo prohlížeč při vyhledávání v nabídce Start, použijeme open source software Search Deflector k přesměrování všech těchto hledání do našeho preferovaného prohlížeče. Už nebudete muset používat Bing a prohlížeč Edge. Vše, co musíte udělat, je nainstalovat Search Deflector a nastavit vyhledávač a prohlížeč.
Krok 1 . Nejprve navštivte oficiální stránku softwaru GitHub a stáhněte si nejnovější verzi Search Deflector . Po stažení dvakrát klikněte na spustitelný soubor .exe a pokračujte v instalaci.
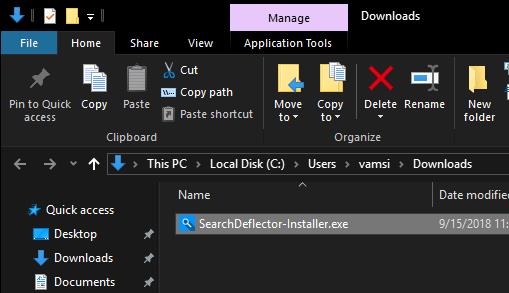
Krok 2 . Během instalace Search Deflector automaticky vyhledá a zobrazí všechny prohlížeče, které nainstalujete do svého systému, a požádá vás, abyste vybrali prohlížeč, který chcete použít. Chcete-li vybrat prohlížeč, zadejte jeho číslo do seznamu a stiskněte Enter . Například zde pomocí Firefoxu napíšeme číslo 3.
Můžete také vybrat možnost „ Výchozí systém “ a otevřít výsledky vyhledávání ve vašem aktuálním výchozím prohlížeči. Tato možnost je užitečná, když jste změnili výchozí prohlížeč a již nepotřebujete znovu konfigurovat Search Deflector.
Krok 3 Specifikujte výběr stisknutím Y .
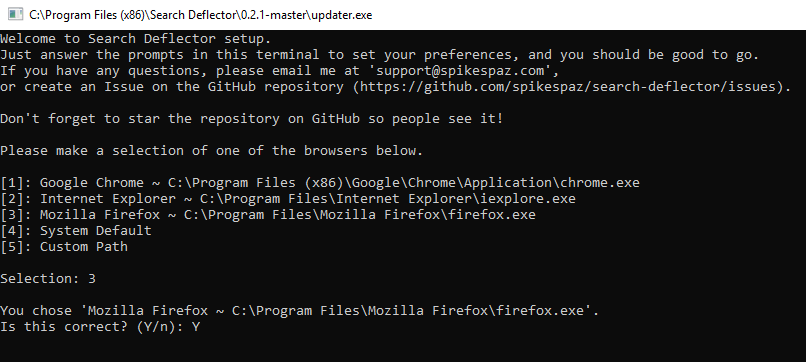
Krok 4 . Stisknutím čísla v seznamu vyberte vyhledávač, který chcete použít. Pokud například chcete jako výchozí vyhledávač použít Google, zadejte 7 a stiskněte Enter .
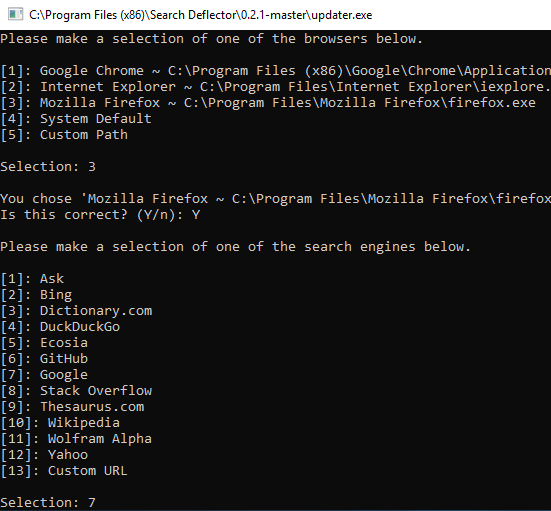
Krok 5 . Poté potvrďte svou volbu zadáním Y .
Krok 6 . Po dokončení konfigurace Search Deflector zavřete okno konfigurace stisknutím klávesy Enter .
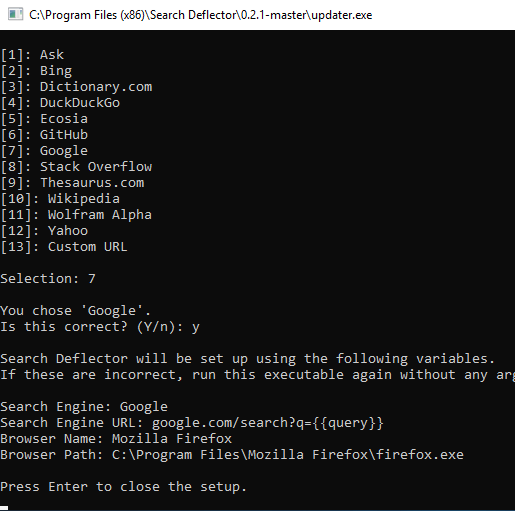
Krok 7 . V hlavním okně instalace dokončete proces instalace kliknutím na tlačítko Dokončit .
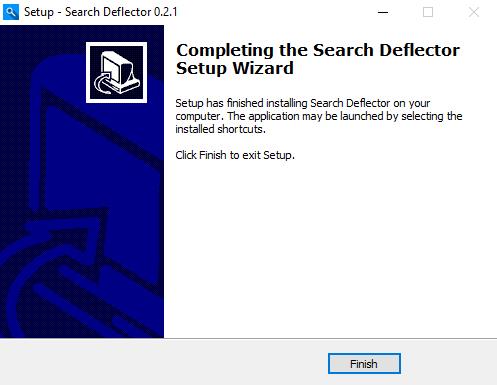
Chcete-li to otestovat, zkuste v nabídce Start vyhledat něco souvisejícího s webem a stiskněte klávesu Enter . Když to děláte poprvé, budete muset vybrat výchozí program, vybrat launcher.exe a zaškrtnout políčko Vždy používat tuto aplikaci a stisknout tlačítko OK .
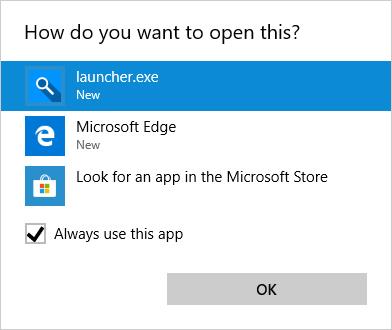
Search Deflector přesměruje vyhledávání na vámi zvolený vyhledávač a otevře jej ve vašem prohlížeči.
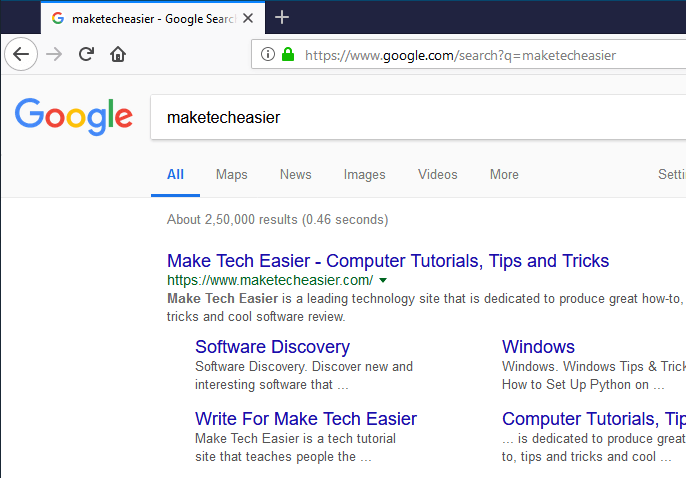
Jedna věc, kterou je třeba poznamenat, je, že při vyhledávání prostřednictvím nabídky Start nebo Cortany stále uvidíte výsledky rychlého vyhledávání pomocí Bing na pravém panelu. Po kliknutí na výsledek se Search Deflector bude pohybovat podle konfigurace, kterou jste nastavili.
Pokud chcete změnit konfiguraci Search Deflector, otevřete Průzkumník souborů, přejděte do instalační složky Search Deflector a poklepejte na soubor „Setup.exe“.
Přeji vám úspěch!
Vidět víc:
Kiosk Mode ve Windows 10 je režim pro použití pouze 1 aplikace nebo přístupu pouze k 1 webu s uživateli typu host.
Tato příručka vám ukáže, jak změnit nebo obnovit výchozí umístění složky Camera Roll ve Windows 10.
Úprava souboru hosts může způsobit, že nebudete moci přistupovat k Internetu, pokud soubor není správně upraven. Následující článek vás provede úpravou souboru hosts ve Windows 10.
Snížení velikosti a kapacity fotografií vám usnadní jejich sdílení nebo posílání komukoli. Zejména v systému Windows 10 můžete hromadně měnit velikost fotografií pomocí několika jednoduchých kroků.
Pokud nepotřebujete zobrazovat nedávno navštívené položky a místa z důvodu bezpečnosti nebo ochrany soukromí, můžete to snadno vypnout.
Microsoft právě vydal aktualizaci Windows 10 Anniversary Update s mnoha vylepšeními a novými funkcemi. V této nové aktualizaci uvidíte spoustu změn. Od podpory stylusu Windows Ink po podporu rozšíření prohlížeče Microsoft Edge byly výrazně vylepšeny také nabídky Start a Cortana.
Jedno místo pro ovládání mnoha operací přímo na systémové liště.
V systému Windows 10 si můžete stáhnout a nainstalovat šablony zásad skupiny pro správu nastavení Microsoft Edge a tato příručka vám ukáže postup.
Tmavý režim je rozhraní s tmavým pozadím ve Windows 10, které pomáhá počítači šetřit energii baterie a snižuje dopad na oči uživatele.
Hlavní panel má omezený prostor, a pokud pravidelně pracujete s více aplikacemi, může vám rychle dojít místo na připnutí dalších oblíbených aplikací.









