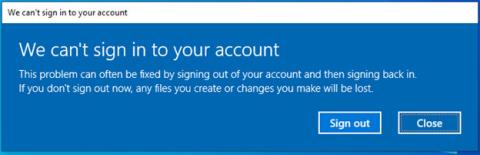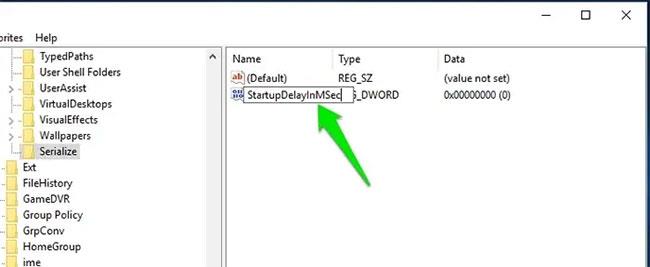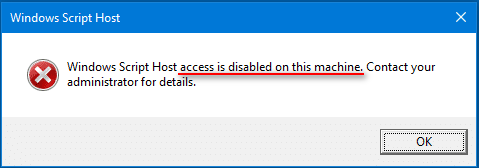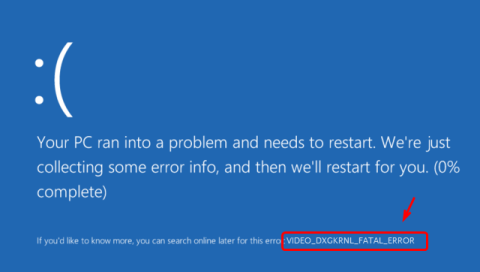5GHz WiFi sítě jsou stále populárnější. Hráči a uživatelé, kteří rádi využívají vysokorychlostní připojení k internetu, se obracejí na novější modely routerů, protože podporují standardy WiFi 5 a WiFi 6 . Existuje několik standardů, které pracují s frekvenčním rozsahem 5 GHz:
Standard 802.11ac je dnes nejrozšířenější. Během několika příštích let se standard 802.11ax stane ještě populárnějším díky svým vlastnostem – funguje ve frekvenčním pásmu 2,4 i 5 GHz .
V tomto článku bude Quantriman hovořit o problémech s WiFi v pásmu 5GHz.
Důvody, proč Windows PC nedetekuje 5GHz WiFi síť
Adaptér WiFi v počítači se systémem Windows je určen pro jinou oblast
V různých zemích se používají různé kanály WiFi. Pokud si například koupíte 5GHz WiFi adaptér v Rusku, budete moci detekovat pouze kanály 36, 40, 44 a 48. Váš síťový adaptér nerozpozná, ale kanály 149, 153, 157, 161 a 165 .
Ve většině případů nelze tento problém vyřešit aktualizací ovladače nebo změnou firmwaru (což není možné).
Řešením je ruční výběr kanálu z nižšího rozsahu (36 - 48).
5GHz WiFi nabízí mnohem menší rozsah pokrytí
Přestože 5GHz WiFi dokáže přenášet data mnohem vyšší rychlostí, poskytuje mnohem menší pokrytí. Test můžete provést s dvoupásmovým routerem a nastavit síť 2,4 GHz a 5 GHz. První 5GHz signál určitě zmizí, když opustíte router.
Řešením je použití Mesh WiFi systému nebo bezdrátového opakovače pro rozšíření dosahu 5GHz WiFi sítě.
Kromě toho existuje mnoho různých důvodů, které způsobují problém, že se 5GHz WiFi nezobrazuje ve Windows 10, jako například:
1. Hardware vašeho počítače nepodporuje šířku pásma 5 GHz.
2. Váš WiFi router nepodporuje šířku pásma 5 GHz.
3. 5GHz není správně nastaveno ve vašem PC nebo ve vašem WiFi routeru.
4. Na vašem počítači je nainstalován zastaralý nebo nevhodný ovladač adaptéru WiFi.
Jak opravit 5GHz WiFi nezobrazující problém ve Windows 10
První věc, kterou musíte udělat, je zkontrolovat váš počítač a WiFi router, zda podporují 5GHz WiFi nebo ne.
1 - Zkontrolujte, zda počítač podporuje 5GHz WiFi
První věcí je zkontrolovat, zda je počítač kompatibilní s šířkou pásma 5 GHz. Zde jsou kroky ke kontrole:
Krok 1 : Stisknutím kláves Win+R otevřete dialogové okno Spustit .
Krok 2 : Do pole Spustit zadejte cmd a stisknutím klávesy Enter otevřete příkazový řádek .
Krok 3 : V okně Příkazový řádek zadejte následující příkaz:
netsh wlan show drivers
Zobrazí se vlastnosti ovladače bezdrátové sítě LAN na vašem počítači.
Krok 4 : Ve výsledcích, které se otevřou v okně Příkazový řádek , vyhledejte podporované typy rádia .

Najděte podporované typy rádií
V této části uvidíte 3 síťové režimy. Zde jsou síťové režimy s jejich významem:
a) 802.11g 802.11n: Počítač podporuje pouze pásmo 2,4 GHz.
b) 802.11n 802.11g 802.11b: Váš počítač podporuje pouze pásmo 2,4 GHz.
c) 802.11a 802.11g 802.11n: Váš počítač podporuje pásma 2,4 GHz i 5 GHz.
Pokud přijímáte typy rádia podporované v jedné z prvních 2 kategorií, musíte upgradovat hardware adaptéru WiFi. Pokud máte kompatibilní počítač a 5GHz WiFi se nezobrazuje, přejděte k dalšímu kroku a zjistěte, zda váš WiFi router podporuje 5GHz.
Poznámka : Pro ty, jejichž počítače nepodporují 5GHz, mohou povolit 5GHz WiFi na svém notebooku/PC zakoupením externího USB WiFi adaptéru.
2 - Zkontrolujte, zda router podporuje šířku pásma 5 GHz
Chcete-li zkontrolovat, zda router podporuje pásmo 5 GHz, budete muset hledat na internetu. Předtím ale najděte krabici routeru. Pokud router podporuje 5GHz, budou informace vytištěny na krabici.
Pokud nemůžete najít informace na krabici nebo na krabici samotné, vyhledejte název výrobce routeru a číslo modelu.
Nyní přejděte na web výrobce routeru a najděte produkt se správným názvem modelu. Pokud nemůžete najít web výrobce, požádejte o pomoc Google. Zjistěte informace o modelu, který používáte. Zde můžete zjistit, zda váš router podporuje šířku pásma 5 GHz nebo 2,4 GHz.
Pokud ano, přejděte k dalšímu kroku a vyřešte problém s nezobrazováním 5GHz WiFi.
3 - Povolte režim 802.11n na adaptéru WiFi
V tomto kroku se pokusíte naučit, jak povolit 5GHz WiFi šířku pásma takto:
Krok 1 : Stiskněte Win + X a v zobrazeném seznamu možností klikněte na Správce zařízení .
Krok 2 : Ve Správci zařízení najděte Síťové adaptéry a kliknutím rozbalte jeho nabídku. V rozbalené nabídce vyhledejte položku Bezdrátový adaptér . Klepněte pravým tlačítkem myši na ovladač bezdrátového adaptéru a vyberte Vlastnosti.
Krok 3 : Otevře se nové okno vlastností bezdrátového adaptéru . Zde přejděte na kartu Upřesnit. Najděte režim 802.11n a vyberte jej. Po výběru změňte hodnotu napravo na Povolit. Klepněte na tlačítko OK.

Najděte režim 802.11n a změňte hodnotu vpravo na Povolit
Krok 4 : Restartujte počítač a zjistěte, zda můžete najít 5GHz WiFi síť v seznamu Wireless Network Connections .
Pokud pro vás tato metoda nefunguje, zkuste další metodu.
4 - Pomocí Správce zařízení nastavte šířku pásma na 5 GHz
Zde je další věc, kterou můžete zkusit povolit 5GHz WiFi a vyřešit problém, že se 5GHz WiFi nezobrazuje ve Windows 10.
Krok 1 : Postupujte podle kroků 1 a 2 v metodě číslo 3 uvedené výše.
Krok 2 : Přejděte na kartu Upřesnit ve vlastnostech bezdrátového adaptéru . V poli Vlastnosti vyberte možnost Preferované pásmo . Nyní vpravo z rozbalovací nabídky Hodnota vyberte možnost Preferovat pásmo 5,2 GHz . Potom klepněte na tlačítko OK.

Vyberte možnost Preferovat pásmo 5,2 GHz
Krok 3 : Restartujte počítač a zjistěte, zda nyní dokáže detekovat síť 5GHZ WiFi.
5 - Aktualizujte ovladač WiFi
Aktualizace ovladače WiFi může někdy problém vyřešit za vás. Podívejte se na článek: 5 základních způsobů aktualizace a aktualizace počítačových ovladačů, abyste věděli, jak na to.
6 - Přejděte na nižší verzi ovladače WiFi
Tato metoda je určena pro uživatele, kteří měli dříve přístup k 5GHz síti, ale nyní nemohou. Je pravděpodobné, že váš Windows 10 byl upgradován a ovladač WiFi byl také aktualizován. Nejnovější ovladač má nějaký problém, takže se počítač nemůže připojit nebo detekovat pásmo 5 GHz.
Níže jsou uvedeny kroky pro downgrade (vrácení zpět) aktualizace ovladače WiFi:
Krok 1 : Opakujte kroky 1 a 2 z výše uvedené metody číslo 3.
Krok 2 : V okně Vlastnosti , které se otevře, přejděte na kartu Ovladač . Tam najděte Roll Back Driver a klikněte na něj. Poté postupujte podle pokynů a obnovte ovladač na předchozí verzi.

Najděte ovladač vrácení zpět
Krok 3 : Po dokončení restartujte počítač a zjistěte, zda vám proces funguje.