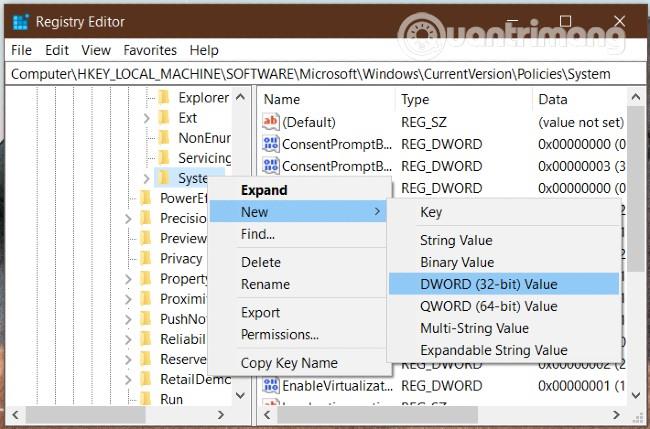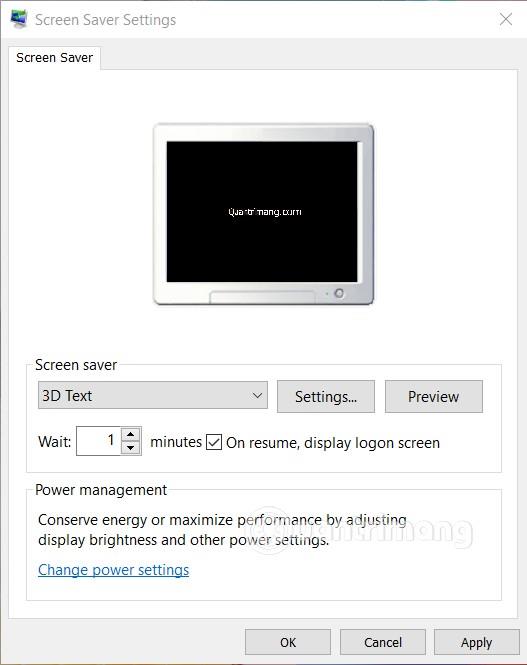Počítače s Windows 10 jsou obvykle nastaveny tak, aby uzamkly obrazovku po několika minutách nečinnosti uživatele. Některá zařízení však mají chybu, která se automaticky přepne do režimu spánku místo uzamčení obrazovky. V níže uvedeném článku vás Quantriman provede, jak tento problém vyřešit.
Kroky k vyřešení problému automatického přepínání systému Windows 10 do režimu spánku namísto uzamčení obrazovky jsou následující:
Oprava chyby systému Windows 10, která automaticky aktivuje režim spánku namísto zamykání obrazovky
1. Nastavte požadavek na přihlášení při probuzení počítače z režimu spánku
Toto nastavení můžete zkontrolovat v aplikaci Nastavení . Toto nastavení se nazývá Vyžadovat přihlášení . Pokud je nastavena na Nikdy , váš počítač nezobrazí přihlašovací obrazovku ani obrazovku uzamčení. Po probuzení z režimu spánku se tedy k vašemu počítači může přihlásit kdokoli .
Chcete-li to změnit, musíte provést následující:
- Stisknutím kombinace kláves Windows + I otevřete aplikaci Nastavení
- Přejděte na Účty > Možnosti přihlášení
- V okně vpravo uvidíte nadpis s názvem Vyžadovat přihlášení
- Ujistěte se, že je vybrána možnost Když se počítač probudí z režimu spánku
- Pokud ne, otevřete rozevírací nabídku a vyberte ji

2. Použijte Editor registru
Editor registru je poměrně výkonný nástroj pro přizpůsobení systému Windows. Samozřejmě jej můžete použít k přeinstalaci režimu zámku obrazovky pro Windows 10. Než tak učiníte, zálohujte soubor registru a zálohujte systém Windows 10 pro zálohování.
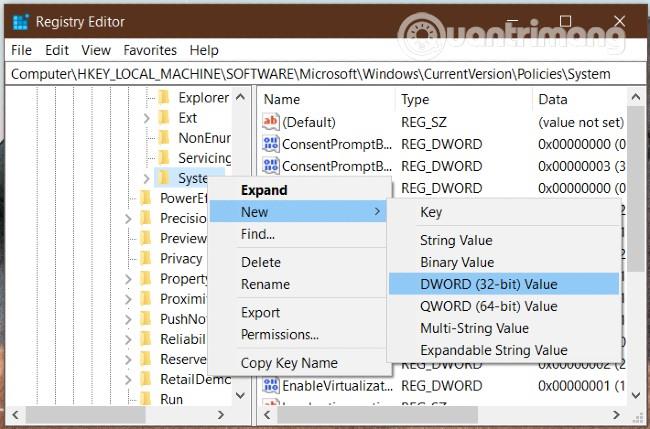
Stiskněte kombinaci kláves Windows + R a zadejte příkaz regedit a stisknutím klávesy Enter otevřete Editor registru . Pokud obdržíte potvrzovací zprávu UAC, klikněte na Ano. Dále musíte najít následující cestu:
HKEY_LOCAL_MACHINE\Software\Microsoft\Windows\CurrentVersion\Policies\System
Klikněte pravým tlačítkem na složku Systém a vyberte Nový > Hodnota DWORD (320bit), chcete-li vytvořit novou hodnotu. Novou hodnotu pojmenujete DisableLockWorkstation . Tato hodnota má výchozí parametr 0 a není třeba ji měnit.
Po vytvoření této nové hodnoty zkuste zkontrolovat, zda váš počítač se systémem Windows 10 může uzamknout obrazovku nebo ne. Kromě toho, pokud vidíte hodnotu DisableLockWorkstation , zkontrolujte a změňte její parametr na 0 .
3. Povolte přihlašovací obrazovku v nastavení spořiče obrazovky
Při nastavování spořiče obrazovky byste měli pamatovat také na tuto možnost, protože bude velmi nebezpečné, pokud někdo bude mít přístup k vašemu zařízení z tohoto režimu bez přihlášení.
Chcete-li provést nastavení, musíte otevřít aplikaci Nastavení stisknutím kláves Windows + I a poté vybrat Přizpůsobení > Uzamknout obrazovku . V pravém okně klikněte na možnost Nastavení spořiče obrazovky .
Chcete-li otevřít nastavení spořiče obrazovky, můžete také vyhledat „ změnit spořič obrazovky “ ve vyhledávacím poli hlavního panelu .
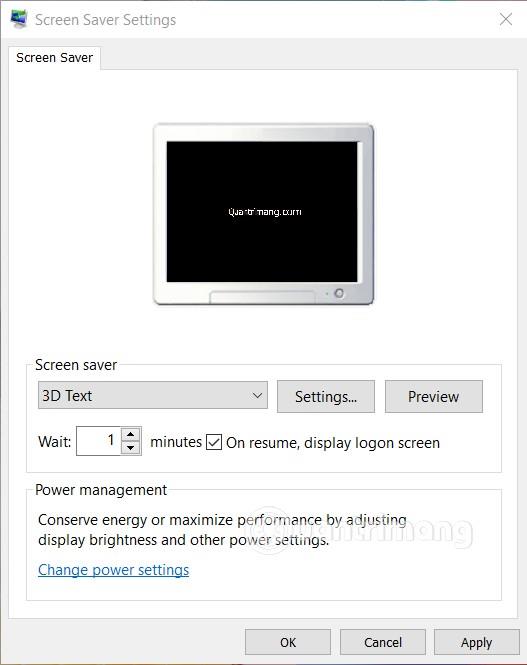
Poté se v okně Nastavení spořiče obrazovky ujistěte, že jste zaškrtli políčko v části Při obnovení zobrazit přihlašovací obrazovku . Poté klikněte na Apply a OK pro dokončení.
Přejeme vám úspěch a zveme vás, abyste se podívali na některé další skvělé tipy pro Windows 10 na Quantriman.com: