Jak změnit nebo obnovit výchozí umístění složky Camera Roll ve Windows 10

Tato příručka vám ukáže, jak změnit nebo obnovit výchozí umístění složky Camera Roll ve Windows 10.

Setkáváte se při mazání souborů, složek nebo ikon ve Windows 10 s chybou „Nelze najít tuto položku“ ? Celé oznámení zní:
Could not find this item: This /*file*/ is no longer located in /*Directory name*/. Verify the item’s location and try again.Zhruba přeloženo:
Tuto položku nelze najít: /*Tento název_souboru*/ již není v /*Název adresáře*/. Ověřte prosím umístění položky a zkuste to znovu.
To je opravdu nepříjemné, protože s jistotou víte, že tento soubor nepoužívá jiný program. Problematický objekt nebude přesunut do koše , bez ohledu na to, Deletekolikrát stisknete klávesu. Nejčastějšími důvody této chyby jsou, že soubor je poškozen, používá neplatný název nebo jej po zavření nelze úspěšně otevřít.
Postupujte podle tohoto jednoduchého průvodce pro snadné odstranění neodstranitelných souborů, když narazíte na tuto chybu.
Obsah článku
Než přejdete na skutečné řešení v této příručce, měli byste vyzkoušet několik jednoduchých oprav. Problémy s nesmazatelnými soubory lze obvykle vyřešit dalším restartem nebo aktualizací. Navštivte Vyhledejte aktualizace v nastavení systému a restartování opraví všechny zbývající problémy.
Někdy je problém způsoben Průzkumníkem Windows - hlavní aplikací, která přistupuje ke všem systémům souborů. Stisknutím Ctrl+ Alt+ Delpřejděte do procesu Průzkumníka Windows a ukončete úlohu. Restartujte znovu, abyste zjistili, zda problém přetrvává.
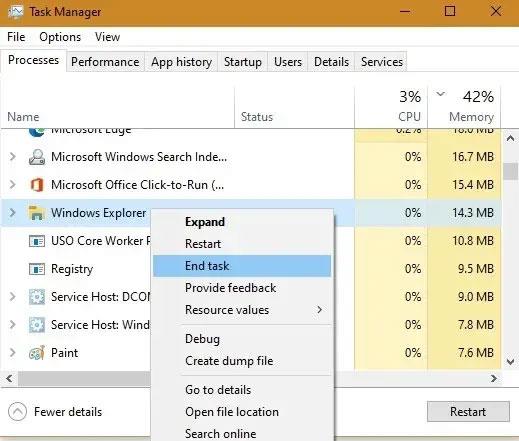
Přejděte do procesu Průzkumníka Windows a ukončete úlohu
Pokud máte potíže s odstraňováním souborů pomocí Průzkumníka souborů, jednou z možností je použít příkazový řádek. Použití příkazového řádku systému Windows k odstranění chyby je nejjednodušší řešení. Ujistěte se, že je váš systém Windows 10 aktuální, abyste se vyhnuli chybám příkazového řádku. Příkazový řádek můžete snadno otevřít s právy správce .
CMD má několik příkazů pro práci s vaším systémem souborů a jeden z těchto příkazů vám umožňuje odstranit soubory z paměti. Tyto příkazy můžete použít k načtení obsahu složky a poté k odstranění souboru, který jste vybrali ze seznamu.
1. Vyhledejte příkazový řádek pomocí vyhledávání Cortana a kliknutím na Spustit jako správce otevřete příkazový řádek s právy správce.
2. V okně Příkazový řádek přejděte do složky obsahující soubor, který chcete odstranit. Použijte příkaz CD následovaný cestou k adresáři.
3. Jakmile jste ve vybraném adresáři, spusťte následující příkaz, abyste viděli seznam všech souborů v něm.
dir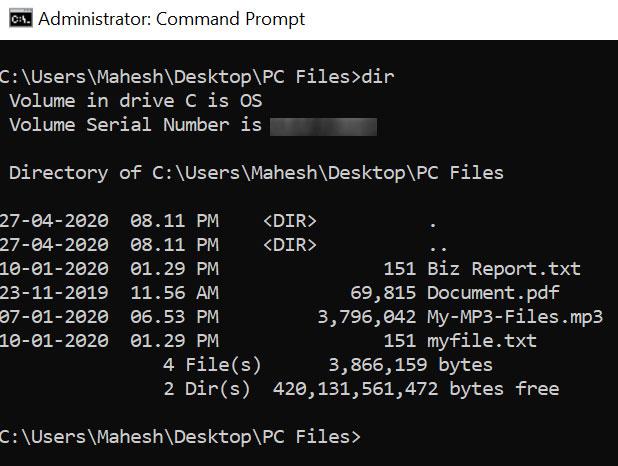
Zobrazit seznam souborů
4. V seznamu uvidíte název problematického souboru.
5. Zadejte následující příkaz, stiskněte mezerník , zadejte název souboru, který chcete odstranit, a stiskněte klávesu Enter. Chcete- li tedy odstranit soubor s názvem myfile.txt , zadejte:
del myfile.txt6. Pokud odstraňujete soubor s mezerami v názvu, uzavřete název souboru do uvozovek.

Pokud název souboru obsahuje mezery, vložte je do uvozovek
7. Soubor bude smazán bez výzvy.
Někdy se zobrazí chyba „Nelze najít tuto položku“, protože název souboru je příliš dlouhý na to, aby jej systém zpracoval. V takovém případě můžete nejprve zkrátit název a soubor odstranit.
K přejmenování souborů můžete použít příkazový řádek následovně.
1. Spusťte na PC příkazový řádek s právy správce.
2. Pomocí příkazu CD přejděte do adresáře obsahujícího soubor.
3. Zaznamenejte si celý název souboru, protože tento soubor použijete v příkazu.
4. Do příkazového řádku zadejte následující příkaz a stiskněte klávesu Enter .
ren oldname.ext newname.ext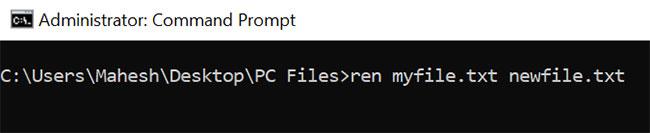
Přejmenujte soubory pomocí příkazového řádku
Tam:
5. Po přejmenování souboru použijte Průzkumník souborů pro přístup k souboru a jeho odstranění. Soubor bude v tuto chvíli bez problémů odstraněn.
Některé soubory mají problém s tím, že nemají příponu, a proto je opravdu obtížné je odstranit z okna příkazového řádku. Naštěstí existuje příkaz, který můžete použít k odstranění všech souborů ve složce, aniž byste znali jejich přípony.
1. Otevřete v počítači okno příkazového řádku.
2. Přejděte do adresáře obsahujícího soubor pomocí příkazu CD.
3. Zadejte následující příkaz a stiskněte Enter .
del *.*4. Všechny soubory ve složce budou odstraněny.
Pokud stále nemůžete soubor odstranit a chyba „Nelze najít tuto položku“ se stále zobrazuje, můžete zkusit odstranit složku. Smazáním složky odstraníte všechny soubory v ní, včetně problematických souborů.
1. Otevřete v počítači okno příkazového řádku.
2. Zadejte následující příkaz, stiskněte mezerník , zadejte úplnou cestu ke složce, kterou chcete odstranit, uzavřete ji do uvozovek a stiskněte klávesu Enter.
rmdir /s3. Zobrazí se dotaz, zda opravdu chcete složku odstranit. Zadejte ya potvrďte akci stisknutím klávesy Enter .
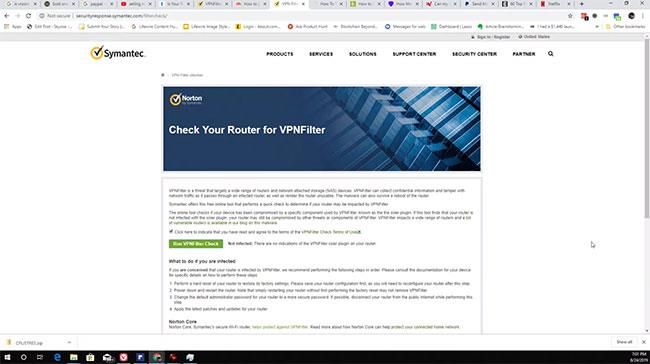
Odstraňte složku obsahující soubor
4. Pomocí parametru /q s výše uvedeným příkazem můžete obejít výzvu k potvrzení odstranění. Složka bude odstraněna, aniž byste se zeptali, zda to opravdu chcete nebo ne.
V počítači může být spuštěn program, který soubor nějakým způsobem využívá. Abyste se ujistili, že to není viník, měli byste proces tohoto programu ukončit pomocí Správce úloh a poté se pokusit soubor smazat.
1. Klepněte pravým tlačítkem myši na hlavní panel a vyberte Správce úloh.
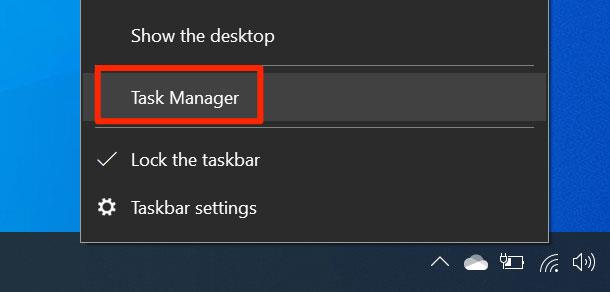
Vyberte Správce úloh
2. Klepněte na kartu Procesy nahoře.
3. Najděte proces, o kterém si myslíte, že narušuje proces mazání souboru. Klikněte na něj pravým tlačítkem a vyberte Ukončit úlohu pro ukončení procesu.
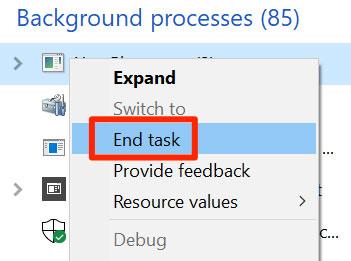
Ukončete proces
4. Můžete zkusit smazat svůj soubor a smaže se bez problémů.
Pokud jste dříve používali WinRAR k vytváření archivů v počítači, možná víte, že vám umožňuje smazat soubory po vytvoření archivu. Stejnou možnost můžete použít k odstranění souborů, u kterých se stále objevují chyby „Nelze najít tuto položku“.
Cílem je vytvořit nový archiv pomocí problematického souboru a nechat WinRAR po vytvoření archivu váš soubor smazat.
1. Stáhněte a nainstalujte do počítače aplikaci WinRAR.
2. Klikněte pravým tlačítkem na soubor, který chcete odstranit, a vyberte Přidat do archivu . Umožňuje vytvořit nový archiv pomocí vybraných souborů.
3. Následující obrazovka vám umožňuje nakonfigurovat způsob vytváření vašeho archivu. Najdete zde možnost, která říká Smazat soubory po archivaci . Zaškrtněte políčko, upravte ostatní možnosti podle potřeby a klepněte na tlačítko OK v dolní části.
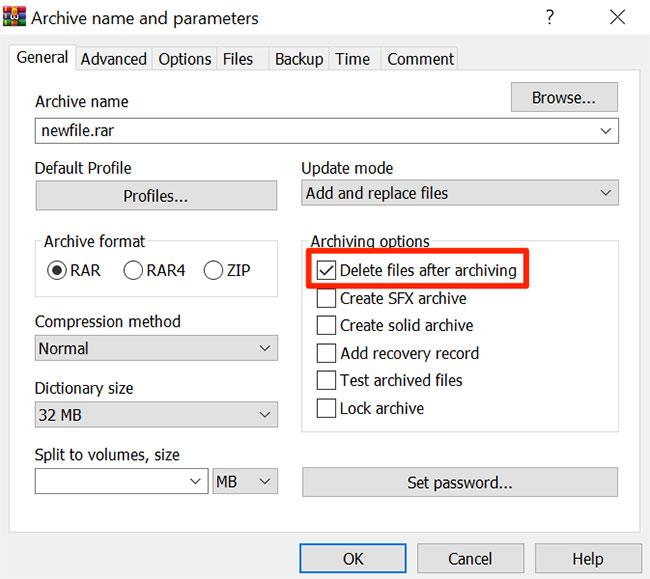
Vyberte Smazat soubory po archivaci
4. Nový archiv obsahující soubory, včetně vašich problematických souborů, bude smazán. Úložiště můžete nyní také smazat tak, že na něj kliknete pravým tlačítkem a vyberete Odstranit.
Toto je nový nápad a ve většině případů bude fungovat.
Problémy s mazáním souborů existují na počítačích se systémem Windows již dlouhou dobu a existuje řada aplikací, které vám je pomohou vyřešit. Jedním z nich je DelinvFile. Umožňuje smazat soubory, které sami smazat nemůžete. Tento nástroj můžete použít k odstranění problematických souborů z vašeho PC.
1. Nainstalujte aplikaci DelinvFile na PC.
2. Spusťte aplikaci a přejděte do složky obsahující soubor. Kliknutím na soubor jej vyberete.
3. Klepnutím na tlačítko Odstranit soubor nebo složku spusťte mazání souborů.
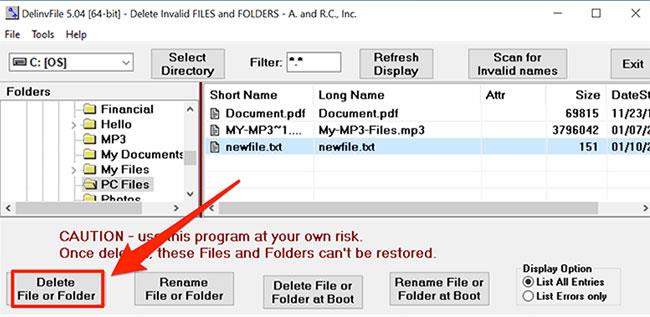
Klepněte na tlačítko Odstranit soubor nebo složku
4. Zobrazí se výzva k potvrzení vaší akce. Klepnutím na Ano pokračujte v mazání souboru.
V nejhorším případě, pokud soubory nebo složky nelze odstranit ani pomocí příkazového řádku, můžete je vždy odstranit v nouzovém režimu Windows 10. Podrobnosti o tom, jak vstoupit do nouzového režimu Windows 10 při spuštění , najdete v článku tento.
Tato příručka vám ukáže, jak změnit nebo obnovit výchozí umístění složky Camera Roll ve Windows 10.
Snížení velikosti a kapacity fotografií vám usnadní jejich sdílení nebo posílání komukoli. Zejména v systému Windows 10 můžete hromadně měnit velikost fotografií pomocí několika jednoduchých kroků.
Pokud nepotřebujete zobrazovat nedávno navštívené položky a místa z důvodu bezpečnosti nebo ochrany soukromí, můžete to snadno vypnout.
Jedno místo pro ovládání mnoha operací přímo na systémové liště.
V systému Windows 10 si můžete stáhnout a nainstalovat šablony zásad skupiny pro správu nastavení Microsoft Edge a tato příručka vám ukáže postup.
Hlavní panel má omezený prostor, a pokud pravidelně pracujete s více aplikacemi, může vám rychle dojít místo na připnutí dalších oblíbených aplikací.
Stavový řádek v dolní části Průzkumníka souborů vám říká, kolik položek je uvnitř a vybraných pro aktuálně otevřenou složku. Dvě tlačítka níže jsou také k dispozici na pravé straně stavového řádku.
Microsoft potvrdil, že další velkou aktualizací je Windows 10 Fall Creators Update. Zde je návod, jak aktualizovat operační systém dříve, než jej společnost oficiálně spustí.
Nastavení Povolit časovače probuzení v Možnosti napájení umožňuje systému Windows automaticky probudit počítač z režimu spánku, aby mohl provádět naplánované úlohy a další programy.
Zabezpečení Windows odesílá upozornění s důležitými informacemi o stavu a zabezpečení vašeho zařízení. Můžete určit, která oznámení chcete dostávat. V tomto článku vám Quantrimang ukáže, jak zapnout nebo vypnout oznámení z Centra zabezpečení systému Windows ve Windows 10.
Také by se vám mohlo líbit, že kliknutím na ikonu na hlavním panelu se dostanete přímo do posledního okna, které jste měli v aplikaci otevřené, aniž byste potřebovali miniaturu.
Pokud chcete změnit první den v týdnu ve Windows 10 tak, aby odpovídal zemi, ve které žijete, vašemu pracovnímu prostředí nebo chcete lépe spravovat svůj kalendář, můžete to změnit pomocí aplikace Nastavení nebo Ovládacích panelů.
Počínaje verzí aplikace Váš telefon 1.20111.105.0 bylo přidáno nové nastavení Více oken, které umožňuje povolit nebo zakázat upozornění před zavřením více oken při ukončení aplikace Váš telefon.
Tato příručka vám ukáže, jak povolit nebo zakázat zásadu dlouhých cest Win32, aby byly cesty delší než 260 znaků pro všechny uživatele ve Windows 10.
Připojte se k Tips.BlogCafeIT a zjistěte, jak vypnout navrhované aplikace (navrhované aplikace) ve Windows 10 v tomto článku!
V dnešní době používání mnoha programů pro notebooky způsobuje rychlé vybíjení baterie. To je také jeden z důvodů, proč se baterie počítačů rychle opotřebovávají. Níže jsou uvedeny nejúčinnější způsoby, jak ušetřit baterii v systému Windows 10, které by čtenáři měli zvážit.
Pokud chcete, můžete standardizovat obrázek účtu pro všechny uživatele na vašem PC na výchozí obrázek účtu a zabránit uživatelům v pozdější změně obrázku účtu.
Už vás nebaví Windows 10 otravovat úvodní obrazovkou „Získejte ještě více z Windows“ při každé aktualizaci? Některým lidem to může pomoci, ale také překážet těm, kteří to nepotřebují. Zde je návod, jak tuto funkci vypnout.
Nový prohlížeč Edge založený na Chromu od společnosti Microsoft ukončí podporu pro soubory elektronických knih EPUB. K prohlížení souborů EPUB v systému Windows 10 budete potřebovat aplikaci pro čtení EPUB třetí strany. Zde je několik dobrých bezplatných možností, ze kterých si můžete vybrat.
Pokud máte výkonný počítač nebo nemáte v systému Windows 10 mnoho spouštěcích programů, můžete zkusit zkrátit nebo dokonce úplně deaktivovat zpoždění při spuštění, aby se váš počítač spouštěl rychleji.
Kiosk Mode ve Windows 10 je režim pro použití pouze 1 aplikace nebo přístupu pouze k 1 webu s uživateli typu host.
Tato příručka vám ukáže, jak změnit nebo obnovit výchozí umístění složky Camera Roll ve Windows 10.
Úprava souboru hosts může způsobit, že nebudete moci přistupovat k Internetu, pokud soubor není správně upraven. Následující článek vás provede úpravou souboru hosts ve Windows 10.
Snížení velikosti a kapacity fotografií vám usnadní jejich sdílení nebo posílání komukoli. Zejména v systému Windows 10 můžete hromadně měnit velikost fotografií pomocí několika jednoduchých kroků.
Pokud nepotřebujete zobrazovat nedávno navštívené položky a místa z důvodu bezpečnosti nebo ochrany soukromí, můžete to snadno vypnout.
Microsoft právě vydal aktualizaci Windows 10 Anniversary Update s mnoha vylepšeními a novými funkcemi. V této nové aktualizaci uvidíte spoustu změn. Od podpory stylusu Windows Ink po podporu rozšíření prohlížeče Microsoft Edge byly výrazně vylepšeny také nabídky Start a Cortana.
Jedno místo pro ovládání mnoha operací přímo na systémové liště.
V systému Windows 10 si můžete stáhnout a nainstalovat šablony zásad skupiny pro správu nastavení Microsoft Edge a tato příručka vám ukáže postup.
Tmavý režim je rozhraní s tmavým pozadím ve Windows 10, které pomáhá počítači šetřit energii baterie a snižuje dopad na oči uživatele.
Hlavní panel má omezený prostor, a pokud pravidelně pracujete s více aplikacemi, může vám rychle dojít místo na připnutí dalších oblíbených aplikací.






















