Jak změnit nebo obnovit výchozí umístění složky Camera Roll ve Windows 10

Tato příručka vám ukáže, jak změnit nebo obnovit výchozí umístění složky Camera Roll ve Windows 10.
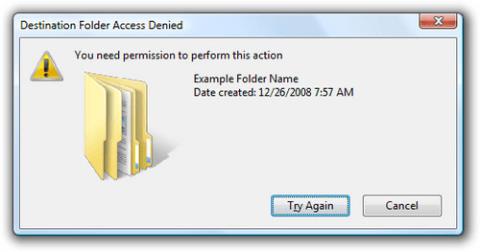
V systému Windows 8 , stejně jako v jakékoli jiné verzi systému Windows, si časem všimnete, že nemůžete vždy přistupovat ke všem souborům na vašem zařízení. To se může stát, protože nemáte správná oprávnění nebo protože existují konflikty mezi více soubory ve vašem systému.
Při používání Windows se uživatelé často setkávají s chybou „K provedení této akce potřebujete oprávnění“, takže pokud chcete vědět, jak tuto chybu opravit a zároveň chcete, aby vám systém udělil plná oprávnění k práci se souborem, podívejte se k tomuto článku.

Jak opravit chybu File Access Denied (žádost o přístup k souboru byla zamítnuta)?
Přijímat chybové zprávy jako File Access Denied (Přístup k souboru byl odepřen) nebo You need permit to provést this action musí být docela otravné, zvláště když chcete sledovat film nebo hrát hru, ale nemůžete z jediného důvodu: nějaká neznámá věc. Kromě toho se podobná varování mohou zobrazit při pokusu o instalaci nebo odstranění souborů nebo programů z počítače se systémem Windows, takže získání úplných oprávnění k souborům v zařízení je nutností.
Přístup k souboru byl odepřen je relativně běžná chyba, se kterou se setkal každý uživatel systému Windows. Níže jsou uvedeny běžné chyby Přístup odepřen a obecné opravy takto:
Nápravná opatření
Zkontrolujte typ uživatelského účtu systému Windows
Jednou z nejběžnějších oprav chyby „K provedení této akce potřebujete oprávnění“ je kontrola typu uživatelského účtu systému Windows. Existují tři hlavní typy uživatelských účtů Windows: Správce, Standardní a Host .
Typ uživatelského účtu Windows určuje rozsah činností, ke kterým máte na počítači se systémem Windows přístup.
Pokud používáte standardní účet nebo účet hosta , budete potřebovat oprávnění pro některé soubory a složky s omezeným přístupem. V některých případech bude obrazovka chyby omezení oprávnění obsahovat možnost zadat heslo uživatelského účtu správce. Pokud administrátora znáte, můžete jej požádat o zadání hesla, abyste odstranili omezení a opravili chybu.
Jedná se však o dočasnou opravu, která neuděluje trvalý přístup k celému počítači.
Chcete-li zkontrolovat typ uživatelského účtu systému Windows, který používáte, přejděte do části Ovládací panely > Uživatelské účty . Spolu s vaším uživatelským jménem se zobrazí typ uživatelského účtu.

Zkontrolujte typ uživatelského účtu systému Windows
Opatření 1 – Změňte vlastníka složky
1. Nejprve najděte nepřístupný soubor. Klikněte pravým tlačítkem na tento soubor a vyberte Vlastnosti .
2. Vyberte kartu Zabezpečení a v části Jména skupin a uživatelů klikněte na Správce .
3. Klepněte na tlačítko Upřesnit v dolní části.

4. Klikněte na Změnit v části Vlastník .

5. V okně Vybrat uživatele nebo skupinu klepněte na tlačítko Upřesnit

6. Poté v Rozšířeném nastavení klikněte na tlačítko Najít a zvolte, které skupiny uživatelů budou mít plný přístup k vašemu počítači. Po výběru zavřete toto okno kliknutím na tlačítko OK .

7. Dále přejděte na kartu Oprávnění a klikněte na tlačítko Přidat .

8. Klepněte na Select a principál.

9. Opakováním kroků 5 a 6 vyberte uživatele nebo skupinu, kterou chcete použít.
10. Nastavte Typ na Povolit a vyberte možnost Úplné řízení . Poté kliknutím na OK uložte změny.

Po provedení těchto kroků budete mít plné vlastnictví vybraného souboru a budete jej moci bez omezení upravovat.
Opatření 2 – Změňte oprávnění zabezpečení bez změny vlastnictví
Někdy pro přístup k určitému souboru nemusíte mít vlastnická práva k tomuto souboru, stačí mít několik příslušných oprávnění. Změna vlastnictví citlivých souborů může způsobit složitější problémy, takže pokud je to možné, je lepší změnit pouze bezpečnostní oprávnění.
Pokud se zobrazí chybová zpráva File Access Denied , můžete změnit svá oprávnění, aniž byste ovlivnili vlastnictví, a to takto:
1. Najděte soubor nebo složku, ke které nemáte přístup, klikněte na ni pravým tlačítkem a vyberte Vlastnosti .

2. Když se otevře okno Vlastnosti , přejděte na kartu Zabezpečení . Zkontrolujte seznam dostupných uživatelů a skupin a klikněte na tlačítko Upravit .

3. Zkontrolujte, zda je v seznamu účet, pro který chcete změnit oprávnění. Pokud ne, přejděte k dalšímu kroku. Pokud je účet již na seznamu, přejděte ke kroku 7.
4. Klepněte na tlačítko Přidat .

5. Zobrazí se okno Vybrat uživatele nebo skupiny . Pokud znáte přesné jméno uživatele nebo názvu skupiny, můžete jej jednoduše zadat do pole Zadejte názvy objektů a poté kliknout na tlačítko Zkontrolovat jména a poté na OK .

Pokud neznáte přesný název, klikněte na Upřesnit .
6. Klikněte na Najít nyní . Nyní uvidíte seznam všech dostupných uživatelů a skupin na vašem PC. Vyberte požadovanou skupinu nebo uživatele z pole výsledků hledání a kliknutím na OK uložte změny.

Nyní znovu klikněte na tlačítko OK . Účet, který chcete vybrat, bude nyní přidán do seznamu a budete moci změnit jeho bezpečnostní oprávnění.
7. Vyberte požadovaný účet v části Skupina nebo jména uživatelů . Nyní v sekci Oprávnění ve spodní části vyberte ve sloupci Povolit možnost Úplná kontrola . Klikněte na Použít a poté na OK pro uložení změn.

Po udělení oprávnění plného řízení vybranému uživateli nebo skupině budete mít přístup k problematickému souboru nebo složce bez jakýchkoli problémů.
Řešení 3 – Pomocí příkazového řádku změňte oprávnění k zabezpečení a vlastnictví
Pokud máte problémy s chybovou zprávou File Access Denied ( Přístup k souboru byl odepřen ), můžete kromě dvou výše uvedených metod problém vyřešit pomocí příkazového řádku. Přestože jsou výše uvedená řešení účinná, mají mnoho kroků, takže také zaberou více času, zatímco příkazový řádek umožňuje velmi rychle změnit zabezpečení a vlastnická práva pomocí pouhých dvou příkazů. Chcete-li tento problém vyřešit pomocí příkazového řádku, jednoduše proveďte následující:
1. Stisknutím kláves Windows + X otevřete nabídku Win + X a ze seznamu vyberte položku Příkazový řádek (Admin) . Pokud není příkazový řádek dostupný, můžete místo něj použít PowerShell (Admin) .

2. Když se otevře Příkazový řádek, musíte zadat příkaz takeown /f /r /dy a stisknout Enter . Spuštěním tohoto příkazu získáte vlastnictví složky nebo souboru, který jste vybrali.

3. Nyní zadejte příkaz /grant administrators:F /T a stisknutím klávesy Enter jej spusťte. Po provedení příkazu získáte plnou kontrolu nad složkou do skupiny správců. Pokud chcete dát plnou kontrolu jinému uživateli nebo skupině uživatelů, zadejte jméno tohoto uživatele nebo skupiny.

Po spuštění těchto dvou příkazů budete vlastnit a budete mít plnou kontrolu nad vybraným uživatelem nebo skupinou. Aby tento příkaz fungoval, musíte jej nahradit přesným umístěním souboru nebo složky, která zobrazuje chybovou zprávu Přístup k souboru byl odepřen.
Jak můžete vidět, použití příkazového řádku ke změně oprávnění k vlastnictví a zabezpečení trvá jen několik minut, mnohem rychleji než první dva způsoby. Jedná se však o mírně pokročilou metodu a pro její použití je potřeba zadávat příkazy naprosto přesně.
Řešení 4 – Spusťte systém v nouzovém režimu
Někdy vám problémy se systémem Windows mohou zabránit v přístupu k určitému souboru nebo složce. Chcete-li zjistit, zda se jedná o chybu, můžete spustit nouzový režim a pokusit se získat přístup k omezenému souboru.

Spusťte systém v nouzovém režimu
Opatření 5 – Spusťte SFC a CHKDSK
Další metodou, jak opravit chybu „K provedení této akce potřebujete oprávnění“ je kontrola poškozených souborů. Kontrola systémových souborů Windows (SFC) je vestavěný systémový nástroj Windows, který můžete použít ke kontrole chyb.
Před spuštěním příkazu SFC musíte zkontrolovat, zda funguje správně. K tomu článek používá nástroj Deployment Image Servicing and Management neboli DISM.
Stejně jako SFC je i DISM integrovaný nástroj Windows se širokou škálou funkcí. V tomto případě příkaz DISM Restorehealth zajistí, že další oprava bude fungovat správně. Takto používáte DISM a SFC .

Spusťte SFC a CHKDSK
CHKDSK je další systémový nástroj Windows pro kontrolu struktury souborů. Na rozdíl od SFC kontroluje CHKDSK chyby na celém disku, zatímco SFC kontroluje systémové soubory Windows samostatně. Stejně jako SFC spusťte kontrolu CHKDSK z příkazového řádku, abyste problém vyřešili .
Poté, co SFC a CHKDSK dokončí opravu všech souborů poškozených během procesu, restartujte systém. Potom zkuste získat přístup k souborům s omezeným přístupem.
Výše jsou uvedeny všechny metody, jak opravit chyby odepření přístupu v systému Windows, doufejme, že vám tento článek pomůže. Jste úspěšní!
Vidět víc:
Tato příručka vám ukáže, jak změnit nebo obnovit výchozí umístění složky Camera Roll ve Windows 10.
Snížení velikosti a kapacity fotografií vám usnadní jejich sdílení nebo posílání komukoli. Zejména v systému Windows 10 můžete hromadně měnit velikost fotografií pomocí několika jednoduchých kroků.
Pokud nepotřebujete zobrazovat nedávno navštívené položky a místa z důvodu bezpečnosti nebo ochrany soukromí, můžete to snadno vypnout.
Jedno místo pro ovládání mnoha operací přímo na systémové liště.
V systému Windows 10 si můžete stáhnout a nainstalovat šablony zásad skupiny pro správu nastavení Microsoft Edge a tato příručka vám ukáže postup.
Hlavní panel má omezený prostor, a pokud pravidelně pracujete s více aplikacemi, může vám rychle dojít místo na připnutí dalších oblíbených aplikací.
Stavový řádek v dolní části Průzkumníka souborů vám říká, kolik položek je uvnitř a vybraných pro aktuálně otevřenou složku. Dvě tlačítka níže jsou také k dispozici na pravé straně stavového řádku.
Microsoft potvrdil, že další velkou aktualizací je Windows 10 Fall Creators Update. Zde je návod, jak aktualizovat operační systém dříve, než jej společnost oficiálně spustí.
Nastavení Povolit časovače probuzení v Možnosti napájení umožňuje systému Windows automaticky probudit počítač z režimu spánku, aby mohl provádět naplánované úlohy a další programy.
Zabezpečení Windows odesílá upozornění s důležitými informacemi o stavu a zabezpečení vašeho zařízení. Můžete určit, která oznámení chcete dostávat. V tomto článku vám Quantrimang ukáže, jak zapnout nebo vypnout oznámení z Centra zabezpečení systému Windows ve Windows 10.
Také by se vám mohlo líbit, že kliknutím na ikonu na hlavním panelu se dostanete přímo do posledního okna, které jste měli v aplikaci otevřené, aniž byste potřebovali miniaturu.
Pokud chcete změnit první den v týdnu ve Windows 10 tak, aby odpovídal zemi, ve které žijete, vašemu pracovnímu prostředí nebo chcete lépe spravovat svůj kalendář, můžete to změnit pomocí aplikace Nastavení nebo Ovládacích panelů.
Počínaje verzí aplikace Váš telefon 1.20111.105.0 bylo přidáno nové nastavení Více oken, které umožňuje povolit nebo zakázat upozornění před zavřením více oken při ukončení aplikace Váš telefon.
Tato příručka vám ukáže, jak povolit nebo zakázat zásadu dlouhých cest Win32, aby byly cesty delší než 260 znaků pro všechny uživatele ve Windows 10.
Připojte se k Tips.BlogCafeIT a zjistěte, jak vypnout navrhované aplikace (navrhované aplikace) ve Windows 10 v tomto článku!
V dnešní době používání mnoha programů pro notebooky způsobuje rychlé vybíjení baterie. To je také jeden z důvodů, proč se baterie počítačů rychle opotřebovávají. Níže jsou uvedeny nejúčinnější způsoby, jak ušetřit baterii v systému Windows 10, které by čtenáři měli zvážit.
Pokud chcete, můžete standardizovat obrázek účtu pro všechny uživatele na vašem PC na výchozí obrázek účtu a zabránit uživatelům v pozdější změně obrázku účtu.
Už vás nebaví Windows 10 otravovat úvodní obrazovkou „Získejte ještě více z Windows“ při každé aktualizaci? Některým lidem to může pomoci, ale také překážet těm, kteří to nepotřebují. Zde je návod, jak tuto funkci vypnout.
Nový prohlížeč Edge založený na Chromu od společnosti Microsoft ukončí podporu pro soubory elektronických knih EPUB. K prohlížení souborů EPUB v systému Windows 10 budete potřebovat aplikaci pro čtení EPUB třetí strany. Zde je několik dobrých bezplatných možností, ze kterých si můžete vybrat.
Pokud máte výkonný počítač nebo nemáte v systému Windows 10 mnoho spouštěcích programů, můžete zkusit zkrátit nebo dokonce úplně deaktivovat zpoždění při spuštění, aby se váš počítač spouštěl rychleji.
Kiosk Mode ve Windows 10 je režim pro použití pouze 1 aplikace nebo přístupu pouze k 1 webu s uživateli typu host.
Tato příručka vám ukáže, jak změnit nebo obnovit výchozí umístění složky Camera Roll ve Windows 10.
Úprava souboru hosts může způsobit, že nebudete moci přistupovat k Internetu, pokud soubor není správně upraven. Následující článek vás provede úpravou souboru hosts ve Windows 10.
Snížení velikosti a kapacity fotografií vám usnadní jejich sdílení nebo posílání komukoli. Zejména v systému Windows 10 můžete hromadně měnit velikost fotografií pomocí několika jednoduchých kroků.
Pokud nepotřebujete zobrazovat nedávno navštívené položky a místa z důvodu bezpečnosti nebo ochrany soukromí, můžete to snadno vypnout.
Microsoft právě vydal aktualizaci Windows 10 Anniversary Update s mnoha vylepšeními a novými funkcemi. V této nové aktualizaci uvidíte spoustu změn. Od podpory stylusu Windows Ink po podporu rozšíření prohlížeče Microsoft Edge byly výrazně vylepšeny také nabídky Start a Cortana.
Jedno místo pro ovládání mnoha operací přímo na systémové liště.
V systému Windows 10 si můžete stáhnout a nainstalovat šablony zásad skupiny pro správu nastavení Microsoft Edge a tato příručka vám ukáže postup.
Tmavý režim je rozhraní s tmavým pozadím ve Windows 10, které pomáhá počítači šetřit energii baterie a snižuje dopad na oči uživatele.
Hlavní panel má omezený prostor, a pokud pravidelně pracujete s více aplikacemi, může vám rychle dojít místo na připnutí dalších oblíbených aplikací.






















