Jak změnit nebo obnovit výchozí umístění složky Camera Roll ve Windows 10

Tato příručka vám ukáže, jak změnit nebo obnovit výchozí umístění složky Camera Roll ve Windows 10.

Registr Windows je jednou z nejcitlivějších částí počítače se systémem Windows, která je zodpovědná za všechny činnosti, které se v systému vyskytují. Není neobvyklé, že se na počítačích se systémem Windows 10 v Registru setkáte s malwarem, což vede k napadení systému nebo poškození zdrojů. V tomto článku vás Quantrimang provede ručním procesem kontroly a odstranění malwaru z registru ve Windows 10.
Jak zkontrolovat malware v registru v systému Windows 10
Není snadné zjistit, zda je počítač infikován nějakým malwarem v registru. Fileless Malware se také někdy může skrývat v Rootkitech nebo registru Windows. Pokud však máte podezření, že váš počítač infikoval nějaký malware, můžete jej odstranit nebo nechat antimalwarový software, aby to udělal za vás.
Když malware infikuje systémový registr, převezme příkazové centrum, což může vést k selhání systému a někdy k neobnovitelným datům.
Chcete-li ručně vyhledat a odstranit malware z registru v systému Windows 10, postupujte takto:
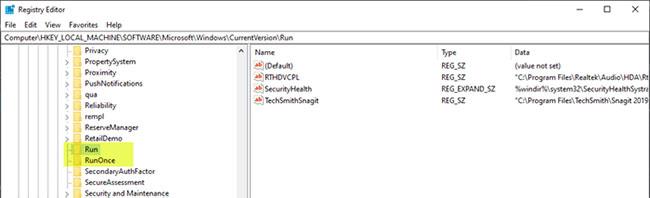
Ručně odstraňte malware z registru v systému Windows 10
Protože se jedná o operaci související s registrem, měli byste registr zálohovat nebo vytvořit bod obnovení systému jako nezbytná opatření. Po dokončení můžete postupovat následovně:
Stisknutím kláves Win + R vyvolejte dialogové okno Spustit.
V dialogovém okně Spustit zadejte příkaz regedit a stisknutím klávesy Enter otevřete Editor registru .
Přejděte nebo přejděte na cestu klíče registru níže:
HKEY_LOCAL_MACHINE\SOFTWARE\Microsoft\Windows\CurrentVersionNa levém panelu přejděte dolů a vyhledejte složky, které začínají na Spustit.
V závislosti na počítači můžete najít 1 až maximálně 6 takových složek.
Nyní klikněte na každou z těchto složek Spustit, které obsahují seznam programů, které je váš počítač naprogramován tak, aby se automaticky spouštěly, jakmile jej spustíte.
Je důležité věnovat pozornost položkám s nesprávně napsanými názvy nebo položkám, které se vám zdají podivné (může tam být mnoho malwarových programů). Pokud nějaké takové jméno najdete, můžete jej vyhledat na Googlu nebo v jakémkoli vyhledávači a pečlivě si informace prostudovat. Jakmile najdete neplatnou a případně malwarovou položku, klikněte na ni pravým tlačítkem myši a odstraňte ji.
Po smazání podezřelé položky bude malware z registru odstraněn.
Další běžné klíče registru používané malwarem
Pokud je pro vás obtížné odstranit klíče registru nebo DWORD atd., můžete použít Registry DeleteEx .
Použijte Registry Auditor zdarma
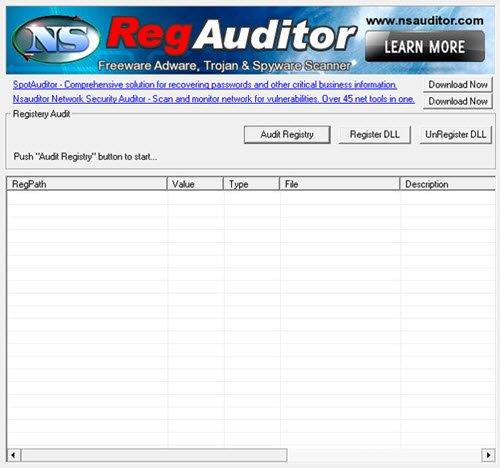
Pomocí nástroje Registry Auditor odstraňte malware z registru
Registry Auditor prohledá registr, zda neobsahuje položky adware, malware a spyware – včetně trojských koní , a pomocí indikátorů vám sdělí, zda jsou konkrétní objekty bezpečné nebo škodlivé.
Odkaz ke stažení Registry Auditor:
http://www.nsauditor.com/anti_adware_spyware_tools/registry_adware_spyware_scanner.htmlVidět víc:
Tato příručka vám ukáže, jak změnit nebo obnovit výchozí umístění složky Camera Roll ve Windows 10.
Snížení velikosti a kapacity fotografií vám usnadní jejich sdílení nebo posílání komukoli. Zejména v systému Windows 10 můžete hromadně měnit velikost fotografií pomocí několika jednoduchých kroků.
Pokud nepotřebujete zobrazovat nedávno navštívené položky a místa z důvodu bezpečnosti nebo ochrany soukromí, můžete to snadno vypnout.
Jedno místo pro ovládání mnoha operací přímo na systémové liště.
V systému Windows 10 si můžete stáhnout a nainstalovat šablony zásad skupiny pro správu nastavení Microsoft Edge a tato příručka vám ukáže postup.
Hlavní panel má omezený prostor, a pokud pravidelně pracujete s více aplikacemi, může vám rychle dojít místo na připnutí dalších oblíbených aplikací.
Stavový řádek v dolní části Průzkumníka souborů vám říká, kolik položek je uvnitř a vybraných pro aktuálně otevřenou složku. Dvě tlačítka níže jsou také k dispozici na pravé straně stavového řádku.
Microsoft potvrdil, že další velkou aktualizací je Windows 10 Fall Creators Update. Zde je návod, jak aktualizovat operační systém dříve, než jej společnost oficiálně spustí.
Nastavení Povolit časovače probuzení v Možnosti napájení umožňuje systému Windows automaticky probudit počítač z režimu spánku, aby mohl provádět naplánované úlohy a další programy.
Zabezpečení Windows odesílá upozornění s důležitými informacemi o stavu a zabezpečení vašeho zařízení. Můžete určit, která oznámení chcete dostávat. V tomto článku vám Quantrimang ukáže, jak zapnout nebo vypnout oznámení z Centra zabezpečení systému Windows ve Windows 10.
Také by se vám mohlo líbit, že kliknutím na ikonu na hlavním panelu se dostanete přímo do posledního okna, které jste měli v aplikaci otevřené, aniž byste potřebovali miniaturu.
Pokud chcete změnit první den v týdnu ve Windows 10 tak, aby odpovídal zemi, ve které žijete, vašemu pracovnímu prostředí nebo chcete lépe spravovat svůj kalendář, můžete to změnit pomocí aplikace Nastavení nebo Ovládacích panelů.
Počínaje verzí aplikace Váš telefon 1.20111.105.0 bylo přidáno nové nastavení Více oken, které umožňuje povolit nebo zakázat upozornění před zavřením více oken při ukončení aplikace Váš telefon.
Tato příručka vám ukáže, jak povolit nebo zakázat zásadu dlouhých cest Win32, aby byly cesty delší než 260 znaků pro všechny uživatele ve Windows 10.
Připojte se k Tips.BlogCafeIT a zjistěte, jak vypnout navrhované aplikace (navrhované aplikace) ve Windows 10 v tomto článku!
V dnešní době používání mnoha programů pro notebooky způsobuje rychlé vybíjení baterie. To je také jeden z důvodů, proč se baterie počítačů rychle opotřebovávají. Níže jsou uvedeny nejúčinnější způsoby, jak ušetřit baterii v systému Windows 10, které by čtenáři měli zvážit.
Pokud chcete, můžete standardizovat obrázek účtu pro všechny uživatele na vašem PC na výchozí obrázek účtu a zabránit uživatelům v pozdější změně obrázku účtu.
Už vás nebaví Windows 10 otravovat úvodní obrazovkou „Získejte ještě více z Windows“ při každé aktualizaci? Některým lidem to může pomoci, ale také překážet těm, kteří to nepotřebují. Zde je návod, jak tuto funkci vypnout.
Nový prohlížeč Edge založený na Chromu od společnosti Microsoft ukončí podporu pro soubory elektronických knih EPUB. K prohlížení souborů EPUB v systému Windows 10 budete potřebovat aplikaci pro čtení EPUB třetí strany. Zde je několik dobrých bezplatných možností, ze kterých si můžete vybrat.
Pokud máte výkonný počítač nebo nemáte v systému Windows 10 mnoho spouštěcích programů, můžete zkusit zkrátit nebo dokonce úplně deaktivovat zpoždění při spuštění, aby se váš počítač spouštěl rychleji.
Kiosk Mode ve Windows 10 je režim pro použití pouze 1 aplikace nebo přístupu pouze k 1 webu s uživateli typu host.
Tato příručka vám ukáže, jak změnit nebo obnovit výchozí umístění složky Camera Roll ve Windows 10.
Úprava souboru hosts může způsobit, že nebudete moci přistupovat k Internetu, pokud soubor není správně upraven. Následující článek vás provede úpravou souboru hosts ve Windows 10.
Snížení velikosti a kapacity fotografií vám usnadní jejich sdílení nebo posílání komukoli. Zejména v systému Windows 10 můžete hromadně měnit velikost fotografií pomocí několika jednoduchých kroků.
Pokud nepotřebujete zobrazovat nedávno navštívené položky a místa z důvodu bezpečnosti nebo ochrany soukromí, můžete to snadno vypnout.
Microsoft právě vydal aktualizaci Windows 10 Anniversary Update s mnoha vylepšeními a novými funkcemi. V této nové aktualizaci uvidíte spoustu změn. Od podpory stylusu Windows Ink po podporu rozšíření prohlížeče Microsoft Edge byly výrazně vylepšeny také nabídky Start a Cortana.
Jedno místo pro ovládání mnoha operací přímo na systémové liště.
V systému Windows 10 si můžete stáhnout a nainstalovat šablony zásad skupiny pro správu nastavení Microsoft Edge a tato příručka vám ukáže postup.
Tmavý režim je rozhraní s tmavým pozadím ve Windows 10, které pomáhá počítači šetřit energii baterie a snižuje dopad na oči uživatele.
Hlavní panel má omezený prostor, a pokud pravidelně pracujete s více aplikacemi, může vám rychle dojít místo na připnutí dalších oblíbených aplikací.






















