Jak zjistit sériové číslo pevného disku v systému Windows 10

Někdy možná budete chtít znát sériové číslo pevného disku, který používáte pro záruční nebo jiné účely.

Pevný disk je jednou z nejdůležitějších a nejdůležitějších součástí počítače. Někdy možná budete chtít znát sériové číslo pevného disku, který používáte pro záruční nebo jiné účely. Tento článek vám ukáže několik způsobů, jak zkontrolovat sériové číslo pevného disku v jakémkoli systému Windows 10.
Metoda 1: Použijte testovací software
Doporučujeme použít bezplatný nástroj Drive Detect společnosti Seagate ke kontrole sériového čísla vašeho pevného disku tím nejpodrobnějším, vědeckým a pozorovatelným způsobem. Pomocí tohoto nástroje můžete rychle zkontrolovat sériové číslo libovolného typu pevného disku používaného na vašem PC v neomezeném počtu.
Nejprve otevřete libovolný prohlížeč na svém PC a navštivte webovou stránku pro stahování softwaru společnosti Seagate .
Na zobrazené webové stránce přejděte dolů do části „Utilities and Plugins“ a klikněte na „Drive Detect“. Tím se automaticky stáhne nástroj Drive Detect do vašeho PC.
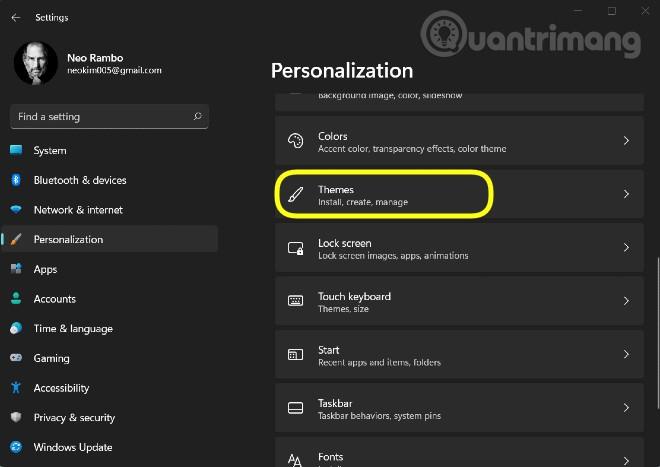
Po úspěšném stažení aplikace Drive Detect ji otevřete dvojitým kliknutím na ikonu aplikace. Jedná se o „přenosný“ nástroj, takže jej můžete okamžitě používat, aniž byste jej museli instalovat jako obvykle.

V okně aplikace Drive Detect, které se otevře, uvidíte seznam všech vašich pevných disků. Vedle každého pevného disku uvidíte jeho odpovídající sériové číslo. Jedná se o číslo, které výrobce přidělil produktu.
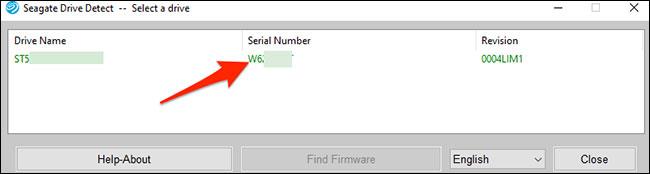
Celkově je to nejrychlejší a nejsnadnější způsob, jak zjistit sériové číslo pevného disku!
Metoda 2: Použijte příkazový řádek
Pokud nechcete používat aplikaci třetí strany, můžete pomocí příkazu s příkazovým řádkem zobrazit sériové číslo pevného disku.
Chcete-li začít, otevřete nabídku „Start“, vyhledejte klíčové slovo „Příkazový řádek“ a klikněte na odpovídající ikonu ve vrácených výsledcích vyhledávání.
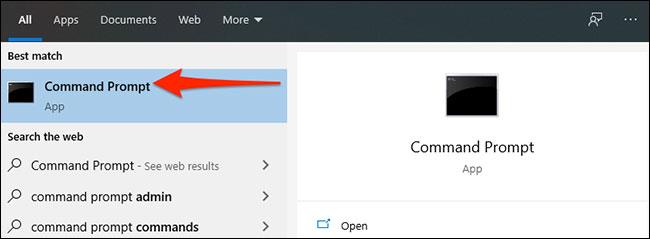
V okně Příkazový řádek zadejte následující příkaz a stiskněte Enter:
wmic diskdrive get model,name,serialnumber
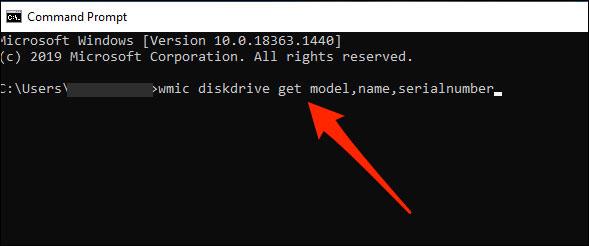
Po zadání příkazu a stisknutí klávesy Enter zobrazí příkazový řádek seznam všech používaných pevných disků. Ve sloupci „Sériové číslo“ vedle pevného disku najdete „sériové číslo“ pevného disku.
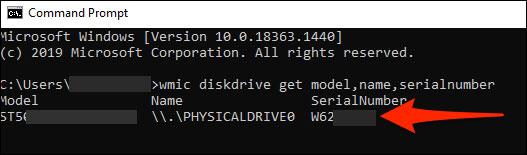
Přeji vám úspěch!
Někdy možná budete chtít znát sériové číslo pevného disku, který používáte pro záruční nebo jiné účely.
Příliš mnoho souběžných aktivit na pevném disku může zpomalit systém a vybít baterii notebooku, takže byste měli občas sledovat aktivitu pevného disku.
Pevný disk využívá technologii SMART (Self-Monitoring, Analysis, and Reporting Technology) k vyhodnocení své vlastní spolehlivosti a zjištění, zda má nějaké problémy.
Kiosk Mode ve Windows 10 je režim pro použití pouze 1 aplikace nebo přístupu pouze k 1 webu s uživateli typu host.
Tato příručka vám ukáže, jak změnit nebo obnovit výchozí umístění složky Camera Roll ve Windows 10.
Úprava souboru hosts může způsobit, že nebudete moci přistupovat k Internetu, pokud soubor není správně upraven. Následující článek vás provede úpravou souboru hosts ve Windows 10.
Snížení velikosti a kapacity fotografií vám usnadní jejich sdílení nebo posílání komukoli. Zejména v systému Windows 10 můžete hromadně měnit velikost fotografií pomocí několika jednoduchých kroků.
Pokud nepotřebujete zobrazovat nedávno navštívené položky a místa z důvodu bezpečnosti nebo ochrany soukromí, můžete to snadno vypnout.
Microsoft právě vydal aktualizaci Windows 10 Anniversary Update s mnoha vylepšeními a novými funkcemi. V této nové aktualizaci uvidíte spoustu změn. Od podpory stylusu Windows Ink po podporu rozšíření prohlížeče Microsoft Edge byly výrazně vylepšeny také nabídky Start a Cortana.
Jedno místo pro ovládání mnoha operací přímo na systémové liště.
V systému Windows 10 si můžete stáhnout a nainstalovat šablony zásad skupiny pro správu nastavení Microsoft Edge a tato příručka vám ukáže postup.
Tmavý režim je rozhraní s tmavým pozadím ve Windows 10, které pomáhá počítači šetřit energii baterie a snižuje dopad na oči uživatele.
Hlavní panel má omezený prostor, a pokud pravidelně pracujete s více aplikacemi, může vám rychle dojít místo na připnutí dalších oblíbených aplikací.











