Jak zjistit sériové číslo pevného disku v systému Windows 10

Někdy možná budete chtít znát sériové číslo pevného disku, který používáte pro záruční nebo jiné účely.

Pevný disk na vašem notebooku nebo stolním počítači je obvykle docela aktivní. Systém Windows čte a zapisuje na pevný disk, i když na hlavním panelu není otevřen žádný významný software. Systémové procesy na pozadí také generují aktivitu na pevném disku. Příliš mnoho souběžných aktivit na pevném disku může zpomalit systém a vybít baterii notebooku, takže byste měli občas sledovat aktivitu pevného disku.
Pevné disky notebooku i stolního počítače mají kontrolky, které blikají, když je pevný disk aktivní. Na notebooku uvidíte na klávesnici kontrolku HDD. U stolních počítačů je tato kontrolka umístěna na skříni.
Není mnoho softwarových balíčků, které mohou monitorovat aktivitu pevného disku. Existuje také několik nástrojů, které přidávají indikátory aktivity pevného disku na systémovou lištu a poskytují uživateli další podrobnosti o aktivitě pevného disku. Zde je několik programů a nástrojů, které můžete použít ke sledování aktivity pevného disku.
Správce úloh systému Windows 10
Windows 10 nemá jeden, ale dva nástroje pro sledování aktivity pevného disku. Jedním z nich je Správce úloh. Správce úloh můžete otevřít kliknutím pravým tlačítkem na hlavní panel a výběrem Správce úloh . Poté klikněte na kartu Procesy , jak je znázorněno na obrázku níže.
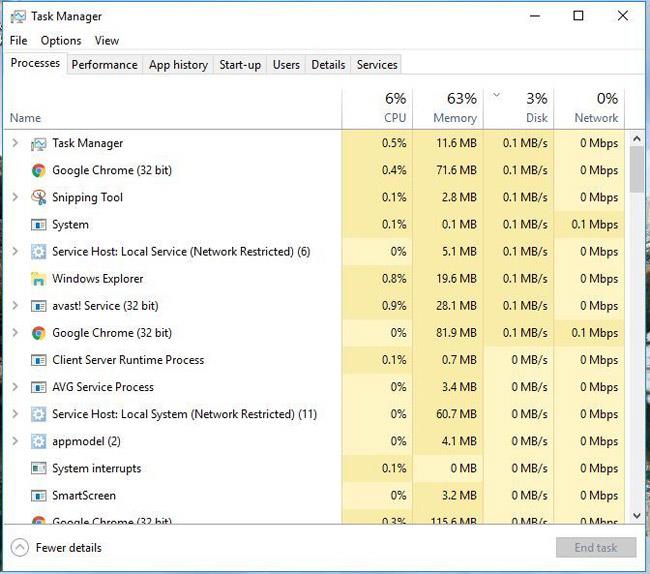
Poznámka: Karta Procesy obsahuje sloupec Disk . Tento sloupec obsahuje informace o tom, jak programy využívají pevný disk. Klepnutím na tento sloupec zobrazíte procesy využívající prostředky pevného disku ve vzestupném pořadí. Poté můžete klepnout pravým tlačítkem na program nebo proces, který je v něm uveden, a výběrem možnosti Ukončit úlohu jej zavřít.
Klepnutím na kartu Výkon otevřete grafy zobrazené na snímku bezprostředně níže. Všimněte si, že tato karta obsahuje také grafy aktivity pevného disku. První je graf doby provozuschopnosti a druhý je graf přenosové rychlosti pevného disku, který ukazuje aktivitu čtení a zápisu na disku. Zde jsou některé další statistiky o pevných discích.
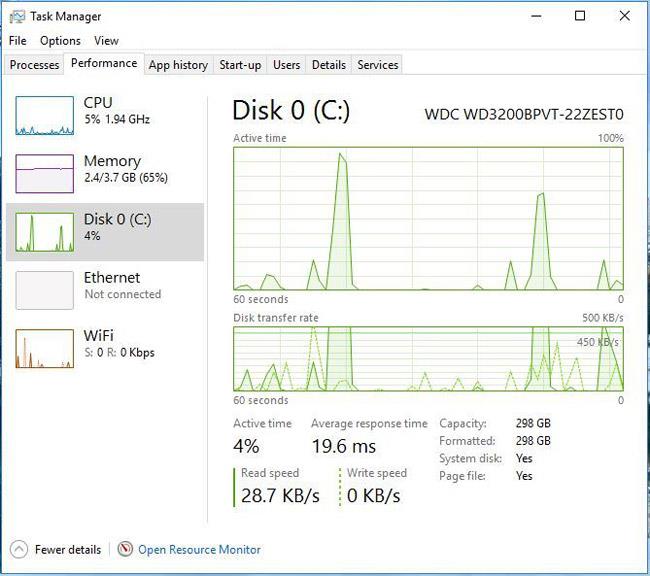
Windows 10 Resource Monitor
Resource Monitor je další užitečný nástroj pro sledování aktivity pevného disku dostupný ve Windows 10 . Můžete jej otevřít zadáním ' Resource Monitor ' do vyhledávacího pole Cortana . Poté kliknutím na Disk v okně Sledování prostředků otevřete kartu, jak je znázorněno na obrázku níže.
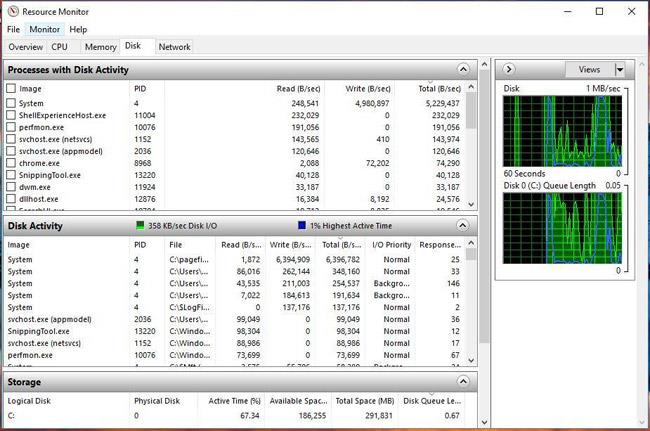
Tato karta ukazuje, jak procesy využívají pevný disk v Aktivitě disku . Jeho sloupce zobrazují průměrný počet čtení/zápisů na pevný disk v reálném čase. Seznam Aktivita disku můžete filtrovat zaškrtnutím políčka procesu. Chcete-li zavřít proces na pozadí, klikněte na něj pravým tlačítkem a vyberte Ukončit proces .
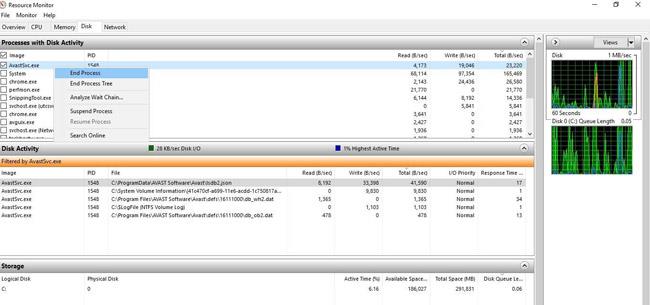
Vpravo jsou dva grafy. První je graf využití pevného disku. Tento graf ve skutečnosti vypadá jako jeden z grafů ve Správci úloh. Druhý graf ukazuje délku diskové fronty (délku fronty na pevném disku).
DriveGLEAM
Kromě Správce úloh a Sledování zdrojů můžete do systému Windows 10 přidat také nějaký software pro sledování aktivity pevného disku. Jedním z nich je DriveGLEAM, nástroj, který do systémové lišty přidává indikátory aktivity HDD. Klikněte na Installer na domovské stránce softwaru a nainstalujte jej do Windows 10. Poté otevřete okno softwaru, jak je znázorněno na obrázku níže.
Zaškrtněte políčko Zobrazit v zásobníku, pokud již není zaškrtnuté. Poté zaškrtněte políčko \\C: a stiskněte tlačítko Použít . Nový indikátor aktivity pevného disku najdete v systémové liště, jak je znázorněno níže.
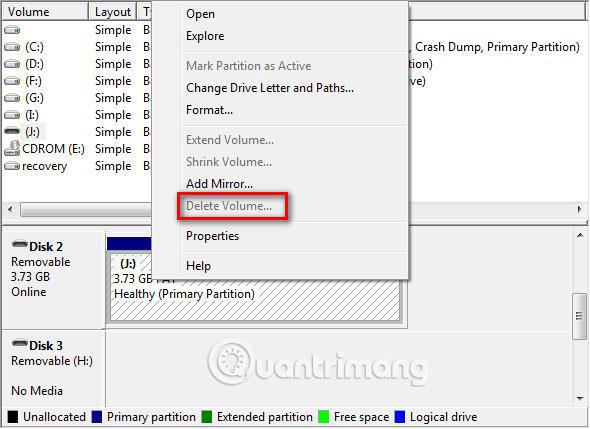
Barevný kód pro výchozí indikátor je: červená = zápis, zelená = čtení, žlutá = čtení + zápis a modrá = nečinnost.
Poznámka : Indikátor můžete také přepnout na alternativní indikátor klepnutím na zaškrtávací políčko Alternativní v okně softwaru a stisknutím tlačítka Použít . Tím se indikátor HDD přepne na níže uvedený.
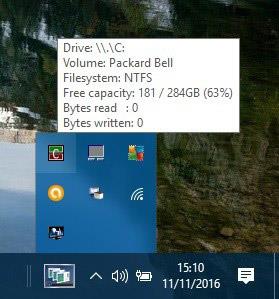
Referenční odkaz: http://www.dirtcellar.net/software/drivegleam/drivegleam.php
Monitor procesu
Process Monitor je nástroj, který vám poskytuje přehled o aktivitě vašeho pevného disku v okně File Summary . Kliknutím na Download Process Monitor na této stránce stáhnete soubor zip tohoto softwaru. Poté extrahujte komprimovanou složku v Průzkumníku souborů a otevřete okno nástroje, jak je znázorněno na obrázku níže.
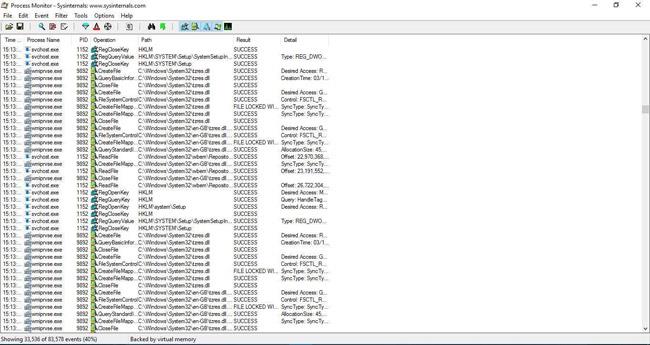
Chcete-li sledovat aktivitu pevného disku, klikněte na Nástroje > Souhrn souborů . Poté se otevře soubor zprávy o I/O aktivitě, jak je znázorněno níže. Toto zobrazuje uživateli maximální aktivitu pevného disku, když otevřete Souhrn souborů , ale nezobrazuje se v reálném čase. Můžete také vybrat karty Podle složky a Podle rozšíření a zvýraznit aktivitu pevného disku pro složky a formáty souborů, jako je EXE .
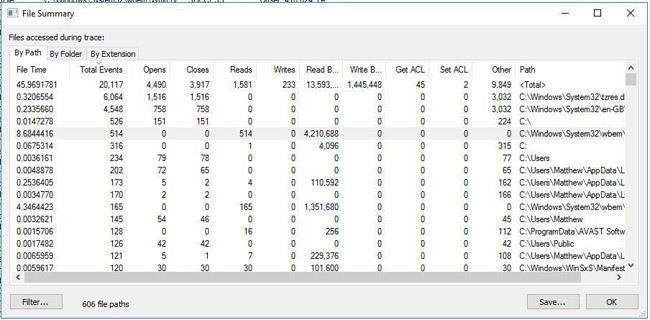
DiskMon
DiskMon je nástroj, který zobrazuje aktivitu pevného disku v reálném čase. Kliknutím na Stáhnout Diskmon na této stránce uložíte soubor zip tohoto softwaru do systému Windows. Poté tento soubor zip rozbalte stisknutím tlačítka Rozbalit vše v Průzkumníkovi souborů .
Chcete-li otevřít okno softwaru, jak je znázorněno na obrázku níže, klikněte pravým tlačítkem na Diskmon a z nabídky vyberte Spustit jako správce .
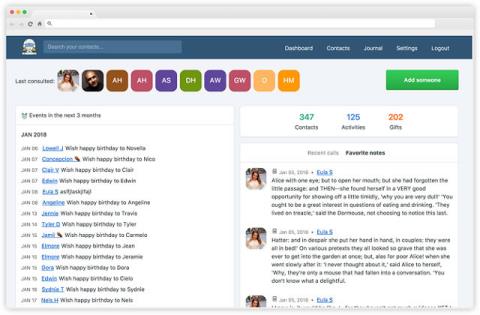
Poznámka : DiskMon neuvádí, které programy nebo soubory používají pevný disk. Poskytuje pouze podrobnosti o výkonu pevného disku. Jedná se však o užitečný nástroj, který vám umožní minimalizovat indikátor HDD na systémovou lištu stisknutím Ctrl+M . Zelená světla zvýrazní aktivitu čtení a červená indikuje aktivitu zápisu na pevný disk.
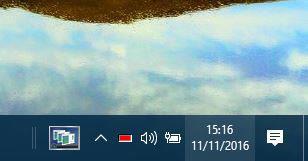
Process Hacker je nástroj systémových prostředků podobný Správce úloh . Tento software tedy obsahuje také kartu sledování aktivity pevného disku a další užitečné možnosti. Kliknutím na tlačítko Installer na webu: https://processhacker.sourceforge.io/ uložíte pokyny k nastavení Process Hacker a přidáte je do systému Windows. Poté otevřete okno, jak je znázorněno níže. Pamatujte, že ke kontrole aktivity pevného disku budete muset spustit program jako správce.
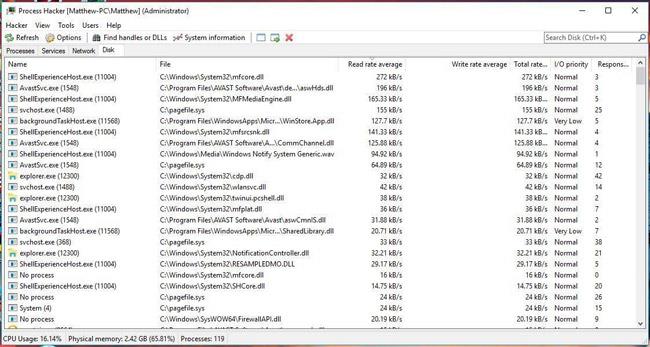
Nyní klikněte na kartu Disk v okně a otevřete podrobnosti o přístupu k pevnému disku v reálném čase, jak je uvedeno výše. Na této kartě je na levé straně uveden seznam softwaru a procesů, které používají pevný disk. Podrobnosti o využití pevného disku pro čtení a zápis jsou také zobrazeny v samostatných sloupcích. Jakýkoli software a procesy zde uvedené můžete ukončit tak, že je vyberete na kartě a kliknete na tlačítko X na panelu nástrojů.
Klepnutím na Systémové informace otevřete skupinu grafů, jak je uvedeno níže. Tato skupina zahrnuje I/O graf, který zobrazuje aktivitu a statistiky pevného disku. Klepnutím na pole I/O rozbalte graf pevného disku.
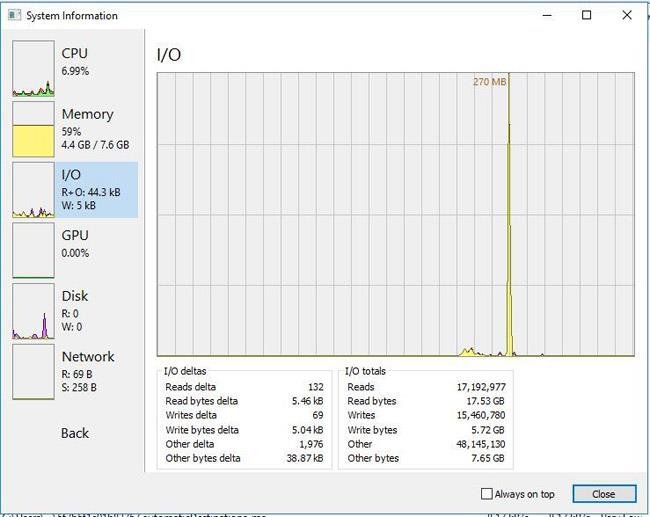
Process Hacker může také zobrazit aktivitu pevného disku v systémové liště. Klikněte na Zobrazit > Ikony na hlavním panelu a poté z podnabídky vyberte historii I/O a Historie disku . V systémové liště pak najdete historii I/O a Historii disku. Umístěním ukazatele myši na jednu z ikon rozbalte seznam aktivit pevného disku, jak je znázorněno níže. Můžete kliknout pravým tlačítkem na software, který je zde uveden, a zobrazit další možnosti.
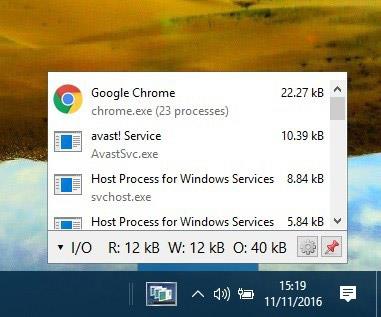
Výše je 6 programů a nástrojů, které pomáhají sledovat aktivitu pevného disku v systému Windows 10. Poskytují informace o aktivitě pevného disku a zvýrazňují software, který pevný disk používá. Nejlepší volbou z nich je Process Hacker, protože obsahuje spoustu užitečných možností a podrobnou kartu Použití disku .
Vidět víc:
Někdy možná budete chtít znát sériové číslo pevného disku, který používáte pro záruční nebo jiné účely.
Příliš mnoho souběžných aktivit na pevném disku může zpomalit systém a vybít baterii notebooku, takže byste měli občas sledovat aktivitu pevného disku.
Pevný disk využívá technologii SMART (Self-Monitoring, Analysis, and Reporting Technology) k vyhodnocení své vlastní spolehlivosti a zjištění, zda má nějaké problémy.
Kiosk Mode ve Windows 10 je režim pro použití pouze 1 aplikace nebo přístupu pouze k 1 webu s uživateli typu host.
Tato příručka vám ukáže, jak změnit nebo obnovit výchozí umístění složky Camera Roll ve Windows 10.
Úprava souboru hosts může způsobit, že nebudete moci přistupovat k Internetu, pokud soubor není správně upraven. Následující článek vás provede úpravou souboru hosts ve Windows 10.
Snížení velikosti a kapacity fotografií vám usnadní jejich sdílení nebo posílání komukoli. Zejména v systému Windows 10 můžete hromadně měnit velikost fotografií pomocí několika jednoduchých kroků.
Pokud nepotřebujete zobrazovat nedávno navštívené položky a místa z důvodu bezpečnosti nebo ochrany soukromí, můžete to snadno vypnout.
Microsoft právě vydal aktualizaci Windows 10 Anniversary Update s mnoha vylepšeními a novými funkcemi. V této nové aktualizaci uvidíte spoustu změn. Od podpory stylusu Windows Ink po podporu rozšíření prohlížeče Microsoft Edge byly výrazně vylepšeny také nabídky Start a Cortana.
Jedno místo pro ovládání mnoha operací přímo na systémové liště.
V systému Windows 10 si můžete stáhnout a nainstalovat šablony zásad skupiny pro správu nastavení Microsoft Edge a tato příručka vám ukáže postup.
Tmavý režim je rozhraní s tmavým pozadím ve Windows 10, které pomáhá počítači šetřit energii baterie a snižuje dopad na oči uživatele.
Hlavní panel má omezený prostor, a pokud pravidelně pracujete s více aplikacemi, může vám rychle dojít místo na připnutí dalších oblíbených aplikací.










