Jak zjistit sériové číslo pevného disku v systému Windows 10

Někdy možná budete chtít znát sériové číslo pevného disku, který používáte pro záruční nebo jiné účely.

Pevný disk využívá technologii SMART (Self-Monitoring, Analysis, and Reporting Technology) k vyhodnocení své vlastní spolehlivosti a zjištění, zda má nějaké problémy. Můžete se podívat na data SMART a zjistit, zda nezačínají způsobovat problémy.
Pevné disky nevydrží věčně a často si neuvědomíte, že váš pevný disk se blíží k selhání. Naštěstí většina moderních disků podporuje SMART, takže uživatelé mohou provádět alespoň základní vlastní monitorování. Systém Windows však nemá vestavěný nástroj, který by snadno zobrazil SMART data pevného disku. Stav SMART můžete zobrazit z příkazového řádku, ale abyste tyto informace skutečně viděli, budete si muset nainstalovat aplikaci třetí strany. Pojďme to nyní zjistit podrobně prostřednictvím následujícího článku!
Zkontrolujte stav SMART pomocí CrystalDiskInfo
CrystalDiskInfo (zdarma) je snadno použitelný program s otevřeným zdrojovým kódem, který dokáže zobrazit podrobnosti o stavu SMART hlášené o vašem pevném disku. Pokud chcete, můžete si stáhnout přenosnou verzi.
Když spustíte CrystalDiskInfo, všimnete si, že jde o poměrně jednoduchou aplikaci. Tento nástroj zobrazuje především SMART stavové informace o vašem pevném disku. Pokud vše funguje správně, zobrazí se stav „Dobrý“. Na obrázku níže, hned pod lištou nabídek, můžete vidět, že všechny tři disky v příkladovém systému hlásí stav „ Dobrý “, a dokonce můžete vidět teplotu každého disku. Mezi další stavy, které můžete vidět, patří „ Špatný “ (obvykle označuje mrtvý nebo téměř vybitý disk), „ Výstraha “ (označuje disk, u kterého byste měli zvážit zálohování a výměnu) a „ Neznámý “ (to znamená, že informace SMART nemohly získat).
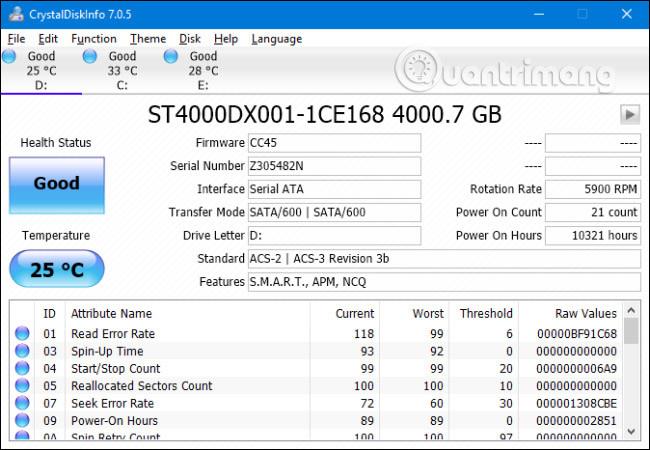
Můžete si také zobrazit podrobný seznam informací o každém disku, ale pokud nejste profesionál nebo neřešíte něco velmi specifického, pravděpodobně to pro vás nebude nic znamenat. Pokud však máte zájem, stránka Wikipedie pro SMART poskytuje seznam těchto atributů spolu s konkrétním vysvětlením každého atributu.
O aplikacích opravdu není mnoho informací, ale je tu ještě jedna pozoruhodná funkce, na kterou je třeba upozornit. Pokud máte obavy o zdraví svého disku, můžete nainstalovat CrystalDiskInfo, abyste mohli začít se systémem Windows a spouštět jej jako aplikaci na pozadí. Zatímco běží tímto způsobem, CrystalDiskInfo pošle upozornění, aby vás varovalo, pokud se stav SMART změní. Stačí otevřít nabídku „ Funkce “ a povolit možnosti „ Rezidentní “ i „ Spuštění “ .
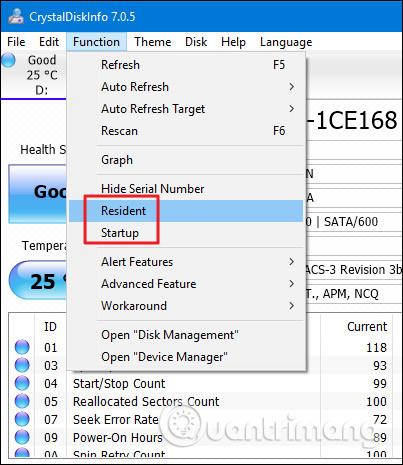
Zkontrolujte stav SMART na příkazovém řádku
Stav SMART můžete také zobrazit z příkazového řádku Windows. Chcete-li otevřít Příkazový řádek , stiskněte Start, napište „ Příkazový řádek “ a stiskněte Enter .
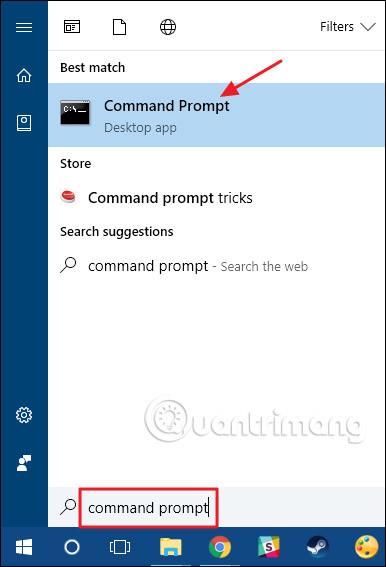
Na příkazovém řádku zadejte (nebo zkopírujte a vložte) následující příkaz a stiskněte Enter :
wmic disk získat stav
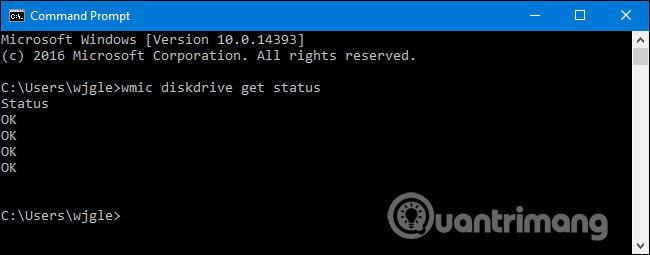
Pokud vše funguje správně, měli byste vidět stav „ OK “ pro každý pevný disk ve vašem systému. Jiné stavy, jako „ Špatný “ , „ Upozornění “ nebo „ Neznámé “ , mohou naznačovat problém s vaším diskem nebo chybu při načítání informací SMART.
Pomoc, pokud dojde k vybití pevného disku
Pokud stav SMART indikuje, že váš pevný disk má chybu, nemusí to nutně znamenat, že váš pevný disk bude mít okamžitě problémy. Pokud však dojde k chybě SMART, není špatný nápad předpokládat, že váš pevný disk je na pokraji selhání. Úplný kolaps může přijít během několika minut, měsíců nebo – v některých případech – dokonce i několika let. Bez ohledu na to, jak dlouho to trvá, neměli byste důvěřovat vadnému pevnému disku obsahujícímu vaše důležitá data.
Ujistěte se, že máte aktuální zálohu všech souborů uložených na jiném médiu, jako je externí pevný disk nebo optická jednotka. Je zřejmé, že je to dobrá rada, ať už znáte stav SMART disku nebo ne. Problémy, včetně poruch disku, se mohou objevit kdykoli a bez varování. Po správném zálohování souborů byste měli co nejdříve zvážit výměnu pevného disku. Pevnému disku, který neprojde testem SMART, prostě nemůžete věřit. I když váš pevný disk není zcela mrtvý, může poškodit části jeho dat. Můžete také zvážit použití nástroje Chkdsk v systému Windows k diagnostice a opravě jakýchkoli souvisejících problémů, které může najít.
Hardware samozřejmě není dokonalý a pevné disky mohou selhat bez jakéhokoli varování SMART. V některých případech vás však může SMART upozornit, než dojde k problémům s pevným diskem.
Vidět víc:
Někdy možná budete chtít znát sériové číslo pevného disku, který používáte pro záruční nebo jiné účely.
Příliš mnoho souběžných aktivit na pevném disku může zpomalit systém a vybít baterii notebooku, takže byste měli občas sledovat aktivitu pevného disku.
Pevný disk využívá technologii SMART (Self-Monitoring, Analysis, and Reporting Technology) k vyhodnocení své vlastní spolehlivosti a zjištění, zda má nějaké problémy.
Tato část vysvětluje, jak nastavit tiskárnu přes síť LAN, včetně nastavení názvu tiskárny, protokolu TCP/IP, serveru DNS a serveru proxy potřebného pro připojení k síti.
Tablety Amazon Fire – dříve známé jako tablety Kindle Fire – fungují zásadně jinak než elektronické čtečky Kindle. Pokud však jde o čtení elektronických knih obecně, obě tato zařízení dokážou dobře naplnit potřeby uživatelů.
Máte chladič CPU, přetaktovatelný procesor nebo komponentu a víte, jak se dostat do BIOSu, takže postupujte podle níže uvedených pokynů k přetaktování CPU!
Při nákupu Bluetooth headsetu je třeba zvážit mnoho věcí: Cena, kvalita zvuku, pohodlí atd. Ale možná největší starostí je výdrž baterie.
Quantrimang vám představí některé nabíječky USB-C, které lze použít s telefony iPhone, zejména s nejnovějšími novými modely iPhone.
Jaký je nejlepší počítač pro studenty? Dobrý počítač hodně závisí na potřebách každého člověka. Níže jsou uvedeny nejlepší počítače s různými cenami a způsoby použití.
Různé standardy – včetně 802.11b, 802.11ga 802.11n – bezdrátového adaptéru i přístupového bodu ovlivní maximální dosah. Vyřešení určitých problémů však může zlepšit dosah jakéhokoli bezdrátového směrovače.
Přidání tiskárny do Windows 10 je jednoduché, i když proces pro drátová zařízení se bude lišit od bezdrátových zařízení.
Webové kamery se mohou stát nástrojem pro hackery, jak nelegálně vstoupit do vašeho počítače a ukrást osobní údaje, jako jsou účty na sociálních sítích.
Problémy s počítačem vám často způsobují nepohodlí. Jedním z nejnepříjemnějších problémů je však myš. Bez něj je navigace v systému utrpením.










