Jak změnit nebo obnovit výchozí umístění složky Camera Roll ve Windows 10

Tato příručka vám ukáže, jak změnit nebo obnovit výchozí umístění složky Camera Roll ve Windows 10.

Přidání tiskárny do Windows 10 je jednoduché, i když proces pro drátová zařízení se bude lišit od bezdrátových zařízení.
Poznámka : Protože Windows 10 podporuje většinu tiskáren, pravděpodobně nebudete muset instalovat speciální software pro vaše zařízení.
Obsah článku
Síťová tiskárna se připojuje prostřednictvím místní sítě, jako je Bluetooth nebo WiFi. Před připojením počítače k tiskárně se ujistěte, že je tiskárna zapnutá a že je připojena ke stejné síti jako váš počítač.
Poznámka : K instalaci sdílené tiskárny, například na firemním intranetu, budete možná potřebovat oprávnění správce.
1. Přejděte na Start > Nastavení .
2. Vyberte Zařízení.
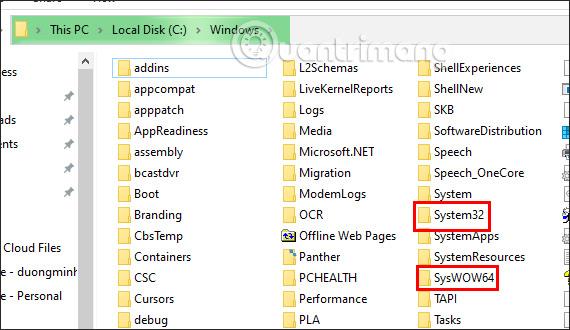
Vyberte Zařízení
3. Vyberte položku Tiskárny a skenery .
4. Vyberte možnost Přidat tiskárnu nebo skener .
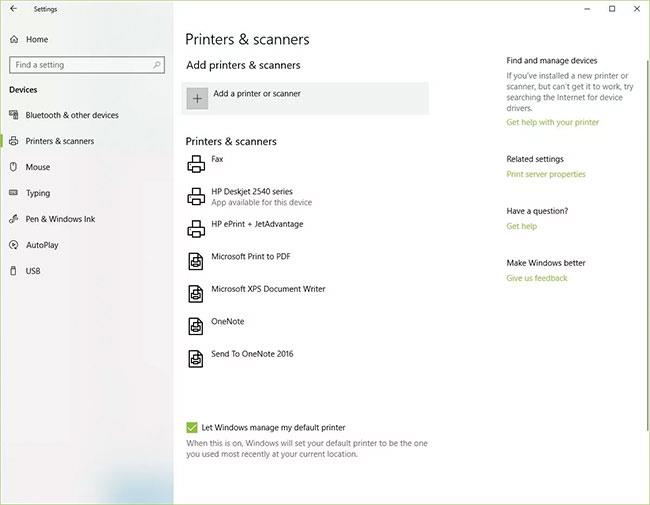
Vyberte Přidat tiskárnu nebo skener
5. Počkejte, než systém Windows 10 vyhledá tiskárny v okolí.
6. Vyberte název tiskárny, kterou chcete přidat, a podle pokynů na obrazovce nainstalujte tiskárnu do počítače.
7. Pokud se tiskárna, kterou chcete použít, neobjeví v seznamu dostupných tiskáren, vyberte možnost Tiskárna, kterou chci, není uvedena .

Vyberte Tiskárna, kterou chci, není uvedena, pokud se tiskárna nezobrazí
8. Vyberte možnost, která odpovídá vaší tiskárně, a klepněte na tlačítko Další.

Vyberte možnost, která odpovídá vaší tiskárně
9. Podle pokynů na obrazovce nastavte tiskárnu.
Když nastavujete novou místní tiskárnu, připojte k počítači napájecí kabel i kabel USB. Připojením kabelu se obvykle automaticky spustí instalace ovladače. Pokud budete vyzváni, budete si muset stáhnout a nainstalovat specializovaný software tiskárny a ovladače. Poté jej můžete přidat do počítače.
1. Do pole Windows Search zadejte tiskárny .
2. Vyberte Tiskárny a skenery v části Nastavení systému v seznamu výsledků hledání.
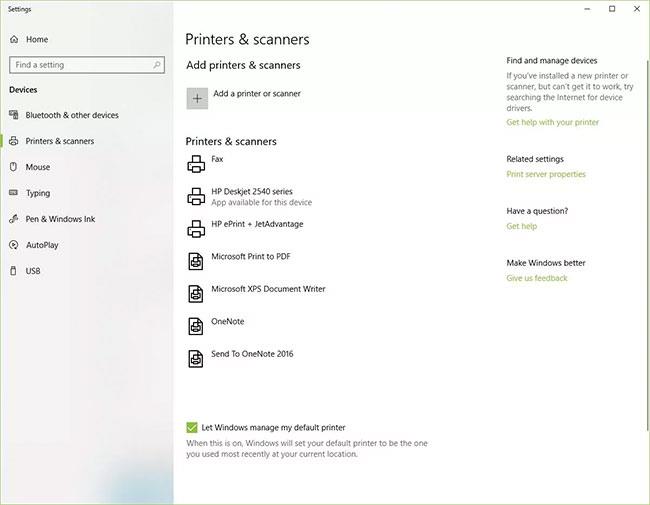
V Nastavení systému vyberte Tiskárny a skenery
3. Vyberte Přidat tiskárny nebo skenery . Počkejte, než systém Windows 10 vyhledá tiskárny v okolí.
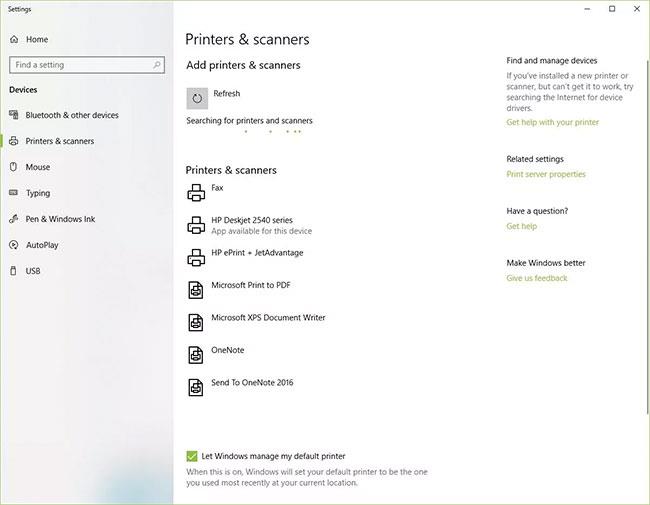
Vyberte Přidat tiskárny nebo skenery
4. Vyberte název tiskárny. Při instalaci tiskárny do počítače postupujte podle pokynů na obrazovce.
Přidání tiskárny Bluetooth vyžaduje spárování zařízení jako kterékoli jiné zařízení Bluetooth. Měli byste také zkontrolovat, zda komunikační port nebo port COM, který se zobrazuje v systému Windows, je stejný jako port v tiskovém ovladači. Zde je návod, jak připojit tiskárnu Bluetooth v systému Windows 10.
1. Přejděte na Start > Nastavení > Bluetooth a další zařízení . Ujistěte se, že je přepínač Bluetooth zapnutý.
2. Klikněte na Přidat Bluetooth nebo jiné zařízení .
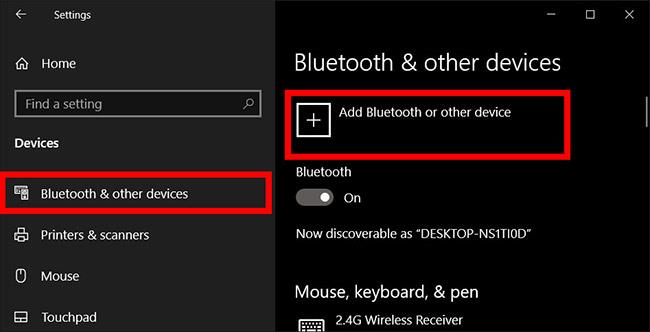
Klikněte na Přidat Bluetooth nebo jiné zařízení
3. Poté jako typ zařízení, které chcete přidat, vyberte Bluetooth . Systém Windows vám zobrazí seznam zařízení Bluetooth, která detekoval. Vyberte tiskárnu Bluetooth ze seznamu kliknutím na možnost Připraveno k párování .
4. Spárujte počítač a tiskárnu. Některá zařízení se spárují automaticky, pokud tiskárna nepožádá o PIN. Pokud ne, zadejte na výzvu PIN pro tiskárnu Bluetooth na vašem počítači. Klikněte na Připojit. Pokud má vaše tiskárna uživatelský displej, můžete být také požádáni o zadání kódu PIN na tiskárně. Postupujte podle pokynů na obrazovce na obou zařízeních a potvrďte připojení.
5. Zkontrolujte port COM ve Správci zařízení. Přejděte na Ovládací panely > Hardware a zvuk > Zařízení a tiskárny . Klepněte pravým tlačítkem myši na tiskárnu Bluetooth a vyberte Vlastnosti. Na kartě Služby můžete vidět port COM používaný tiskárnou.
6. Nainstalujte tiskový ovladač s příslušným portem COM. Postupujte podle pokynů na obrazovce a nastavte tiskový ovladač. Na kartě Porty v okně instalace ovladače tiskárny se ujistěte, že port ve Správci zařízení Windows je port, který jste nastavili pomocí tiskového ovladače. Pokud máte například ve Správci zařízení COM3, zaškrtněte během instalace políčko COM3 .
7. Zkušební tisk. Otestujte, zda je tiskárna připojena.
Pokud systém Windows 10 nedokáže rozpoznat tiskárnu připojenou kabelem USB, vyzkoušejte tyto kroky pro odstraňování problémů.
Tip : Připojte kabel USB přímo k počítači. Použití rozbočovače nebo dokovací stanice může bránit stabilnímu připojení.
1. Vypněte počítač.
2. Vypněte tiskárnu.
3. Restartujte počítač.
4. Po restartování počítače se znovu přihlaste do systému Windows a zapněte tiskárnu.
5. Pokuste se nainstalovat tiskárnu. Pokud systém Windows stále nerozpozná tiskárnu, pokračujte v odstraňování problémů.
6. Odpojte kabel USB od tiskárny i počítače.
7. Znovu připojte kabel a ujistěte se, že je správně připojen k oběma zařízením.
8. Pokuste se nainstalovat tiskárnu. Pokud systém Windows stále nerozpozná tiskárnu, pokračujte v odstraňování problémů.
9. Zapojte kabel USB do jiného portu USB na počítači.
10. Pokud systém Windows stále nerozpozná tiskárnu, zkuste použít jiný kabel USB, protože poškozený kabel zabrání správnému připojení tiskárny k počítači.
Obvykle stačí chvíli počkat, než systém Windows najde tiskárnu, ke které se potřebujete připojit. Pokud však čekáte dlouho a tiskárnu stále nevidíte, můžete zkontrolovat připojovací porty pro tiskárnu připojenou kabelem. Pomocí bezdrátové tiskárny můžete zkontrolovat problémy v nastavení sítě a síťového připojení.
Alternativně můžete tiskárnu připojit také ručně kliknutím na možnost Tiskárna, kterou chci, není uvedena a následným postupem na obrazovce.
Každá tiskárna bude mít jiný ovladač a pokud nesprávný ovladač tiskárny nebude fungovat podle očekávání. Chcete-li nainstalovat ovladač tiskárny, musíte znát operační systém, který instalujete do počítače, typ tiskárny, kterou používáte, poté vyhledat a stáhnout příslušný ovladač a pokračovat v instalaci.
V tomto případě můžete zkusit jednu z následujících možností:
Výše jsou informace, tipy a pokyny týkající se instalace tiskáren do počítačů se systémem Windows. Pokud narazíte na chybu připojení tiskárny 0x0000011b, podívejte se na řešení v článku níže:
Přejeme vám úspěšné připojení k tiskárně!
Tato příručka vám ukáže, jak změnit nebo obnovit výchozí umístění složky Camera Roll ve Windows 10.
Snížení velikosti a kapacity fotografií vám usnadní jejich sdílení nebo posílání komukoli. Zejména v systému Windows 10 můžete hromadně měnit velikost fotografií pomocí několika jednoduchých kroků.
Pokud nepotřebujete zobrazovat nedávno navštívené položky a místa z důvodu bezpečnosti nebo ochrany soukromí, můžete to snadno vypnout.
Jedno místo pro ovládání mnoha operací přímo na systémové liště.
V systému Windows 10 si můžete stáhnout a nainstalovat šablony zásad skupiny pro správu nastavení Microsoft Edge a tato příručka vám ukáže postup.
Hlavní panel má omezený prostor, a pokud pravidelně pracujete s více aplikacemi, může vám rychle dojít místo na připnutí dalších oblíbených aplikací.
Stavový řádek v dolní části Průzkumníka souborů vám říká, kolik položek je uvnitř a vybraných pro aktuálně otevřenou složku. Dvě tlačítka níže jsou také k dispozici na pravé straně stavového řádku.
Microsoft potvrdil, že další velkou aktualizací je Windows 10 Fall Creators Update. Zde je návod, jak aktualizovat operační systém dříve, než jej společnost oficiálně spustí.
Nastavení Povolit časovače probuzení v Možnosti napájení umožňuje systému Windows automaticky probudit počítač z režimu spánku, aby mohl provádět naplánované úlohy a další programy.
Zabezpečení Windows odesílá upozornění s důležitými informacemi o stavu a zabezpečení vašeho zařízení. Můžete určit, která oznámení chcete dostávat. V tomto článku vám Quantrimang ukáže, jak zapnout nebo vypnout oznámení z Centra zabezpečení systému Windows ve Windows 10.
Také by se vám mohlo líbit, že kliknutím na ikonu na hlavním panelu se dostanete přímo do posledního okna, které jste měli v aplikaci otevřené, aniž byste potřebovali miniaturu.
Pokud chcete změnit první den v týdnu ve Windows 10 tak, aby odpovídal zemi, ve které žijete, vašemu pracovnímu prostředí nebo chcete lépe spravovat svůj kalendář, můžete to změnit pomocí aplikace Nastavení nebo Ovládacích panelů.
Počínaje verzí aplikace Váš telefon 1.20111.105.0 bylo přidáno nové nastavení Více oken, které umožňuje povolit nebo zakázat upozornění před zavřením více oken při ukončení aplikace Váš telefon.
Tato příručka vám ukáže, jak povolit nebo zakázat zásadu dlouhých cest Win32, aby byly cesty delší než 260 znaků pro všechny uživatele ve Windows 10.
Připojte se k Tips.BlogCafeIT a zjistěte, jak vypnout navrhované aplikace (navrhované aplikace) ve Windows 10 v tomto článku!
V dnešní době používání mnoha programů pro notebooky způsobuje rychlé vybíjení baterie. To je také jeden z důvodů, proč se baterie počítačů rychle opotřebovávají. Níže jsou uvedeny nejúčinnější způsoby, jak ušetřit baterii v systému Windows 10, které by čtenáři měli zvážit.
Pokud chcete, můžete standardizovat obrázek účtu pro všechny uživatele na vašem PC na výchozí obrázek účtu a zabránit uživatelům v pozdější změně obrázku účtu.
Už vás nebaví Windows 10 otravovat úvodní obrazovkou „Získejte ještě více z Windows“ při každé aktualizaci? Některým lidem to může pomoci, ale také překážet těm, kteří to nepotřebují. Zde je návod, jak tuto funkci vypnout.
Nový prohlížeč Edge založený na Chromu od společnosti Microsoft ukončí podporu pro soubory elektronických knih EPUB. K prohlížení souborů EPUB v systému Windows 10 budete potřebovat aplikaci pro čtení EPUB třetí strany. Zde je několik dobrých bezplatných možností, ze kterých si můžete vybrat.
Pokud máte výkonný počítač nebo nemáte v systému Windows 10 mnoho spouštěcích programů, můžete zkusit zkrátit nebo dokonce úplně deaktivovat zpoždění při spuštění, aby se váš počítač spouštěl rychleji.
Tato část vysvětluje, jak nastavit tiskárnu přes síť LAN, včetně nastavení názvu tiskárny, protokolu TCP/IP, serveru DNS a serveru proxy potřebného pro připojení k síti.
Tablety Amazon Fire – dříve známé jako tablety Kindle Fire – fungují zásadně jinak než elektronické čtečky Kindle. Pokud však jde o čtení elektronických knih obecně, obě tato zařízení dokážou dobře naplnit potřeby uživatelů.
Máte chladič CPU, přetaktovatelný procesor nebo komponentu a víte, jak se dostat do BIOSu, takže postupujte podle níže uvedených pokynů k přetaktování CPU!
Při nákupu Bluetooth headsetu je třeba zvážit mnoho věcí: Cena, kvalita zvuku, pohodlí atd. Ale možná největší starostí je výdrž baterie.
Quantrimang vám představí některé nabíječky USB-C, které lze použít s telefony iPhone, zejména s nejnovějšími novými modely iPhone.
Jaký je nejlepší počítač pro studenty? Dobrý počítač hodně závisí na potřebách každého člověka. Níže jsou uvedeny nejlepší počítače s různými cenami a způsoby použití.
Různé standardy – včetně 802.11b, 802.11ga 802.11n – bezdrátového adaptéru i přístupového bodu ovlivní maximální dosah. Vyřešení určitých problémů však může zlepšit dosah jakéhokoli bezdrátového směrovače.
Přidání tiskárny do Windows 10 je jednoduché, i když proces pro drátová zařízení se bude lišit od bezdrátových zařízení.
Webové kamery se mohou stát nástrojem pro hackery, jak nelegálně vstoupit do vašeho počítače a ukrást osobní údaje, jako jsou účty na sociálních sítích.
Problémy s počítačem vám často způsobují nepohodlí. Jedním z nejnepříjemnějších problémů je však myš. Bez něj je navigace v systému utrpením.



























