Windows 10 problémy s myší a jejich řešení

Problémy s počítačem vám často způsobují nepohodlí. Jedním z nejnepříjemnějších problémů je však myš. Bez něj je navigace v systému utrpením.

Problémy s počítačem se často vyskytují v nejhorších časech. Při přípravě na psaní diplomové práce je klávesnice rozbitá. Při přípravě na volání přes Skype s přáteli je mikrofon rozbitý . Jedním z nejnepříjemnějších problémů je však myš. Bez něj je navigace v systému utrpením.
Pokud však nemáte problém s hardwarem terminálu, většina problémů s myší má řešení. Níže jsou uvedeny problémy s myší a jak je opravit.
Než se pustíte do řešení konkrétních problémů, první věc, kterou byste měli zkusit, je zkontrolovat připojení. Jedná se o extrémně jednoduchý způsob odstraňování problémů, který mnoho lidí často přehlíží. Někdy jsou příčinou problému uvolněné kabely.
Pokud žádný z těchto rychlých tipů nevyřeší váš problém s myší ve Windows 10, čtěte dále.
Způsoby, jak opravit nefunkční myš Windows 10
Jedním z problémů způsobujících problémy s myší Windows 10 je systémový ovladač. Windows 10 spravuje aktualizace ovladačů pro většinu hardwaru vašeho počítače. Někdy však nemůže najít aktualizace ovladačů po vydání. A pak musíte nainstalovat a aktualizovat ovladač ručně.
Do vyhledávacího pole nabídky Start zadejte správce zařízení a poté vyberte příslušnou možnost. Vyberte Myši a další ukazovací zařízení , poté klikněte pravým tlačítkem myši na vstup myši a vyberte Vlastnosti . Vyberte kartu Driver > Update Driver .
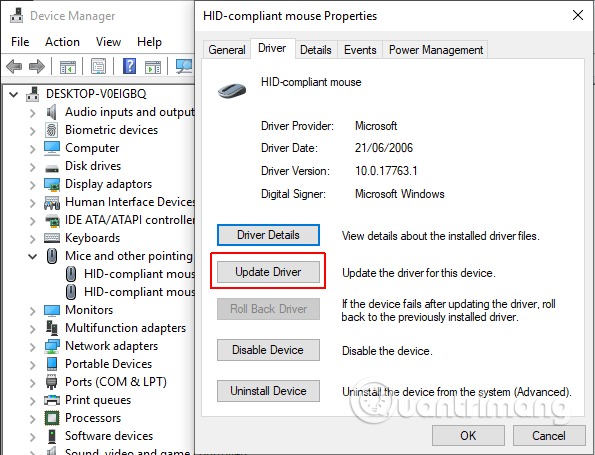
Pokud jste si stáhli správný ovladač, měli byste vybrat Vyhledat software ovladače v mém počítači . Na další stránce vyhledejte ovladač pomocí možnosti Procházet a poté klikněte na tlačítko Další . Ovladač se nainstaluje, po dokončení restartujte systém.
Pokud jste ovladač nestáhli přímo od výrobce, vyberte možnost Hledat automaticky aktualizovaný software ovladače . Systém Windows automaticky prohledá váš počítač a vyhledá na internetu aktualizace ovladačů a odpovídající nastavení. Upozorní vás, když aktualizace není k dispozici.
V případě, že není k dispozici žádná aktualizace ovladače, můžete zkusit ovladač myši přeinstalovat ručně. Zapamatujte si název myši nebo touchpadu ve Správci zařízení a poté navštivte web výrobce. Na této stránce uvidíte nejnovější verzi ovladače a stáhnete si ji do svého zařízení a poté jej aktualizujte ručně.
Pokud nemůžete najít příslušný soubor ke stažení na webu výrobce, vyhledejte na internetu „[model PC] ovladač myši pro Windows 10“ nebo [model notebooku] ovladač touchpadu pro windows 10“ a najděte správný ovladač pro váš hardware.
Při stahování nového ovladače myši otevřete znovu Správce zařízení , poté přejděte na Vlastnosti myši > karta Zařízení > vyberte Odinstalovat a postupujte podle pokynů. Nyní nainstalujte ovladač myši, který jste stáhli ručně, a restartujte systém.
Běžný problém s myší ve Windows 10 se týká Realtek HD Audio Manager. Realtek HD Audio Manager je také viníkem, který způsobuje problémy s ovladačem zvuku. Chcete-li problém vyřešit, klikněte pravým tlačítkem myši na hlavní panel , vyberte Správce úloh a přejděte na kartu Po spuštění . Pokud vidíte Realtek HD Audio Manager, klikněte pravým tlačítkem a vyberte možnost Zakázat . Nyní restartujte systém.
Zakázáním Realtek HD Audio Manager lze vyřešit problémy s mizejícími i zamrzajícími ukazateli myši. A pokud máte problémy s levým tlačítkem myši, podívejte se na řešení v článku Jak opravit problémy s kliknutím levým tlačítkem myši ve Windows .
Třetí nástroj pro odstraňování problémů s myší je další problém související s ovladačem. Myš se zpožďuje a vydává podivné pípání. Společnost Microsoft tento problém vyřešila pomocí kumulativních aktualizací KB3147458 a KB3147461.
Pokud však tento problém přetrvává, přejděte do Správce zařízení a vyhledejte položku Human Interface Devices . Pokud se zobrazí seznam XINPUT Compatible HID, postupujte podle pokynů níže.
Nejprve si musíte stáhnout verzi Xbox Wireless Adapter pro Windows a extrahovat jej na vhodné místo. Vraťte se do seznamu XINPUT ve Správci zařízení. Klikněte pravým tlačítkem a vyberte Aktualizovat software ovladače .
https://drivers.softpedia.com/get/NETWORK-CARD/OTHER-NETWORK-CARDS/Microsoft-Xbox-Wireless-Adapter-Driver-202434491-for-Windows-10-64-bit.shtml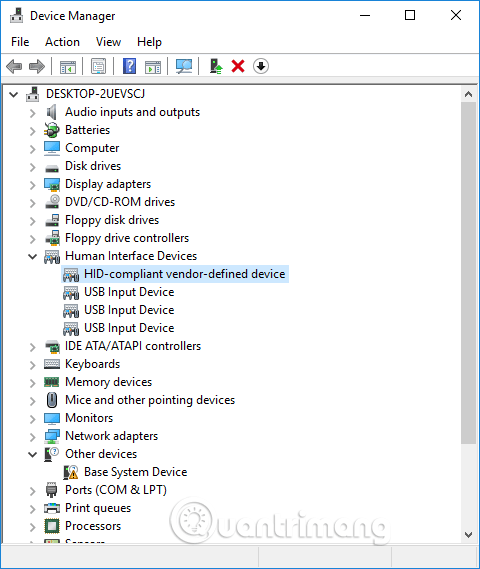
Vyberte možnost Vyhledat software ovladače v mém počítači a poté vyberte možnost Nechat mě vybrat ze seznamu ovladačů zařízení v počítači .
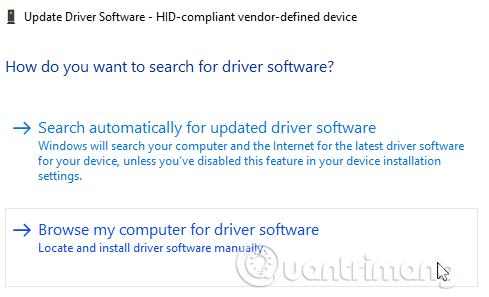
Na další obrazovce vyberte možnost Z diskety a vyhledejte ovladače. Vyhledejte extrahovaný soubor pomocí tlačítka Procházet . Vyberte xinputhid > Otevřít > OK .
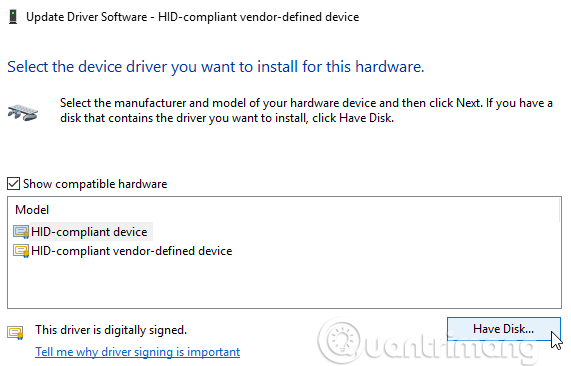
Nyní se vraťte na obrazovku výběru ovladače s novým ovladačem XINPUT, klikněte na Další a poté restartujte systém.
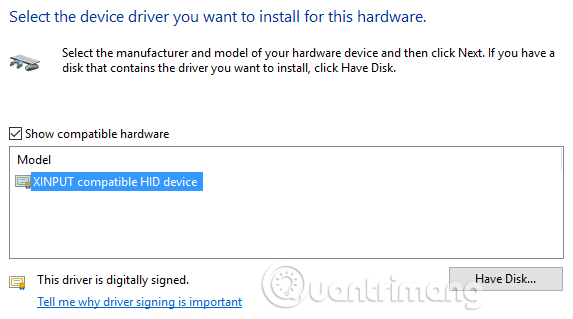
Pokud výše uvedený problém nevyřeší, i přes použití opravy vydané společností Microsoft, vyhledejte výše uvedené aktualizace (KB3140743 a KB3140768), odinstalujte je a počkejte, až dorazí další sada aktualizací.
Poznámka: Seznam Human Input Device se může lišit v závislosti na systému. Ukázalo se, že tato oprava funguje na mnoha systémech používajících různá nastavení hardwaru.
Někteří uživatelé hlásí, že touchpad Windows 10 po použití klávesnice náhodně zamrzne. Tento problém souvisí s ovladačem touchpadu Synaptics.
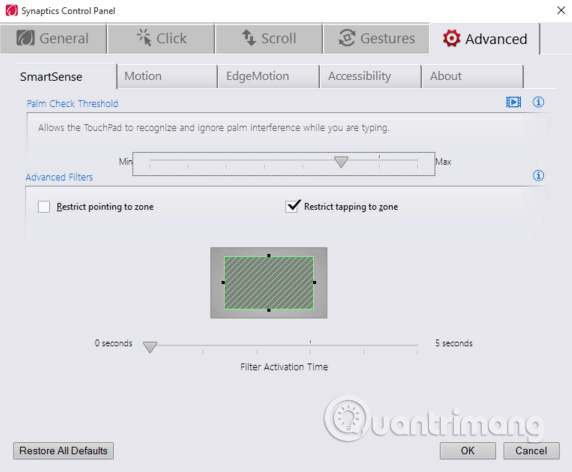
Krok 1. Vyhledejte myš ve vyhledávací liště nabídky Start a vyberte Změnit nastavení myši . Nebo vyhledejte myš ve vyhledávací liště Cortana a vyberte Změnit nastavení myši .
Krok 2 . V dolní části nově otevřené nabídky Myš a touchpad je možnost Další možnosti myši .
Krok 3 Vyberte kartu ClickPad > Nastavení > karta Upřesnit .
Krok 4 . Posuňte lištu času aktivace filtru zpět na 0 sekund a stiskněte OK .
Problém akcelerace myši je pro uživatele extrémně nepříjemný. Vyskytuje se s různými problémy, takže neexistuje žádná konkrétní oprava. Vyzkoušejte jeden z níže uvedených způsobů řešení problémů s akcelerací myši.
Vypněte a zapněte akceleraci myši
Nejprve zkuste zapnout a vypnout zrychlení myši v nastavení systému.
Krok 1 . Přejděte na Ovládací panely > Hardware a zvuk > Myš .
Krok 2 . Vyberte kartu Možnosti ukazatele .
Krok 3 Chcete-li vypnout zrychlení, zrušte zaškrtnutí políčka Vylepšit přesnost ukazatele .
Krok 4 . Vyberte Použít a OK . Znovu zkontrolujte odezvu myši.
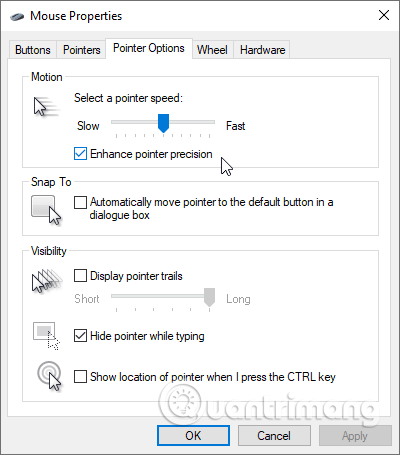
Použijte MarkC Mouse Fix
https://drive.google.com/uc?id=0B_PnkMGDlD5nVmw4NmdqUS01MEk&export=downloadPokud výše uvedený problém nevyřeší váš problém, můžete zkusit problém s akcelerací myši Windows vyřešit pomocí MarkC Mouse Fix. MarkC Mouse Fix je soubor registru, který vypíná zrychlení ukazatele myši Windows 10 a přizpůsobuje funkci rychlosti, kterou chcete používat.
Stáhněte si archiv MarkC Mouse Fix a rozbalte jej na vhodné místo. Dále vyhledejte aktuálně používané rozlišení displeje DPI zadáním Display do vyhledávací lišty nabídky Start a výběrem Display Settings z možností.
Pokud se pruh posune úplně doleva, rozlišení vaší obrazovky DPI je 100 %. Pokud je uprostřed nebo napravo, znamená to jiné měřítko. Klepnutím na posuvník zobrazíte tip nástroje s aktuálním rozlišením DPI. Zaznamenejte si DPI.
Pokud je posuvník zcela vlevo, je DPI displeje 100 %. Pokud je uprostřed nebo napravo, znamená to jiný poměr. Klepnutím na posuvník zobrazíte tip nástroje s aktuálním rozlišením DPI. Zaznamenejte si DPI.
Vraťte se do extrahované složky MarkC Mouse Fix, zjistěte verzi systému Windows a otevřete složku. Vyberte soubor registru odpovídající rozlišení obrazovky DPI. Pokud se zobrazí zpráva, klikněte na Ano nebo OK a restartujte systém. Nyní se vaše myš již mezi pohyby nezrychlí ani nezastaví.
Herní lišta Windows 10
Windows 10 Game Bar je šikovná funkce pro hráče. Microsoft ví, že integrace herního panelu s Windows 10 dává hráčům výhodu na stolních počítačích i na Xboxu.
Windows 10 Game Bar však může způsobit problémy s akcelerací myši. Stejně jako výše, nemáte přesné řešení tohoto problému. Někteří uživatelé uvedli, že jiné opravy akcelerace myši dokázaly vyřešit problém způsobený Windows 10 Game Bar. Jiní však říkají, že zcela odstraňuje vestavěné herní funkce prostřednictvím prostředí Windows PowerShell.
Běžným řešením pro lidi, kteří mají problémy s akcelerací myši při používání Windows 10 Game Bar, je použití klávesové zkratky Win+ Gke spuštění události nahrávání.
Po aktualizaci Windows Fall Creators Update někteří uživatelé hlásili problém, kdy tlačítka myši zůstala funkční, ale přestala se pohybovat v prostředích s nižším rozlišením. Tento problém je způsoben zastaralými ovladači Nvidia.
Chcete-li aktualizovat ovladače Nvidia, přečtěte si článek Jak aktualizovat ovladače pro grafické karty NVIDIA .
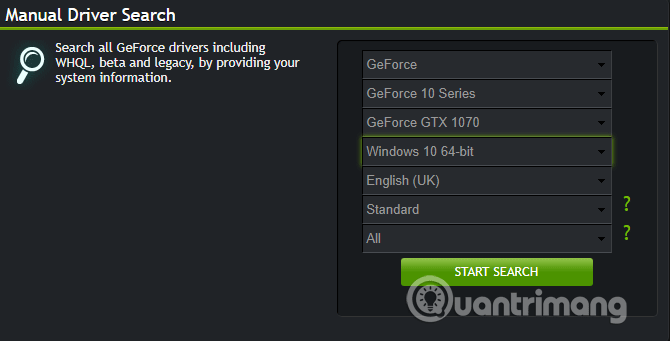
Doufejme, že jeden z výše uvedených způsobů, jak vyřešit problémy s myší nebo touchpadem Windows 10, vám pomůže problém vyřešit.
Přeji vám úspěch!
Tato část vysvětluje, jak nastavit tiskárnu přes síť LAN, včetně nastavení názvu tiskárny, protokolu TCP/IP, serveru DNS a serveru proxy potřebného pro připojení k síti.
Tablety Amazon Fire – dříve známé jako tablety Kindle Fire – fungují zásadně jinak než elektronické čtečky Kindle. Pokud však jde o čtení elektronických knih obecně, obě tato zařízení dokážou dobře naplnit potřeby uživatelů.
Máte chladič CPU, přetaktovatelný procesor nebo komponentu a víte, jak se dostat do BIOSu, takže postupujte podle níže uvedených pokynů k přetaktování CPU!
Při nákupu Bluetooth headsetu je třeba zvážit mnoho věcí: Cena, kvalita zvuku, pohodlí atd. Ale možná největší starostí je výdrž baterie.
Quantrimang vám představí některé nabíječky USB-C, které lze použít s telefony iPhone, zejména s nejnovějšími novými modely iPhone.
Jaký je nejlepší počítač pro studenty? Dobrý počítač hodně závisí na potřebách každého člověka. Níže jsou uvedeny nejlepší počítače s různými cenami a způsoby použití.
Různé standardy – včetně 802.11b, 802.11ga 802.11n – bezdrátového adaptéru i přístupového bodu ovlivní maximální dosah. Vyřešení určitých problémů však může zlepšit dosah jakéhokoli bezdrátového směrovače.
Přidání tiskárny do Windows 10 je jednoduché, i když proces pro drátová zařízení se bude lišit od bezdrátových zařízení.
Webové kamery se mohou stát nástrojem pro hackery, jak nelegálně vstoupit do vašeho počítače a ukrást osobní údaje, jako jsou účty na sociálních sítích.
Problémy s počítačem vám často způsobují nepohodlí. Jedním z nejnepříjemnějších problémů je však myš. Bez něj je navigace v systému utrpením.








