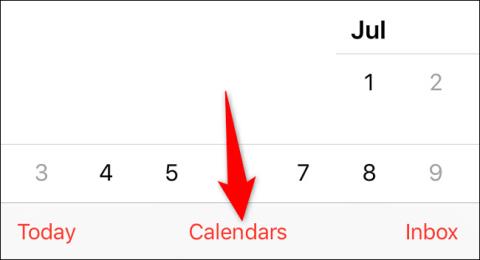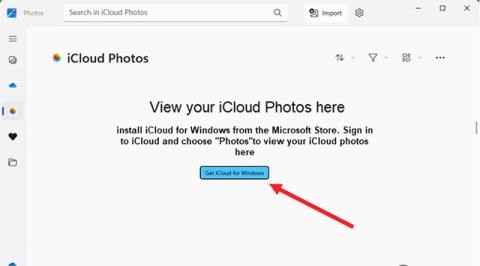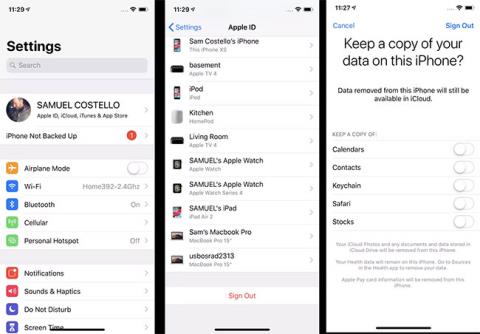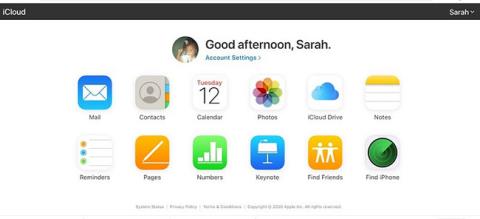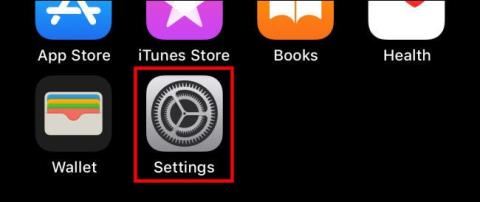Microsoft právě vydal novou aktualizaci aplikace Fotky, která přináší integraci iCloud Fotky všem uživatelům Windows 11. Díky této nové funkci budou moci ti, kteří vlastní iPhone a používají iCloud Fotky k ukládání fotek Fotky, videa, nyní plně synchronizovat vaše digitální knihovny s počítačem se systémem Windows. Aplikace Fotky ve Windows 11 bude nyní obsahovat vyhrazenou oblast pro procházení a správu obrázků uložených v propojené knihovně fotek na iCloudu, podobně jako si můžete prohlížet fotky z OneDrive.
Tento článek vám ukáže, jak přistupovat k fotografiím z iCloudu a jak je stahovat prostřednictvím výchozí aplikace Fotky ve Windows 11.
Jak již bylo zmíněno, integrace iCloud Photos s Windows 11 umožní uživatelům používat zařízení iOS i Windows pro pohodlný přístup ke svému úložišti fotografií. Než to zkusíte, postupujte podle níže uvedených kroků. Zde se ujistěte, že váš počítač s Windows 11 byl aktualizován na verzi 22H2.
1. Aktualizujte aplikaci Fotky prostřednictvím obchodu Microsoft Store a poté ji spusťte. Klikněte na Fotky na iCloudu a poté na tlačítko Získat iCloud pro Windows.

2. Pokud se vám možnost Fotky na iCloudu nezobrazuje, přejděte do nabídky nastavení aplikace Fotky a klepněte na přepínač, který aktivuje možnost Zobrazit fotky na iCloudu .

3. Zadejte ID svého účtu Microsoft a heslo a poté kliknutím na tlačítko Získat stáhněte iCloud pro Windows. Až budete vyzváni, zadejte informace o svém účtu iCloud a propojte počítač se svým Apple ID. Poté klikněte na tlačítko Přihlásit se .

4. Apple odešle ověřovací kód na váš iPhone nebo jiné zařízení Apple propojené s vaším účtem iCloud. Zadejte tento kód na počítači se systémem Windows a klikněte na Pokračovat .

5. V okně iCloud, které se zobrazí jako další, vyberte položky, které chcete synchronizovat, zaškrtnutím příslušných možností a po dokončení klikněte na tlačítko Použít .
6. Přepněte do aplikace Fotky a zjistěte, zda stahuje všechny vaše fotografie na iCloudu. Po dokončení stahování uvidíte, že všechny fotografie na vašem iPhone jsou k dispozici také na vašem počítači se systémem Windows.

Všechno je tak jednoduché, přeji úspěch!