Jak nahrávat video s přehráváním hudby na iPhone

Pokud chcete ve svých videích hudbu na pozadí, nebo konkrétněji nahrát přehrávanou skladbu jako hudbu na pozadí videa, existuje velmi snadné řešení.

Pomocí Fotek na iCloudu si můžete prohlížet celou svou knihovnu fotek z jakéhokoli zařízení. Pokud ale chcete upravovat nebo dělat cokoli jiného, musíte si stáhnout fotky z iCloudu. Existuje mnoho způsobů, jak stáhnout fotografie z iCloudu do zařízení, jako jsou iPhone, Mac nebo dokonce počítače s Windows.
Stáhněte si fotografie z webu iCloud
Bez ohledu na to, jaké zařízení používáte, můžete se přihlásit ke svému účtu Apple ID a stahovat fotografie přímo z webu iCloud. Najednou můžete pořídit až 1000 fotografií. Pokud potřebujete stáhnout více, rozdělte je do více stažení.
Tato metoda vytváří kopie vašich fotografií na iCloudu. To znamená, že původní fotografie zůstane na iCloudu a jakékoli úpravy, které provedete na stažené fotografii, neovlivní vaši knihovnu iCloud.
Stažení fotografií z webu iCloud do iPhone:
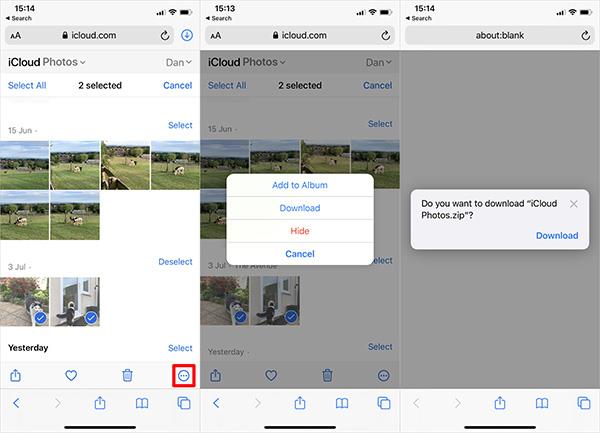
Stáhněte si fotografie z webu iCloud na iPhone
Stažení fotografií z webu iCloud do počítače Mac nebo Windows PC:
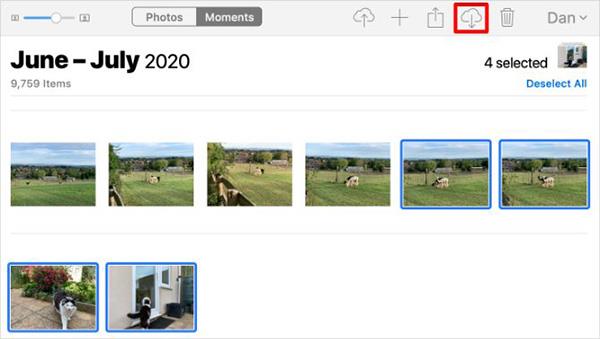
Stáhněte si fotografie z webu iCloud na Mac
Jak stahovat fotografie z iCloud Photos na iPhone nebo Mac
Když se rozhodnete rozšířit úložiště zařízení pomocí Fotek na iCloudu, váš iPhone nebo Mac ukládá do telefonu pouze komprimované soubory fotografií. Pokud si chcete stáhnout fotografie v plném rozlišení při otevření v aplikaci Fotky.
Proces stahování můžete zobrazit pomocí kruhové ikony, která se zobrazí v pravém dolním rohu aplikace Fotky. Po dokončení bude vaše fotografie převedena na verzi v plném rozlišení.

Ikona se stahuje
Jedná se však pouze o dočasné stažení. iPhone nebo Mac převede fotografie na komprimované soubory, jakmile v zařízení dojde místo.
Pokud si chcete stáhnout fotografie z iCloud trvale, použijte jednu z následujících metod.
Exportujte nebo uložte ze Souborů do Fotek
Stejně jako při stahování fotek z webu iCloud můžete ke stažení kopií fotek použít aplikaci Fotky. Tyto fotografie se uloží do složky Stažené soubory na Macu nebo do aplikace Soubory na iPhonu.
Chcete-li to provést na iPhone, otevřete Fotky a vyberte Vybrat. Vyberte fotografii, kterou chcete stáhnout, a klikněte na tlačítko Sdílet , přejděte dolů a vyberte Uložit do souborů .
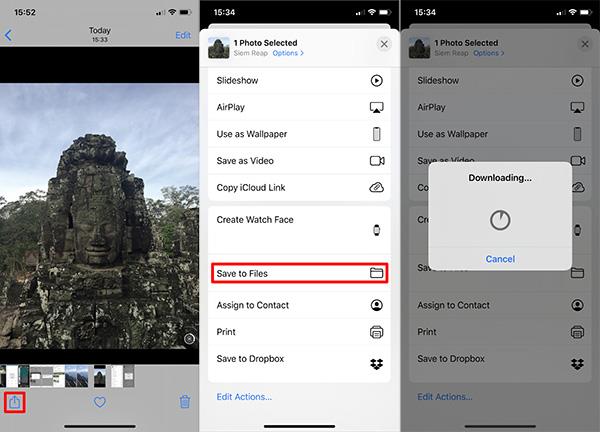
Uložte fotografie do souborů na iPhone
Na Macu otevřete Fotky a vyberte fotky, které chcete stáhnout. Chcete-li vybrat více po sobě jdoucích fotografií, podržte klávesu Shift, chcete-li vybrat více po sobě jdoucích fotografií, stiskněte Cmd. Poté přejděte na Soubor > Exportovat > Exportovat fotografii a vyberte, kam chcete fotografii na Macu uložit.
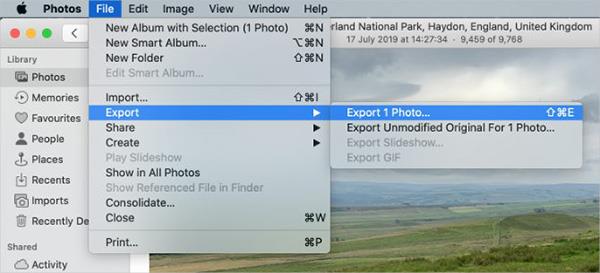
Ukládání fotek do Files na Macu
Stáhněte a uchovejte originál v nastavení aplikace Fotky
Můžete přestat uvolňovat prostor Fotek na iCloudu a stáhnout si všechny fotky do zařízení. Vaše fotky jsou stále dostupné na iCloudu a stále k nim máte přístup na jiných zařízeních. V závislosti na velikosti vaší knihovny fotografií může stahování všech vašich fotografií trvat až několik hodin.
Na iPhonu otevřete Nastavení, přejděte dolů a vyberte Fotky. Vyberte Stáhnout a ponechat originály.
Na Macu otevřete Fotky a na liště nabídek přejděte na Fotky > Předvolby . Vyberte Stáhnout originály do tohoto Macu .
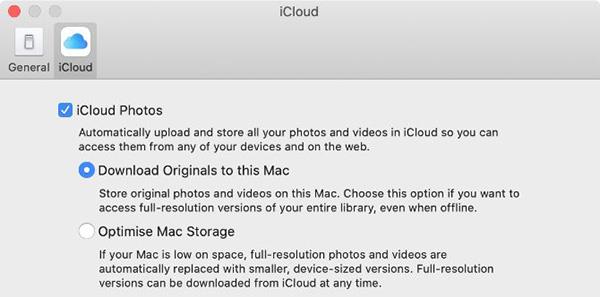
Stáhněte si originální fotografie na Mac
Vypněte Fotky na iCloudu
Pokud již nechcete nahrávat fotky na iCloud, vypněte tuto funkci. Můžete si stáhnout celou knihovnu fotografií. Úpravy jsou samozřejmě možné pouze v případě, že máte v zařízení dostatek místa.
Vypnutím Fotek na iCloudu se nesmažou žádné fotky ve vašem účtu iCloud. Také stáhne pouze kopii fotografie do zařízení a zastaví synchronizaci s iCloud. Stažení celé knihovny fotografií může trvat až několik hodin. Nejlepší je připojit zařízení k WiFi a počkat přes noc na dokončení všech stahování.
Na iPhonu otevřete Nastavení a vyberte Fotky . Vypněte Fotky na iCloudu a na další obrazovce vyberte Stáhnout fotky a videa .
Na Macu otevřete Fotky a v pruhu nabídek vyberte Fotky > Předvolby . Zrušte výběr Fotky na iCloudu a vyberte Stáhnout fotky.
Jak stahovat fotografie z iCloudu do Windows PC
Stáhněte si a nainstalujte iCloud pro Windows , abyste měli přístup ke všem datům na iCloudu včetně fotografií z počítače se systémem Windows.
Po přihlášení pomocí účtu iCloud otevřete Průzkumník souborů a přeneste fotografie z iCloudu do PC. Na postranním panelu vyberte Fotky na iCloudu a poté klikněte na Stáhnout fotky a videa .
Vyberte fotografii, kterou chcete stáhnout, a poté klikněte na Stáhnout. Stažené fotky najdete na Obrázky/iCloud Photos/Downloads .
Chcete-li automaticky stahovat nové fotky, otevřete iCloud pro Windows a klikněte na Možnosti . V tomto nastavení povolte Stáhnout nové fotografie a videa do mého PC .

Stáhněte si fotografie z iCloudu do Windows PC
Pokud chcete ve svých videích hudbu na pozadí, nebo konkrétněji nahrát přehrávanou skladbu jako hudbu na pozadí videa, existuje velmi snadné řešení.
Existují dva rychlejší a jednodušší způsoby, jak nastavit odpočítávání/časovač na vašem zařízení Apple.
Pokud má váš iPhone nebo iPad rozbité tlačítko napájení, můžete stále zamknout obrazovku (nebo ji dokonce restartovat) pomocí funkce usnadnění nazvané AssistiveTouch. Zde je návod.
Klíčovým bodem je, že když otevřete Centrum oznámení a poté přejdete do aplikace fotoaparátu, znamená to, že podvádíte YouTube, aby si myslel, že je aplikace stále otevřená.
Pokud se cítíte otráveni tím, že dostáváte příliš mnoho oznámení o zprávách od určité osoby (nebo chatovací skupiny) v aplikaci Zprávy na vašem iPhone, můžete tato otravná oznámení snadno vypnout.
Většina televizorů se systémem Android má dnes dálkové ovladače s omezeným počtem tlačítek, což ztěžuje ovládání televizoru.
Cítili jste se někdy naštvaní, když váš iPhone nebo iPad někdy automaticky zapíná obrazovku, když přijde upozornění?
Je to poprvé, co Apple umožnil uživatelům vybrat si aplikaci třetí strany jako výchozí prohlížeč na iOS.
Pokud chcete na iPhonu najít staré zprávy, můžete to udělat následujícími dvěma způsoby.
Při focení předním fotoaparátem na iPhonu hledáček převrátí váš obrázek. S iOS 14 Apple konečně integroval toto jednoduché nastavení do aplikace Fotoaparát na svých zařízeních.
Funkci Najít můžete bezpodmínečně použít ke vzdálené kontrole výdrže baterie na iPhonu nebo iPadu, který s sebou nenosíte.
Pořízení snímku obrazovky je jedním ze základních úkonů, které pravděpodobně každý uživatel iPhonu někdy použil.
V iOS 14 a novějších poskytuje Apple bezpečnostní doporučení, která vás upozorní, pokud heslo, které používáte, ohrožuje váš účet.
Doby, kdy jste si tahali vlasy za vlasy, když jste se snažili vypořádat s archivy zip na vašem iPhonu nebo iPadu, jsou pryč.
Na iOS 14 představil Apple mimořádně užitečnou novou funkci s názvem Back Tap.
Zažili jste někdy fenomén, kdy se obrazovka vašeho iPhonu automaticky rozsvěcuje nebo ztmavuje „neobvyklým“ způsobem, což způsobuje spoustu nepohodlí?
Když svým AirPodům přiřadíte jedinečný název, v případě potřeby je snadno najdete a připojíte k nim.
Pokud tento cluster klíčů nepotřebujete používat, můžete jej zcela vypnout.
Vestavěná aplikace Fotky na iOS a iPadOS obsahuje vestavěnou funkci, která umožňuje flexibilně otáčet fotografie z různých úhlů.
Rozhraní na iPhonu je obecně poměrně jednoduché a intuitivní, ale občas se některé věci stále objevují bez vysvětlení, takže se uživatelé cítí zmateni.
Pokud dáváte přednost VMware před VirtualBoxem, můžete vytvořit virtuální stroj macOS Monterey pomocí VMware, který funguje přesně jako VirtualBox.
Tento článek vás provede jednoduchými kroky, které musíte provést, abyste smazali (zapomněli) dříve připojenou WiFi síť na vašem Macu.
Nastavení hesla v počítači je nejjednodušší způsob, jak zabezpečit počítač před neoprávněným přístupem nebo vniknutím do počítače pro přístup k vašim dokumentům nebo osobním údajům.
V poslední době se Java potýká s velkými bezpečnostními problémy, v tomto nástroji je mnoho zranitelností. Hackeři mohou ukrást důležité informace. Proto, abyste zajistili bezpečnost a zabezpečení informací, měli byste odstranit Javu z webového prohlížeče vašeho počítače.
Potřebujete číst jednotku Mac ve Windows? Dnešní článek vám řekne vše, co potřebujete vědět, aby váš Mac disk fungoval ve Windows.
DPI (dots per inch) je jednotka měření citlivosti počítačové myši. Čím vyšší je DPI, tím déle se může kurzor na obrazovce pohybovat po obrazovce při každém pohybu myši.
Tips.BlogCafeIT vás provedou, jak nainstalovat Windows 10 na MacBook Pro (verze 2016 a novější).
Skrytí nebo skrytí složky nebo souboru ve vašem počítači částečně zajišťuje bezpečnost a zabezpečení informací obsažených v této složce nebo souboru, aby je nikdo nenalezl.
Někteří vědci se domnívají, že světlo vyzařované z počítačů je příčinou nedostatku spánku a neklidného spánku mnoha lidí. Naštěstí existuje řešení – funkce omezení modrého světla na PC a Mac – které vám pomůže zbavit se tohoto problému s nedostatkem spánku.
Pokud váš počítač, Mac nebo Android, iOS zařízení nemohou sledovat videa na Youtube nebo nemohou načítat videa nebo se videa nepřehrávají,... pak můžete chybu opravit pomocí některých z níže uvedených řešení.




























