Jak nainstalovat Windows 10 na MacBook Pro (verze 2016 a novější)

Tips.BlogCafeIT vás provedou, jak nainstalovat Windows 10 na MacBook Pro (verze 2016 a novější).

Apple na konci roku 2016 konečně obnovil svou „řadu“ MacBooků Pro s novým designem, novým Touch Barem a mnoha kontroverzními funkcemi. Pokud vlastníte nový MacBook Pro a chcete na svém MacBooku vyzkoušet některé funkce Windows 10, stále to můžete udělat.
V článku níže vás Tips.BlogCafeIT provedou, jak nainstalovat Windows 10 na MacBook Pro (verze 2016 a novější).
Nainstalujte Windows na MacBook
Chcete-li nainstalovat Windows 10 na Mac, musíte mít:
- Mac pro instalaci Windows 10.
- USB disk s alespoň 5 GB volného místa.
- Počítač s operačním systémem Windows.
- Konečně stabilní a rychlé připojení k internetu.
Jeden bod, který je třeba poznamenat, je, že nemůžete nainstalovat systém Windows 10 chráněný autorskými právy. Pokud však chcete Windows 10 nadále používat, můžete si jej zakoupit i po skončení 30denní zkušební verze na vašem Macu.
Při instalaci systému Windows 10 do počítače Mac postupujte podle následujících kroků. A váš Mac bude nakonfigurován se dvěma operačními systémy (konfigurace s duálním spouštěním), což znamená, že si můžete vybrat jeden operační systém (Windows 10 nebo Mac OS), který budete používat při každém spuštění počítače.
Apple zná „kouzlo“ Windows, a proto zabudoval a integroval Boot Camp do svého operačního systému. Boot Camp umožňuje uživatelům macOS vytvořit oddíl a nainstalovat Windows přímo na systém s duálním spouštěním.
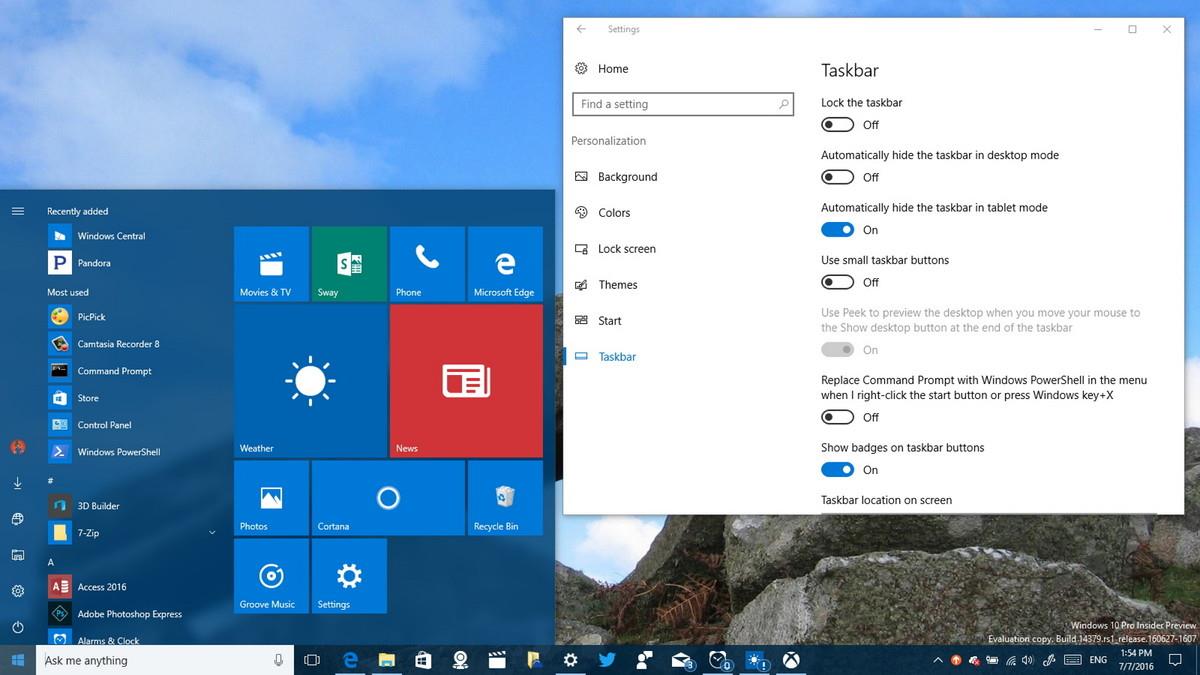
Jedním z hlavních důvodů, proč uživatelé Maců chtějí používat Windows, je lepší herní zážitek. Stále také existuje spousta aplikací pouze pro Windows, které mohou chtít někteří uživatelé Macu spouštět a hrát na svém Macu. Apple poskytuje řešení, jak nainstalovat Windows 10 na svůj operační systém poměrně snadno.
V tomto případě používáme 13palcový MacBook Pro, vydaný koncem roku 2016, s 512 GB úložiště, Touch Bar a grafickou kartou Intel Iris Graphics 550. Ve videu níže používám zařízení z poloviny roku 2015 15palcový MacBook Pro s grafickou kartou Intel HD. Platí však stejné zásady.
Instalace Windows 10 na nový MacBook Pro je docela snadná. Chcete-li začít, musíte si připravit: 1 USB disk s alespoň 4 GB volného místa a Windows 10 ISO.
Samozřejmě byste i v tomto případě měli zálohovat macOS, abyste předešli špatným věcem.
1. Zapojte USB disk do vašeho MacBooku.
2. V systému macOS otevřete Safari nebo jakýkoli jiný požadovaný prohlížeč.
3. Navštivte domovskou stránku Microsoftu a stáhněte si Windows 10 ISO nebo si prohlédněte další možnosti stažení Windows 10 ISO .
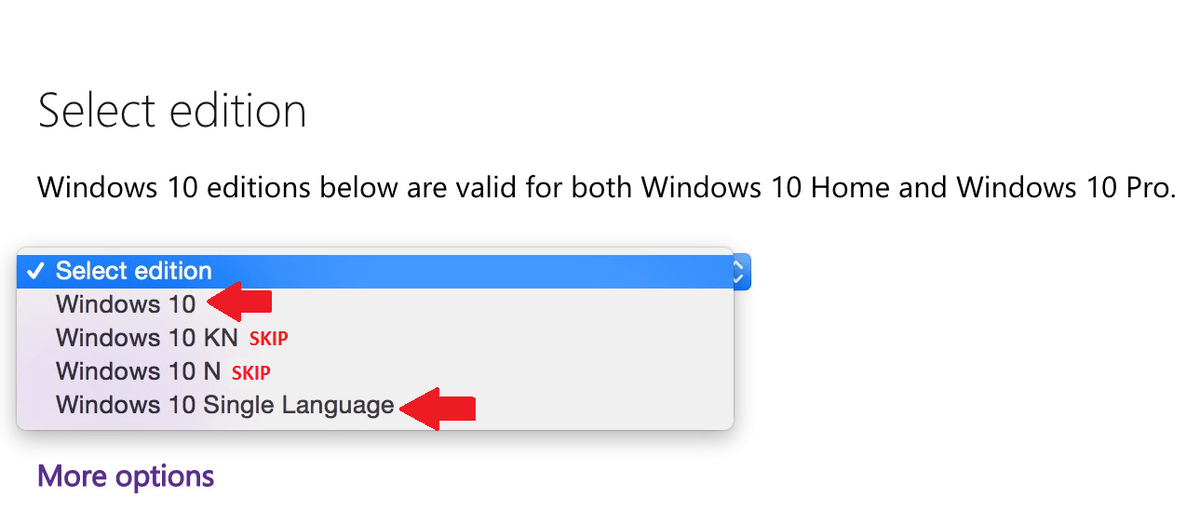
4. Vyberte požadovanou verzi Windows 10.
Většina uživatelů volí Windows 10 nebo Windows 10 Single Language ISO .
5. Klikněte na Potvrdit .
6. Vyberte požadovaný jazyk.
7. Klikněte na Potvrdit .
8. Kliknutím vyberte 64bitové stahování .
9. Uložte soubor ISO na USB disk.
ISO je velký soubor (asi 4 GB), takže stahování ISO může trvat dlouho v závislosti na rychlosti vašeho internetového připojení.
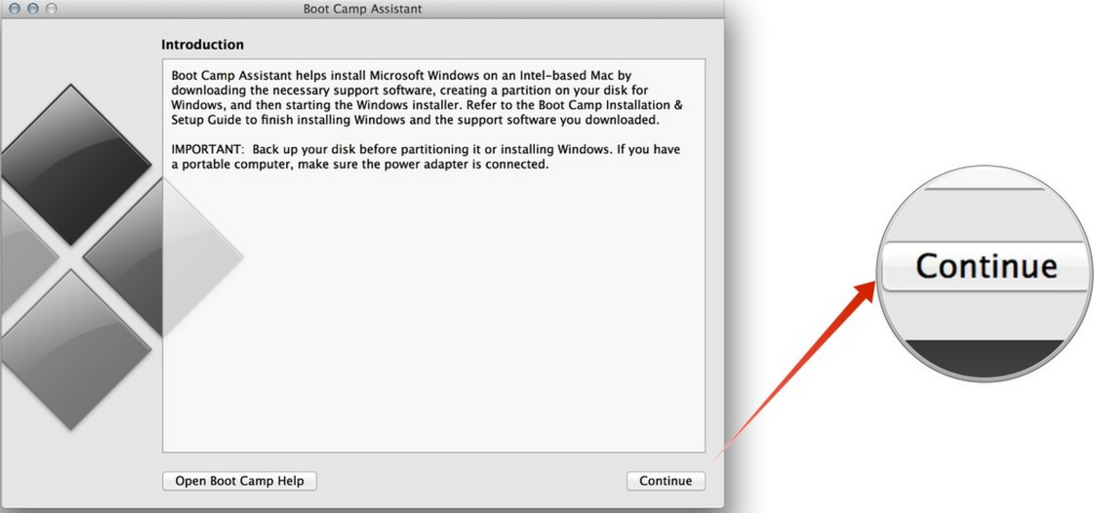
Než budete pokračovat, uložte si vše, na čem jste pracovali, zálohujte celý Mac a ukončete všechny spuštěné aplikace. Ponechte USB disk se staženým ISO nedotčený.
1. Otevřete aplikaci Boot Camp Assistant. Asistenta Boot Camp najdete ve složce Utilities na Applications .
2. Klikněte na Pokračovat . Boot Camp Assistant automaticky přejde k souboru ISO na vašem USB disku.
3. Klepnutím a přetažením posuvníku oddílu upravte množství volného místa přiděleného oddílu Windows.
Ve výchozím nastavení je oddíl Windows nastaven na 49 GB.
Můžete nastavit větší oddíl macOS, pokud se jedná o primární operační systém na vašem Macu, nebo to ponechat zcela na Windows 10. Velikost oddílu Windows 10 však poté nemůžete změnit. Pokud chcete znovu změnit oddíl Windows 10, budete muset smazat celou instalaci Windows 10 a poté to udělat znovu od začátku.
4. Klepnutím na tlačítko Instalovat zahájíte proces rozdělení disku a instalaci systému Windows 10.
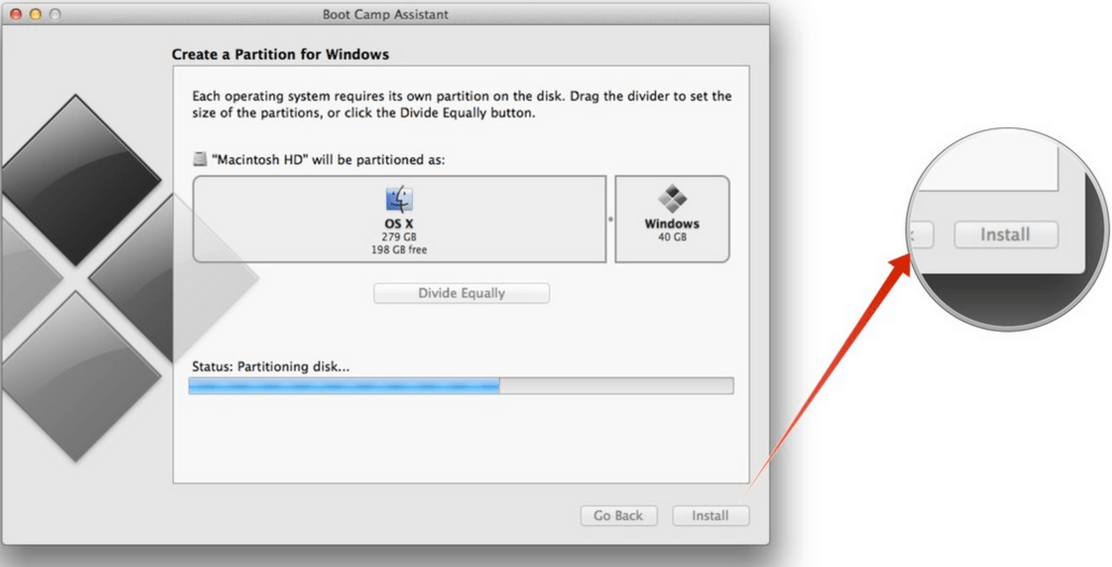
Váš počítač se automaticky restartuje bez jakéhokoli varování. Během procesu rozdělení pravděpodobně uvidíte na několik sekund černou obrazovku. Jakmile je proces rozdělování nastaven, začne instalace systému Windows 10.
5. V případě potřeby vyberte jazyk, formáty čísel a klávesnici.
6. Klepněte na tlačítko Další .
7. Klepněte na Instalovat nyní .
8. Chcete-li aktivovat systém Windows 10, zadejte kód Product Key . Pokud kód Product Key nemáte, kliknutím na Přeskočit tento krok přeskočte.
9. Vyberte verzi systému Windows 10, kterou chcete nainstalovat. Většina uživatelů hodnotí používání Home verze jako lepší než verzi Pro.
10. Klepněte na tlačítko Další .
11. Souhlas s podmínkami.
12. Klepněte na tlačítko Další .
13. Vyberte oddíl s názvem Drive 0 Partition X: BOOTCAMP a jeho velikost odpovídá velikosti, kterou jste nastavili dříve pomocí Boot Camp Assistant. Nevybírejte žádný jiný oddíl, protože byste mohli přepsat svou instalaci macOS.
14. Dvakrát klikněte na oddíl podle vašeho výběru.
15. Všimněte si, že vyberte pouze Drive 0 Partition X: BOOTCAMP .
16. Klepnutím vyberte Formát . Instalační služba Windows 10 přeformátuje oddíl.
17. Klepnutím na tlačítko Další zahájíte proces instalace systému Windows 10.
18. Při instalaci systému Windows 10 postupujte podle pokynů na obrazovce. Zkopírování souborů systému Windows z jednotky USB a instalace operačního systému bude trvat několik minut.
19. Po dokončení instalace se počítač restartuje a znovu vás požádá o zadání aktivačního klíče.
Pokud nemáte aktivační klíč, můžete kliknout na Provést později a aktivovat později.
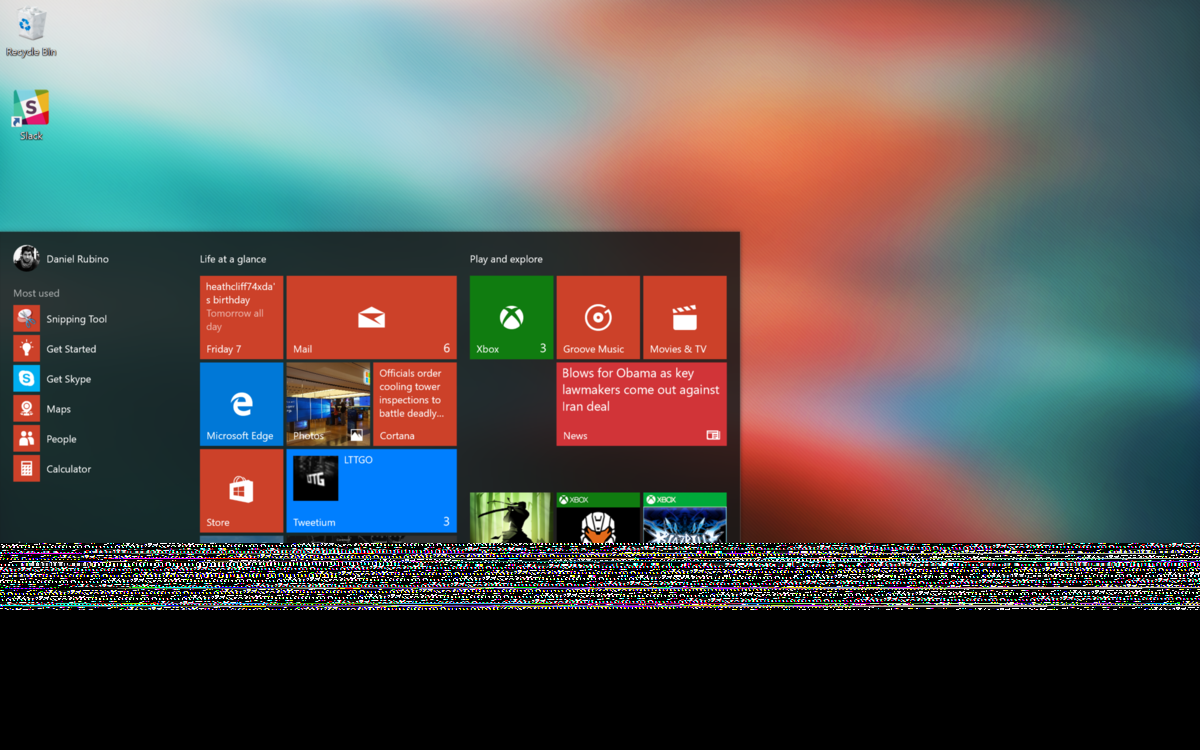
1. Nastavte si účet Windows 10. Zadejte uživatelské jméno, heslo a nápovědu k heslu.
Windows 10 nastaví účet a nainstaluje některé další soubory, což je proces, který zabere několik minut.
2. V prvním okně se ve Windows 10 otevře instalační program Boot Camp, klikněte na Další.
3. Přijměte podmínky.
4. Klepněte na Instalovat. Tím se nainstalují různé ovladače a bity softwaru, aby byla zajištěna kompatibilita s hardwarem MacBooku Pro, včetně displeje, trackpadu a WiFi.
5. Po dokončení procesu instalace klepněte na tlačítko Dokončit .
Aplikace Boot Camp se zobrazí na hlavním panelu Windows 10. Pomocí této aplikace můžete restartovat macOS a změnit některá nastavení klávesnice (klávesnice) a trackpadu.
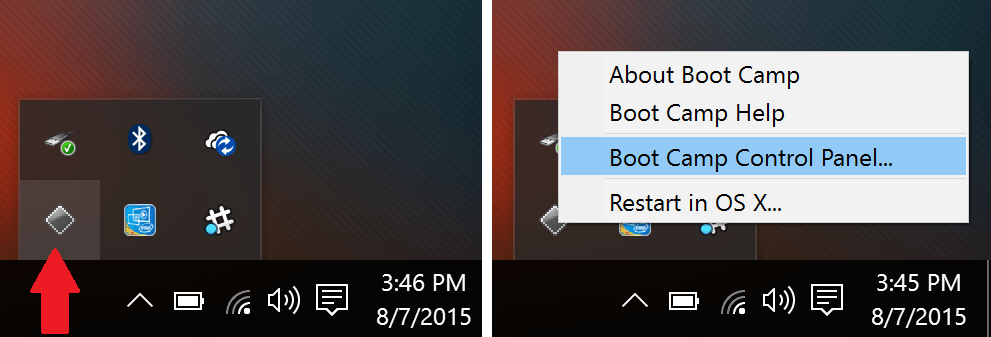
1. Klepnutím vyberte Nabídka Start .
2. Klikněte na Nastavení . Ikona ozubeného kolečka je v levém sloupci.
3. Klikněte na Aktualizace a zabezpečení .
4. Klepnutím vyberte Windows Update .
5. Klepněte na položku Zkontrolovat aktualizace . Systém Windows automaticky vyhledá, stáhne a nainstaluje všechny dostupné aktualizace. A k dokončení procesu instalace budete muset restartovat počítač.
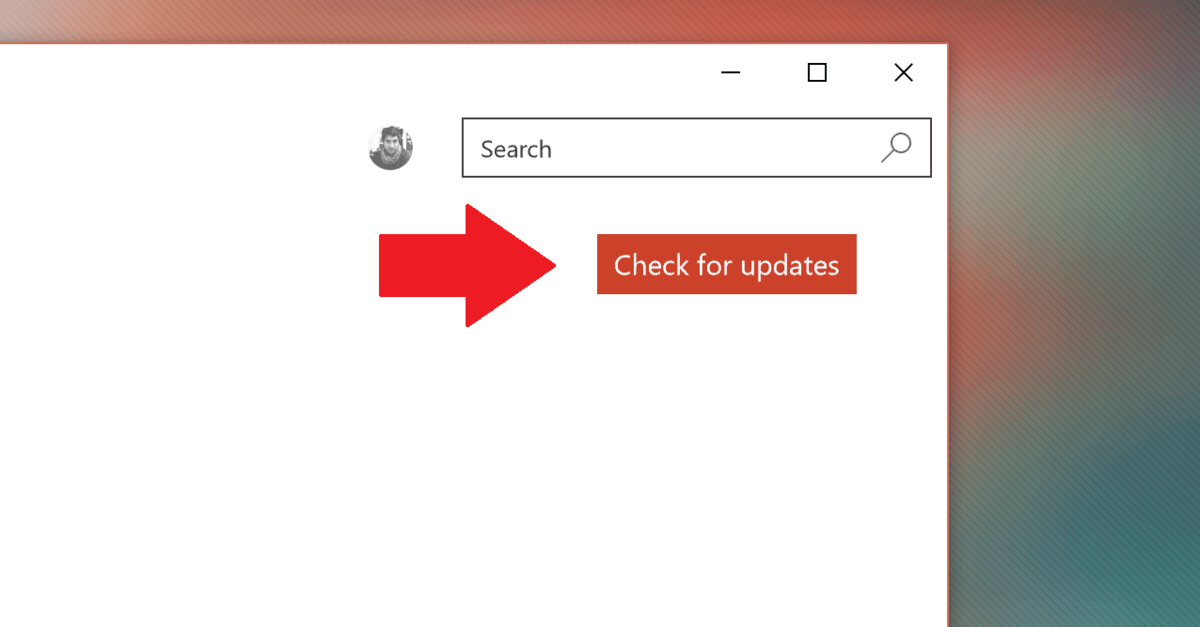
Ve Windows 10 je ve Windows Store mnoho hlavních aplikací, jako je Groove Music, MSN News, Weather a některé další aplikace. Tyto aplikace je třeba aktualizovat prostřednictvím Windows Store.
1. Klepnutím vyberte Nabídka Start .
2. Klikněte na tlačítko Store .
3. Klikněte na ikonu uživatele v pravém horním rohu.
4. Klepnutím vyberte Stahování a aktualizace .
5. Klikněte na možnost Zkontrolovat aktualizace . Aplikace Obchod automaticky stáhne a nainstaluje všechny dostupné aktualizace.
Poznámka:
Aplikace Obchod může automaticky přijmout aktualizaci a automaticky ji zavře, aby se aktualizace nainstalovaly. Pokud k tomu dojde, jednoduše znovu otevřete aplikaci Store a bude pokračovat v instalaci zbývajících aktualizací.
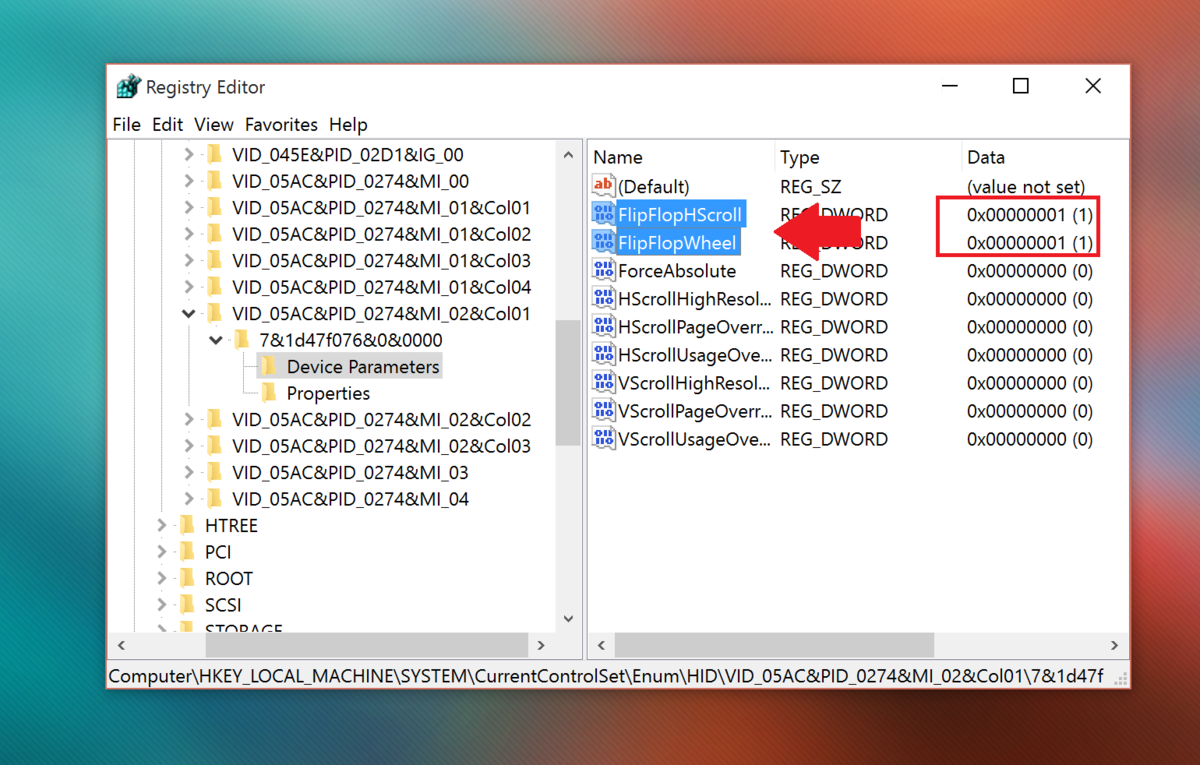
1. Klikněte na pole Hledat v levém horním rohu hlavního panelu.
2. Zadejte tam regedit .
3. Stisknutím klávesy Enter otevřete okno Editor registru.
4. Pokud se zobrazí okno UAC, vyberte Ano .
5. V okně Registr přejděte na klíč:
HKEY_LOCAL_MACHINE \ SYSTEM \ CurrentControlSet \ Enum \HID6. V sekci HID uvidíte několik složek začínajících na VID . Rozbalte jednotlivé složky VID a vyhledejte Parametry zařízení .
Všimněte si, že existuje pouze jedna složka VID s parametry zařízení, takže budete muset každou složku VID rozbalit jednu po druhé, abyste našli parametry zařízení.
7. Klepněte na jednotlivé parametry zařízení , dokud v pravém podokně nenajdete parametr zařízení obsahující kolečko FlipFlopWheel .
8. Dvakrát klikněte na FlipFlopWheel .
9. Změňte hodnotu v rámci Hodnotová data z 0 na 1 .
10. Klepněte na tlačítko OK .
11. Proveďte kroky 5-8 pro FlipFlopHScroll .
12. Zavřete okno Editor registru.
13. Restartujte systém Windows.
Nebo si můžete stáhnout bezplatnou aplikaci Flipflop-Windows-Wheel z GitHubu, abyste tento úkol zautomatizovali. Stačí stáhnout soubor, spustit jej a kliknout na Překlopit . Po dokončení operace restartujte počítač.
Stáhněte si Flipflop-Windows-Well do svého zařízení a nainstalujte jej zde .

Ačkoli můžete přepnout zpět na rolování pomocí výše uvedených metod, nedostanete gesta trackpadu společnosti Microsoft, jako jsou klepnutí 3 a 4 prsty. Toto jsou výchozí gesta používaná k vyvolání Cortany a Centra akcí.
Můžete však použít aplikaci třetí strany s názvem Trackpad++. Trackpad++ vám umožňuje přidávat gesta a další prostřednictvím snadného uživatelského rozhraní. Trackpad++ byl aktualizován, aby podporoval MacBook Pro 2016, což uživatelům umožňuje provádět některé z následujících funkcí:
-2, 3 a 4 prsty pro provádění některých operací, jako je přiblížení sevřením (přiblížení obrazu 2 prsty), návrat/přesun na další stránku, prostřední tlačítko myši, gesta Nový Windows 10 a další.
- Přetažení 3 prsty (přetažení 3 prsty) pro zvýšení rychlosti kurzoru při přetahování.
- Uživatelé přizpůsobují možnosti tak, aby ignorovaly některé případy při importu, a mnoho dalších užitečných úprav.
- Ovládací modul Trackpad++ pro úpravu nastavení trackpadu.
- Plná podpora pro Microsoft Windows 7 (32-bit / 64-bit), Windows 8 / 8.1 (32-bit / 64-bit) a Windows 10 (64-bit).
Stáhněte si Trackpad++ do svého zařízení a nainstalujte jej zde .
Pokud z nějakého důvodu nechcete Windows 10 na svém Macu používat, můžete Windows 10 úplně odinstalovat a uvolnit tak místo v Mac OS X. Postupujte takto:
1. Spusťte operační systém Mac, poté spusťte Boot Camp Assistant a klikněte na Pokračovat.
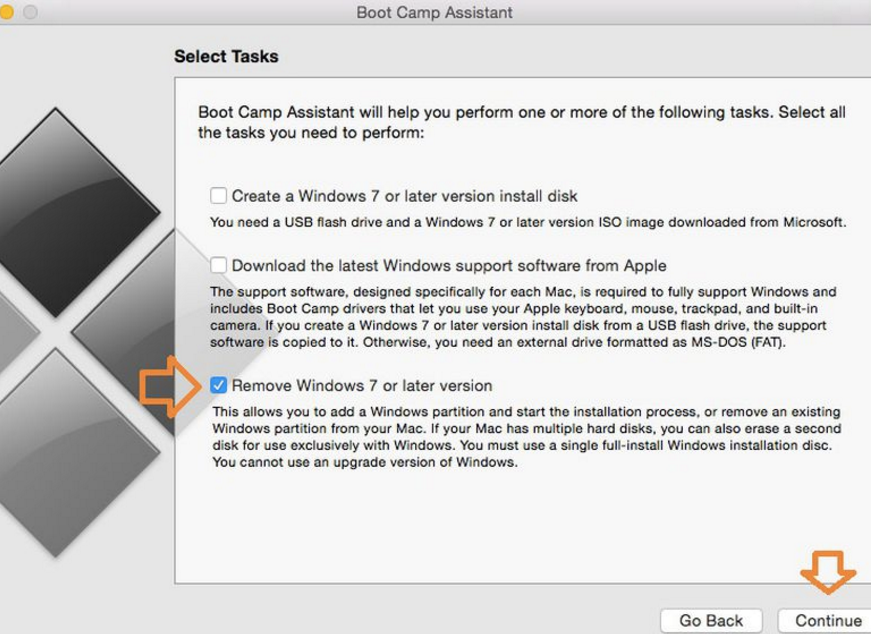
2. Najděte a zaškrtněte možnost s názvem Odebrat systém Windows 7 nebo novější verzi a klepněte na tlačítko Pokračovat.
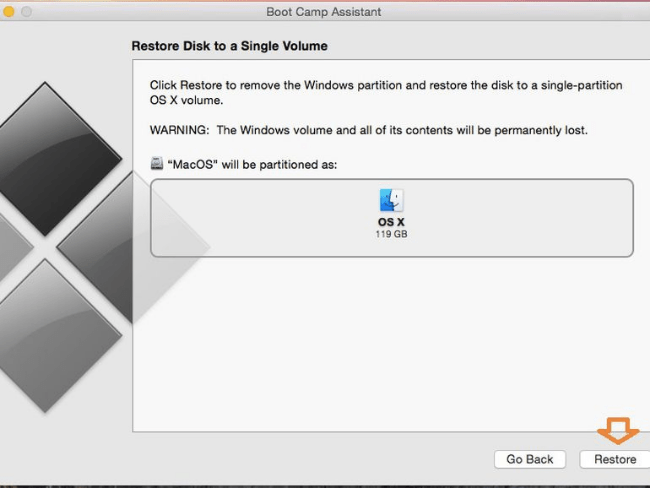
3. Ve výše uvedeném kroku stačí kliknout na Obnovit a budete požádáni o zadání hesla správce Mac pro potvrzení.
Po dokončení bude instalace systému Windows zcela odstraněna. Všechna data, včetně softwaru a souborů, uložená na oddílu Windows budou zcela vymazána.
Podívejte se na některé další články níže:
Hodně štěstí!
Pokud dáváte přednost VMware před VirtualBoxem, můžete vytvořit virtuální stroj macOS Monterey pomocí VMware, který funguje přesně jako VirtualBox.
Tento článek vás provede jednoduchými kroky, které musíte provést, abyste smazali (zapomněli) dříve připojenou WiFi síť na vašem Macu.
Nastavení hesla v počítači je nejjednodušší způsob, jak zabezpečit počítač před neoprávněným přístupem nebo vniknutím do počítače pro přístup k vašim dokumentům nebo osobním údajům.
V poslední době se Java potýká s velkými bezpečnostními problémy, v tomto nástroji je mnoho zranitelností. Hackeři mohou ukrást důležité informace. Proto, abyste zajistili bezpečnost a zabezpečení informací, měli byste odstranit Javu z webového prohlížeče vašeho počítače.
Potřebujete číst jednotku Mac ve Windows? Dnešní článek vám řekne vše, co potřebujete vědět, aby váš Mac disk fungoval ve Windows.
DPI (dots per inch) je jednotka měření citlivosti počítačové myši. Čím vyšší je DPI, tím déle se může kurzor na obrazovce pohybovat po obrazovce při každém pohybu myši.
Tips.BlogCafeIT vás provedou, jak nainstalovat Windows 10 na MacBook Pro (verze 2016 a novější).
Skrytí nebo skrytí složky nebo souboru ve vašem počítači částečně zajišťuje bezpečnost a zabezpečení informací obsažených v této složce nebo souboru, aby je nikdo nenalezl.
Někteří vědci se domnívají, že světlo vyzařované z počítačů je příčinou nedostatku spánku a neklidného spánku mnoha lidí. Naštěstí existuje řešení – funkce omezení modrého světla na PC a Mac – které vám pomůže zbavit se tohoto problému s nedostatkem spánku.
Pokud váš počítač, Mac nebo Android, iOS zařízení nemohou sledovat videa na Youtube nebo nemohou načítat videa nebo se videa nepřehrávají,... pak můžete chybu opravit pomocí některých z níže uvedených řešení.








