Jak změnit DPI myši (citlivost myši) na počítači

DPI (dots per inch) je jednotka měření citlivosti počítačové myši. Čím vyšší je DPI, tím déle se může kurzor na obrazovce pohybovat po obrazovce při každém pohybu myši.

DPI (dots per inch) je jednotka měření citlivosti počítačové myši. Čím vyšší je DPI, tím déle se může kurzor na obrazovce pohybovat po obrazovce při každém pohybu myši.
To je důvod, proč se mnoho lidí rozhodlo změnit DPI na své počítačové myši. Snížení DPI může pomoci dokončit úkoly, které jsou rychlé a vyžadují přesnost, jako je kreslení myší. Zvýšení DPI je také ideální, pokud potřebujete, aby se myš rychle pohybovala při hraní her nebo některých aplikací.
Mnoho špičkových modelů myší má také posuvníky nebo tlačítka, která vám umožní přizpůsobit DPI sami. Tuto možnost mají i některé počítačové aplikace.
Pokud však vaše myš nemá výše uvedené funkce, stále můžete upravit DPI prostřednictvím nabídky nastavení počítače. Přestože je tato metoda bezpečná, někdy způsobí, že se kurzor na obrazovce trochu zpozdí a bude nepřesný. To platí zejména v případech, kdy se snažíte přinutit myš s nízkým výkonem, aby se pohybovala příliš rychle.
Jak změnit DPI myši v systému Windows 7
Tuto metodu mohou uživatelé použít na všech verzích Windows od Win XP po Windows 10 pomocí velmi jednoduchých kroků.
Krok 1:
Čtenáři vstoupí do Ovládacích panelů na počítači a poté kliknou na Hardware a zvuk .
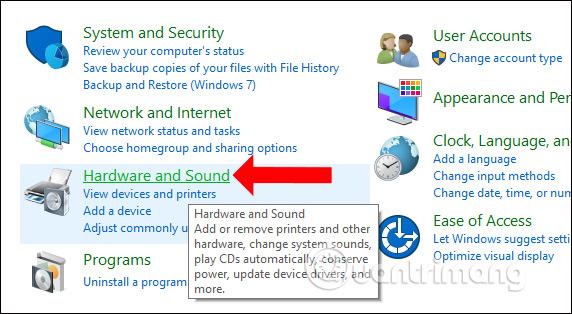
Krok 2:
Přepněte se do nového rozhraní v části Zařízení a tiskárny a kliknutím na část Myš změňte myš v systému.
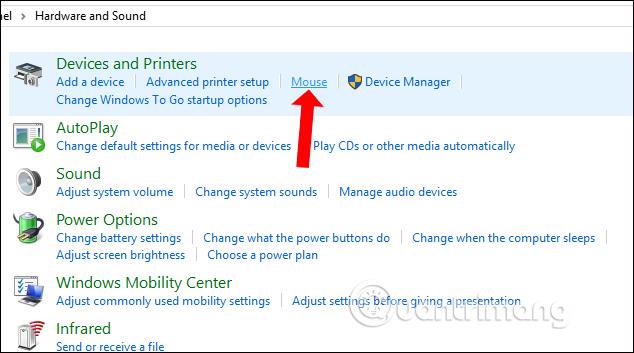
Krok 3:
Zobrazí se rozhraní Vlastnosti myši. Klikněte na kartu Možnosti ukazatele a poté se podívejte dolů na sekci Pohyb a upravte rychlost tažení myši na vodorovném pruhu níže. Ve výchozím nastavení bude rychlost rolování myší na střední úrovni. Chcete-li zvýšit rychlost posouvání myší při hraní her, stačí přetáhnout lištu myši směrem k rychlé a máte hotovo.
Postupně upravujte, aby vyhovovala hraní her, netahejte myší příliš rychle. Nakonec klikněte na OK pro uložení nových změn.
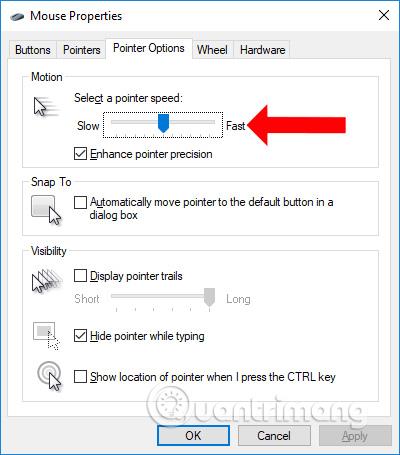
Mnoho hráčů navíc naráží také na problém pomalého otevírání nabídky pravým tlačítkem. Pokud ano, čtenáři mohou nahlédnout do článku Jak zrychlit zobrazení nabídky po kliknutí pravým tlačítkem na Windows 10 .
Jak změnit DPI myši ve Windows 10
1. Klikněte na nabídku Start a vyberte ikonu Nastavení .
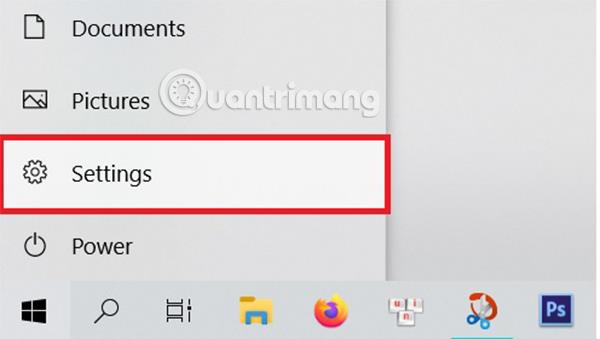
Vyberte Nastavení z nabídky Start
2. Vyberte stránku Nastavení a klikněte na Zařízení .
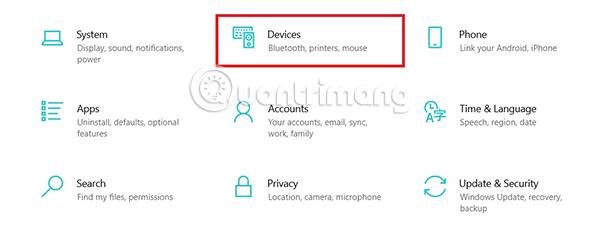
Vyberte Zařízení
3. Na stránce Zařízení vyberte Myš .
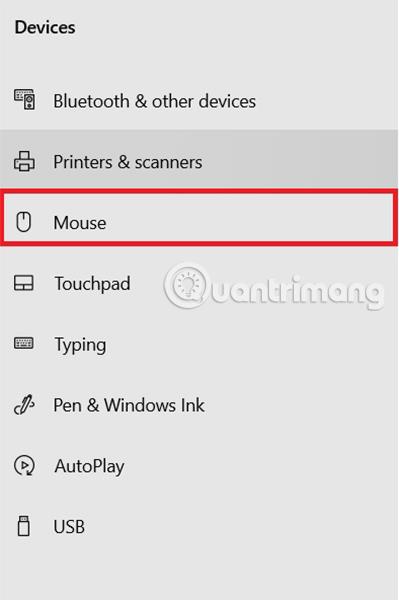
Vyberte Myš v pruhu voleb na levé straně obrazovky
4. Na stránce Myš klikněte v části Související nastavení na Další možnosti myši .
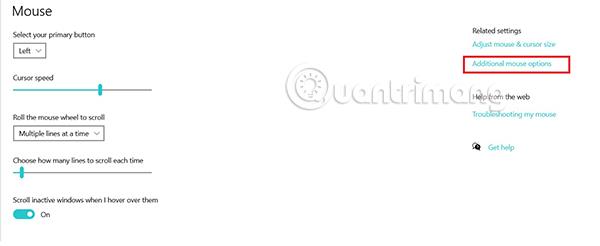
Vyberte Další možnosti myši
5. Ve vyskakovacím okně Vlastnosti myši vyberte Možnosti ukazatele .
6. Pomocí posuvníku v části Vyberte rychlost ukazatele upravte DPI. Posunutím doleva snížíte DPI a posunutím doprava zvýšíte DPI.
7. Při nastavování posuvníku na správnou požadovanou rychlost vyberte na konci možnost Použít . Když tlačítko Apple zešedne, což znamená, že již nejsou žádné změny k potvrzení, kliknutím na X v pravém rohu obrazovky zavřete.
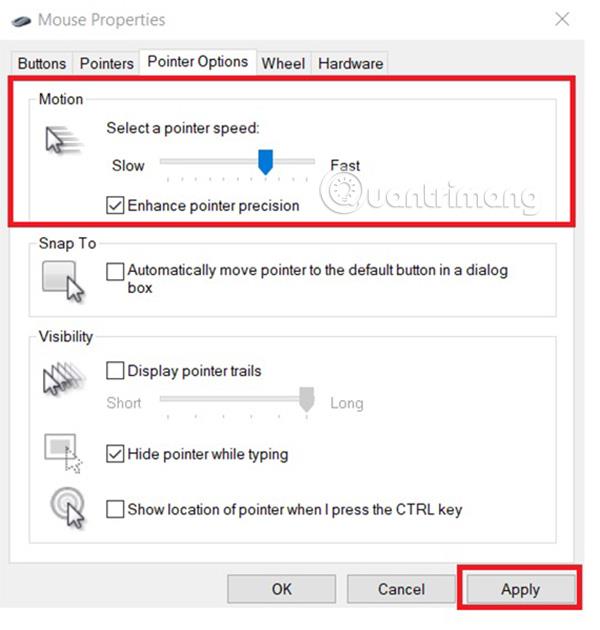
Posunutím posuvníku upravte rychlost kurzoru a poté stiskněte tlačítko Použít
Jak změnit DPI myši na Macu
1. Otevřete Předvolby systému . Nejjednodušší způsob je kliknout na logo Apple v levém horním rohu obrazovky a poté vybrat Předvolby systému...
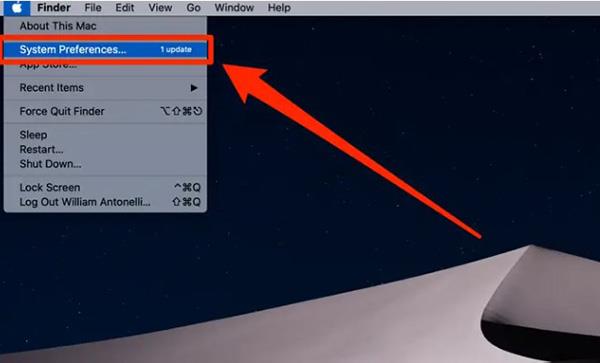
Vyberte System Preferences... z nabídky Apple
2. V nabídce, která se právě otevřela, vyberte Myš .
3. Uvidíte poměrně dost posuvníků a možností. Posuvník, který ovládá DPI myši, je Rychlost sledování . Posuňte posuvník do požadované polohy a experimentujte. Až budete hotovi, jednoduše zavřete okno pro uložení.
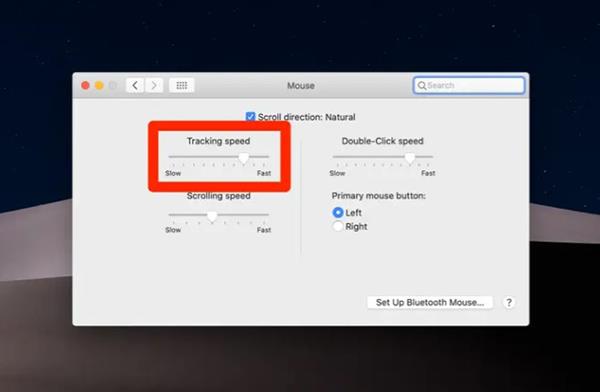
Posunutím posuvníku Rychlost sledování změňte DPI myši
Pokud dáváte přednost VMware před VirtualBoxem, můžete vytvořit virtuální stroj macOS Monterey pomocí VMware, který funguje přesně jako VirtualBox.
Tento článek vás provede jednoduchými kroky, které musíte provést, abyste smazali (zapomněli) dříve připojenou WiFi síť na vašem Macu.
Nastavení hesla v počítači je nejjednodušší způsob, jak zabezpečit počítač před neoprávněným přístupem nebo vniknutím do počítače pro přístup k vašim dokumentům nebo osobním údajům.
V poslední době se Java potýká s velkými bezpečnostními problémy, v tomto nástroji je mnoho zranitelností. Hackeři mohou ukrást důležité informace. Proto, abyste zajistili bezpečnost a zabezpečení informací, měli byste odstranit Javu z webového prohlížeče vašeho počítače.
Potřebujete číst jednotku Mac ve Windows? Dnešní článek vám řekne vše, co potřebujete vědět, aby váš Mac disk fungoval ve Windows.
DPI (dots per inch) je jednotka měření citlivosti počítačové myši. Čím vyšší je DPI, tím déle se může kurzor na obrazovce pohybovat po obrazovce při každém pohybu myši.
Tips.BlogCafeIT vás provedou, jak nainstalovat Windows 10 na MacBook Pro (verze 2016 a novější).
Skrytí nebo skrytí složky nebo souboru ve vašem počítači částečně zajišťuje bezpečnost a zabezpečení informací obsažených v této složce nebo souboru, aby je nikdo nenalezl.
Někteří vědci se domnívají, že světlo vyzařované z počítačů je příčinou nedostatku spánku a neklidného spánku mnoha lidí. Naštěstí existuje řešení – funkce omezení modrého světla na PC a Mac – které vám pomůže zbavit se tohoto problému s nedostatkem spánku.
Pokud váš počítač, Mac nebo Android, iOS zařízení nemohou sledovat videa na Youtube nebo nemohou načítat videa nebo se videa nepřehrávají,... pak můžete chybu opravit pomocí některých z níže uvedených řešení.








