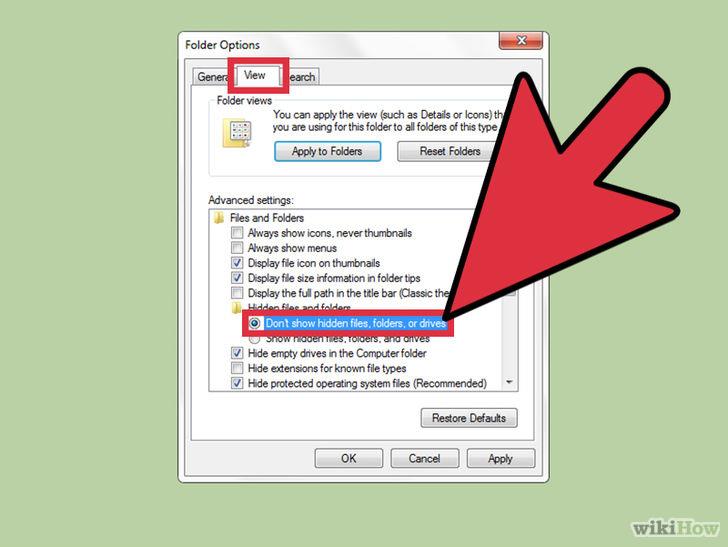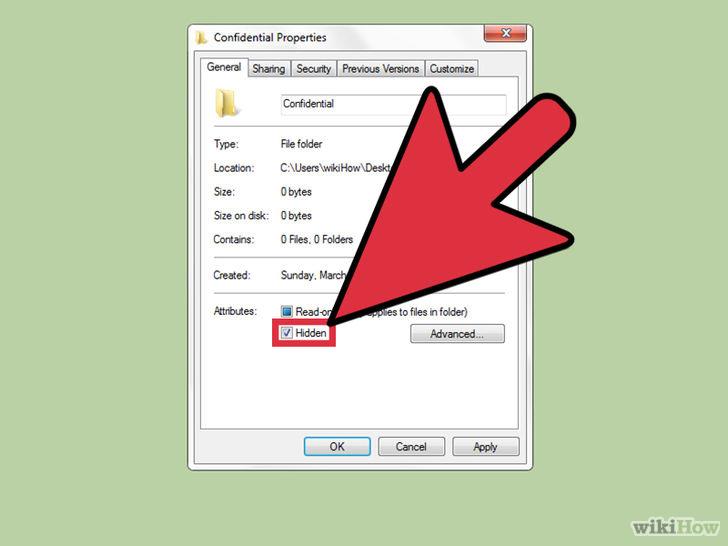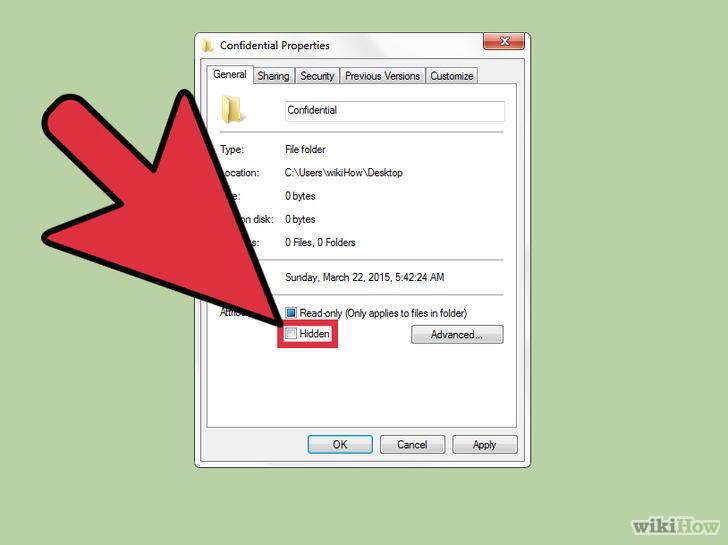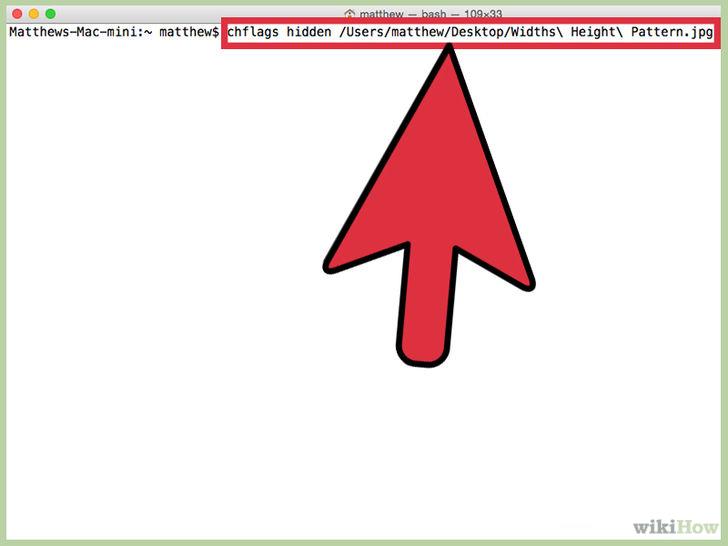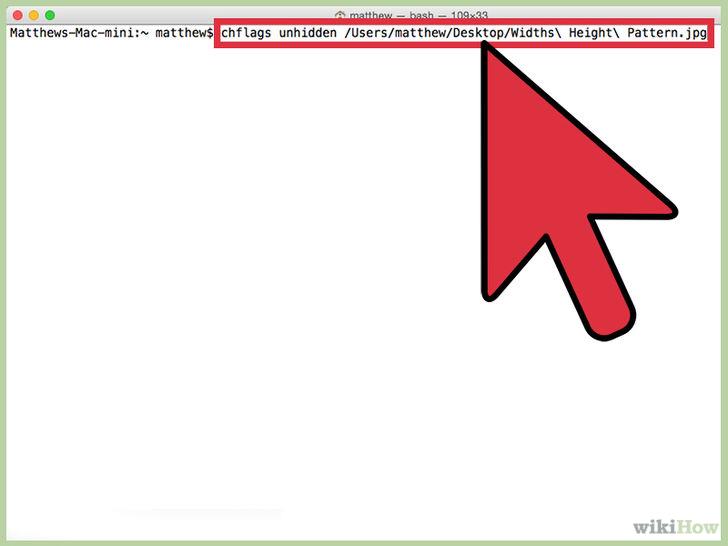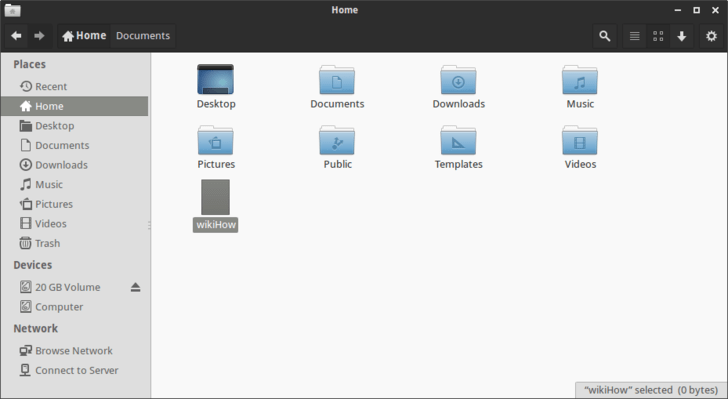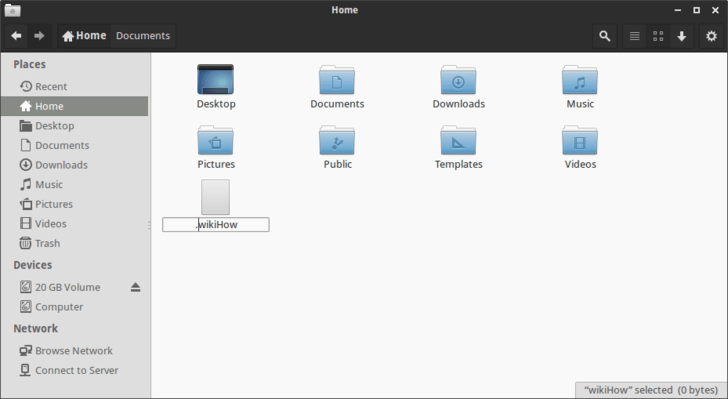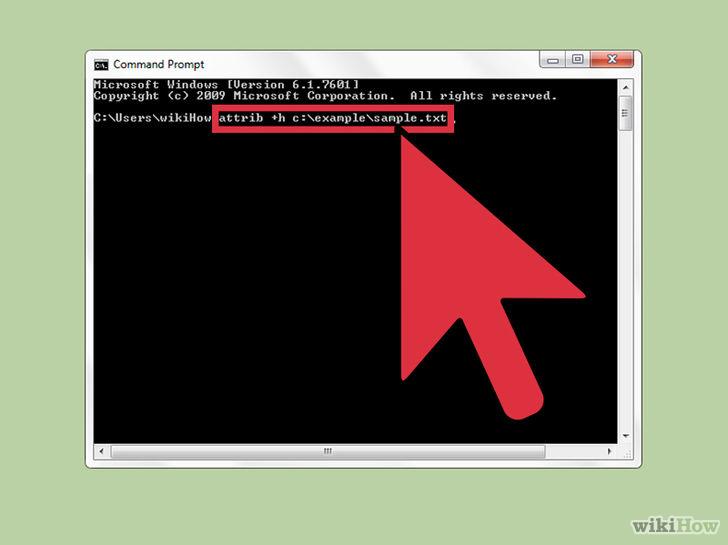Skrytí nebo skrytí složky nebo souboru ve vašem počítači má částečně zajistit bezpečnost a zabezpečení informací obsažených v této složce nebo souboru, aby je nikdo nenalezl. Částečně k „vyčištění“ složek v počítači.
V níže uvedeném článku vás Tips.BlogCafeIT provedou, jak skrýt složky nebo soubory ve Windows, Linuxu, Mac OS X a MS - DOS.
1. V systému Windows
Krok 1: Změňte nastavení souboru
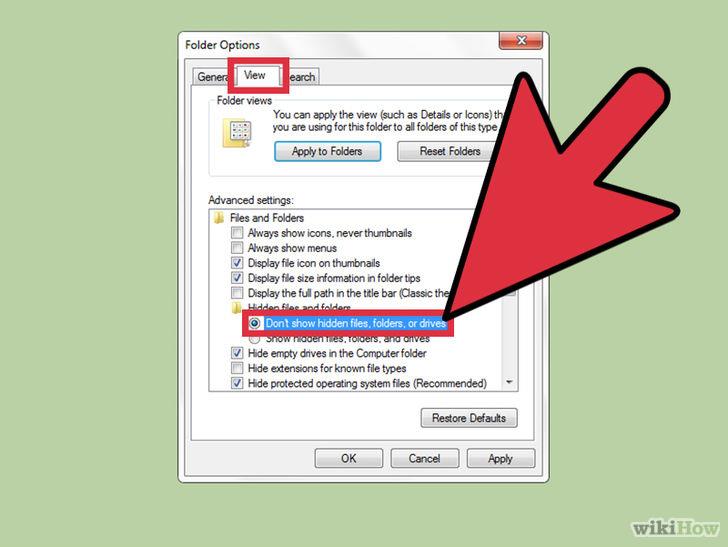
Chcete-li skrýt nebo skrýt jakýkoli soubor nebo složku, musíte nastavit možnost skrýt tento soubor nebo složku ve volbě Možnosti složky.
V systému Windows XP : Otevřete Průzkumníka Windows, klikněte na Nástroje a poté na Možnosti složky. Na obrazovce, která se objeví v okně Možnosti složky, klikněte na kartu Zobrazit, v části Upřesnit nastavení vyberte Nezobrazovat skryté soubory a složky.
V systémech Windows Vista a Windows 7 : v Průzkumníkovi Windows klikněte na Uspořádat a poté vyberte Možnosti složky a hledání. Na obrazovce, která se zobrazí v okně Možnosti složky a hledání, klikněte na kartu Zobrazit, v části Upřesnit nastavení vyberte Nezobrazovat skryté soubory a složky .
Ve Windows 8: Klikněte na Možnosti nabídky v pravém horním rohu okna, vyberte Změnit složku a možnosti hledání. Poté klikněte na kartu Zobrazit, v části Upřesnit nastavení vyberte Nezobrazovat skryté soubory a složky.
Krok 2:
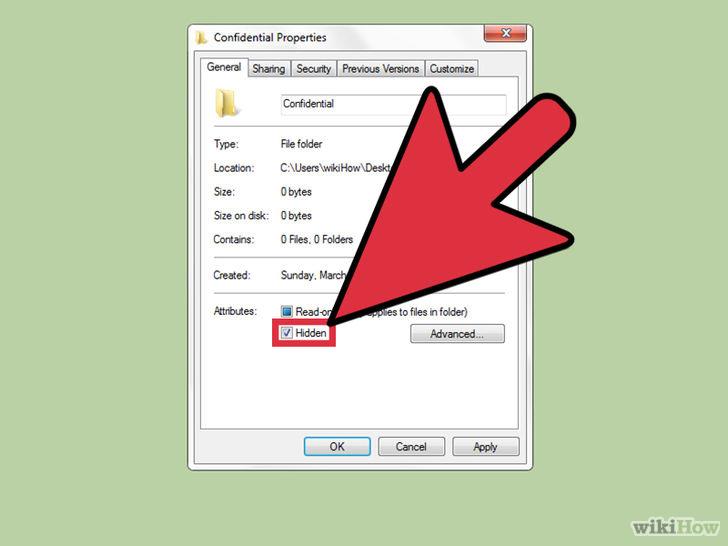
Najděte soubor nebo složku, kterou chcete skrýt nebo skrýt. Klepněte pravým tlačítkem na tento soubor nebo složku a vyberte Vlastnosti. Nyní na obrazovce uvidíte nové vyskakovací okno. V tomto okně klikněte na kartu Obecné a poté zaškrtněte políčko Skryté. Nakonec klikněte na Použít a poté na OK.
Krok 3: Zobrazte soubory a složky, které jste skryli
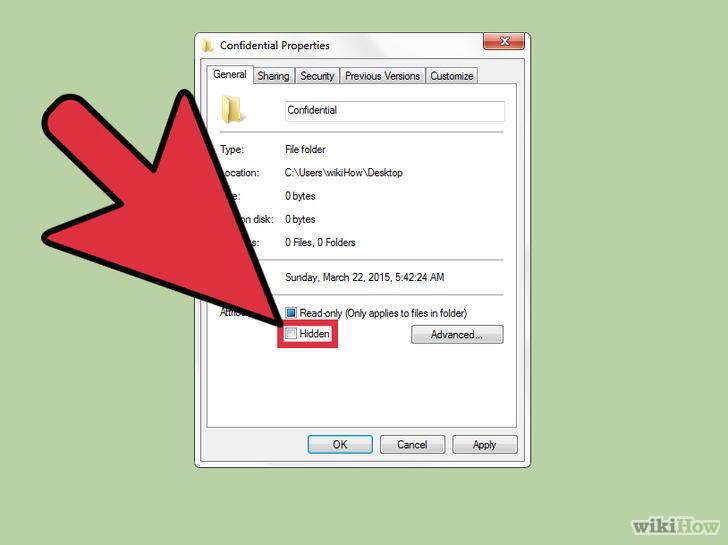
Pokud chcete zobrazit soubory a složky, které jste skryli, otevřete možnost Možnosti složky podle výše uvedených pokynů a vyberte možnost Zobrazit skryté soubory a složky.
Dále najděte soubor nebo složku, kterou jste skryli. Klepněte pravým tlačítkem myši na tento soubor nebo složku, vyberte Vlastnosti a zrušte zaškrtnutí políčka Skrýt.
2. V systému Mac OS X
Krok 1:
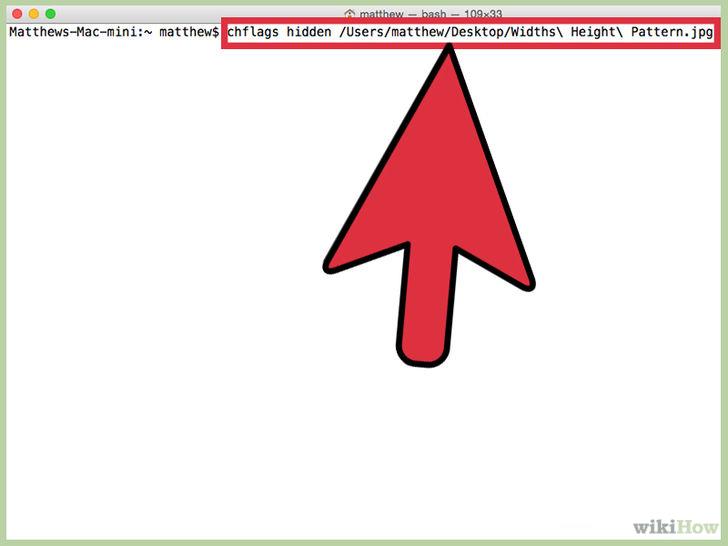
Otevřete Terminál. Zadejte příkazový řádek: chflags hidden a poté přetáhněte soubor nebo složku, kterou chcete skrýt, do okna Terminálu. Nyní bude cesta k souboru nebo složce automaticky vložena. Stisknutím klávesy Enter tyto soubory a složky skryjete.
Krok 2: Zobrazte skryté soubory a složky
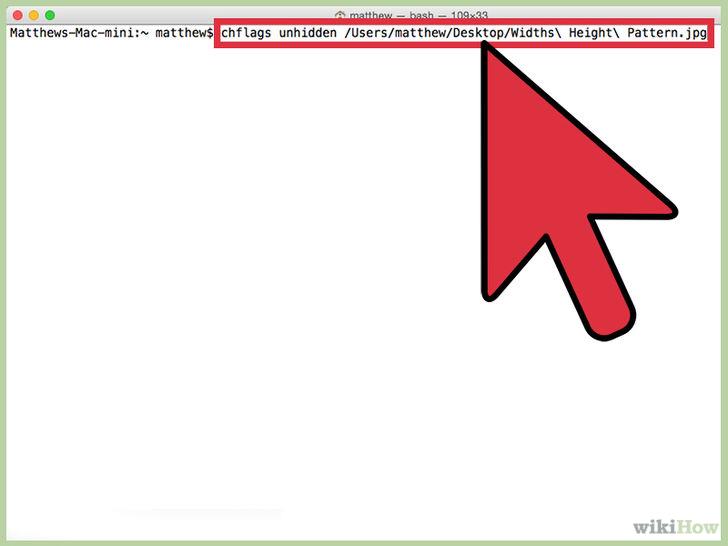
Pokud chcete zobrazit soubory a složky, které jste právě skryli, zadejte do příkazového řádku: chflags unhidden a přidejte cestu k tomuto souboru nebo složce do Terminálu.
Krok 3: Zobrazit všechny skryté soubory

Chcete-li zobrazit všechny skryté soubory ve Finderu, otevřete Terminál a zadejte následující příkazový řádek: defaults napište com.apple.Finder AppleShowAllFiles TRUE do okna Terminálu.
Chcete-li všechny tyto soubory skrýt, změňte slovo TRUE v příkazovém řádku výše na FALSE: výchozí hodnoty write com.apple. Najděte AppleShowAllFiles FALSE v okně Terminál.
Navíc můžete vytvořit neviditelnou (neviditelnou) složku nebo soubor na Macu nebo Linuxu přidáním tečky "." před názvem složky nebo souboru. Poté v okně Terminál zadejte příkazový řádek mv sample.txt .sample.txt .
3. V systému Linux
Krok 1:
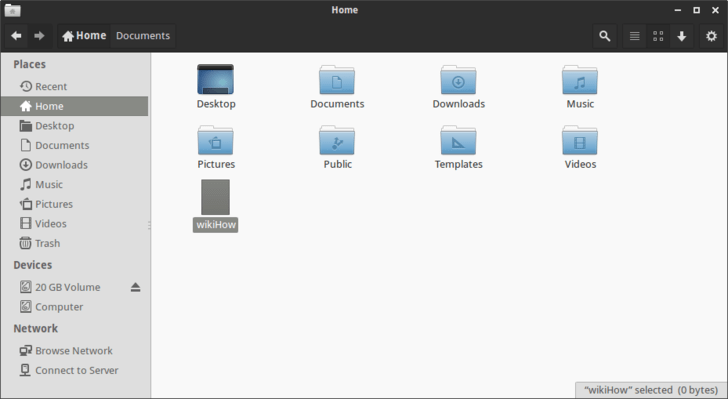
Najděte soubor nebo složku, kterou chcete skrýt
Krok 2: Přejmenujte soubor nebo složku
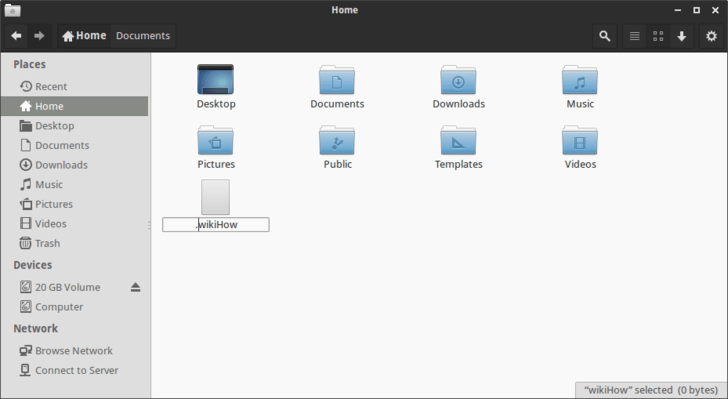
Klepněte pravým tlačítkem myši na soubor nebo složku, kterou chcete skrýt, a přidejte tečku "." před názvem souboru nebo adresáře.
Například změníte angličtinu na .English, wikiHow na .wikiHow....
Krok 3: Zobrazte skryté soubory
Chcete-li zobrazit skryté soubory, najděte cestu k souboru a stiskněte Ctrl + H. Poté soubory přejmenujte odstraněním tečky před názvem souboru.
4. V systému MS-DOS
Krok 1:
Najděte cestu k souboru nebo složce, kterou chcete skrýt.
Krok 2: Změňte příkaz atributu
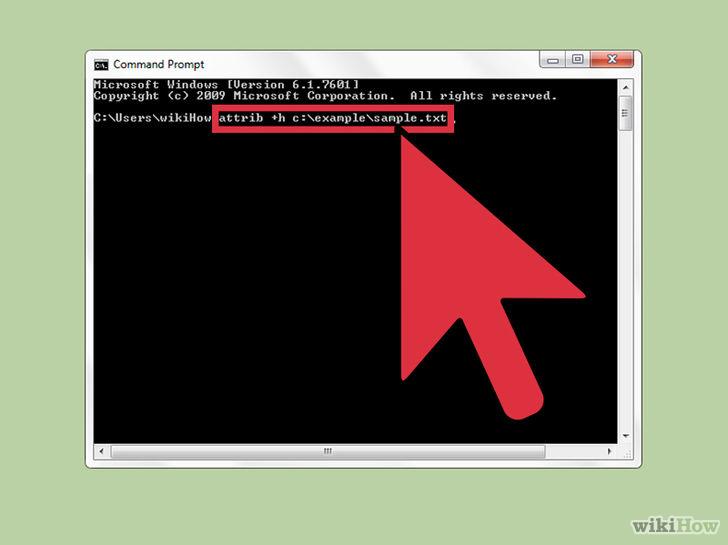
Zadejte do příkazového řádku: attrib -h cestu ke složce a souboru, který chcete skrýt, do okna příkazového řádku, abyste skryli soubory a složky.
V uvedeném příkladu je attrib -hc:\example\sample.txt.
Poznámka: Do okna příkazového řádku musíte zadat úplnou cestu k souboru nebo složce, kterou chcete skrýt.
Chcete-li zobrazit skryté soubory, zadejte do příkazového řádku a ttrib +h cestu k adresáři a soubor, který chcete zobrazit.
Například: attrib +hc:\example\sample.txt.
Níže se můžete podívat na některé další články:
Hodně štěstí!