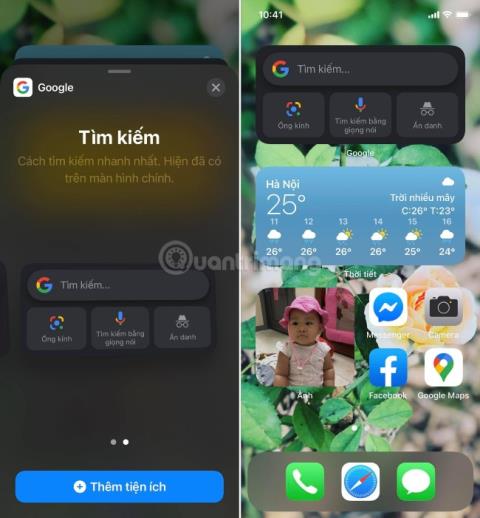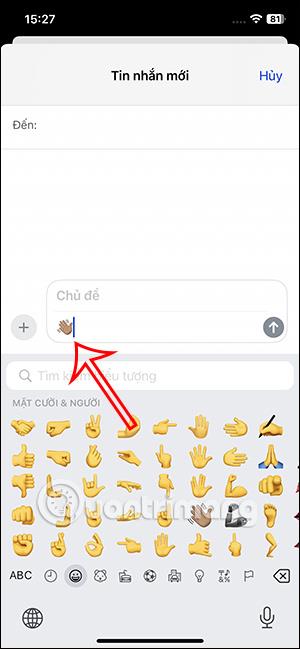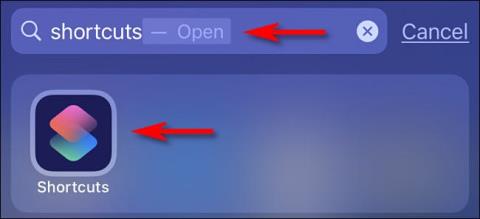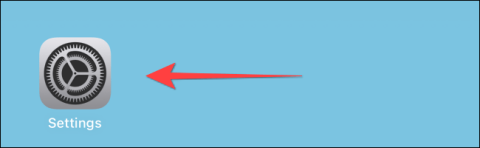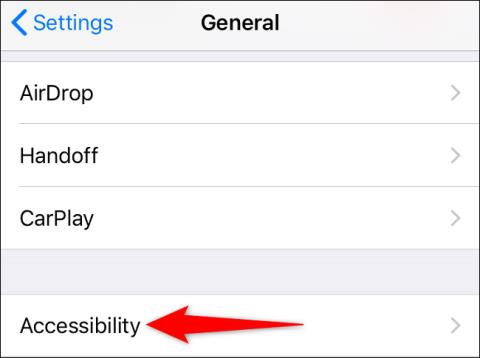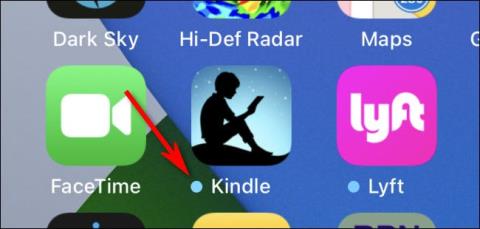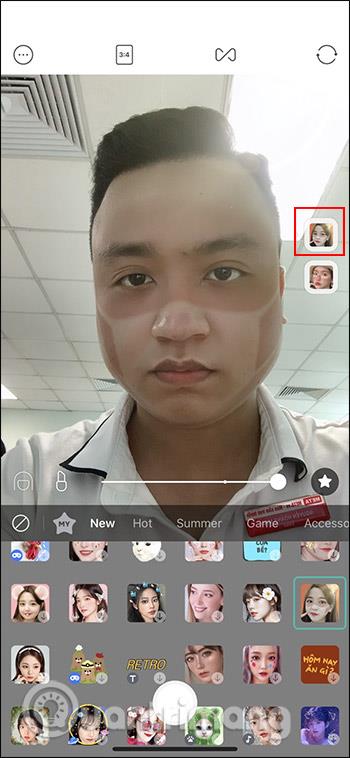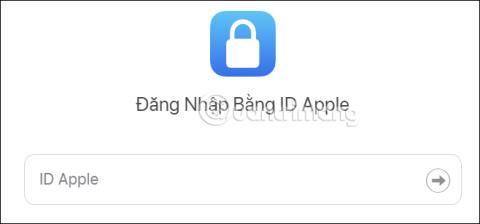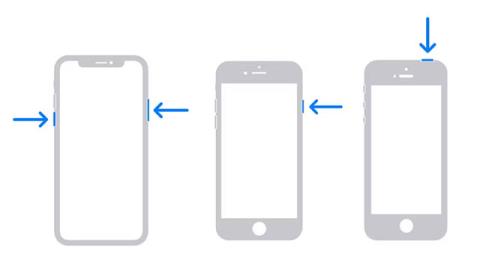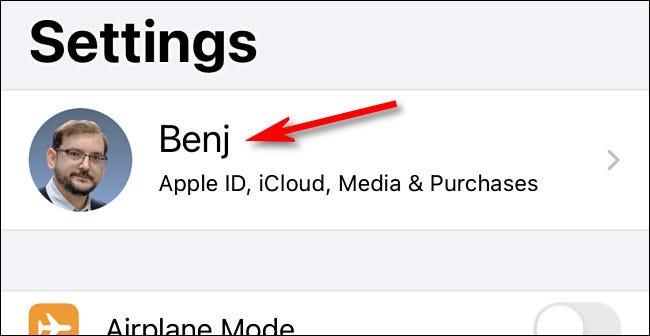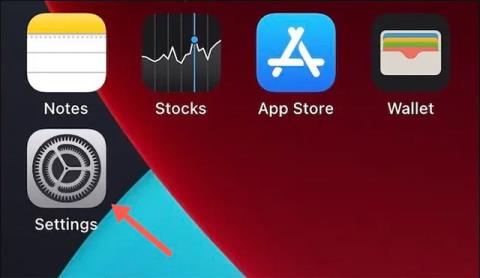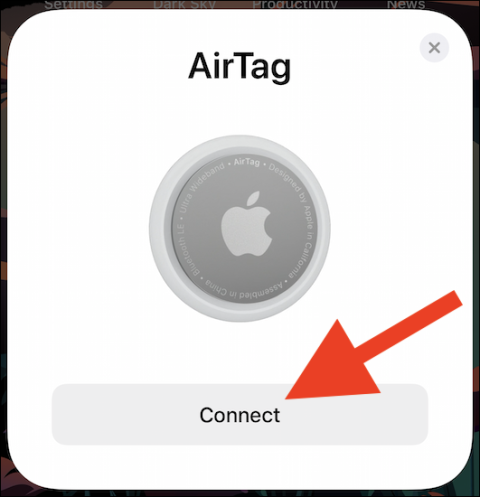Jak zabránit tomu, aby oznámení způsobila rozsvícení obrazovky iPhone

Cítili jste se někdy naštvaní, když váš iPhone nebo iPad někdy automaticky zapíná obrazovku, když přijde upozornění?

S představením předplatitelského balíčku iCloud+ (plus) Apple uživatelům poskytl celkem užitečnou funkci, kterou je možnost nastavení vlastní e-mailové domény. Pokud máte nebo máte v úmyslu zakoupit si vlastní název domény, můžete spravovat e-mailové adresy s touto doménou prostřednictvím iCloud Mail.
Poznámka: V době psaní tohoto článku (září 2021) je funkce vlastní e-mailové domény stále ve verzi beta. Chcete-li pokračovat v nastavení, navštivte stránku beta.icloud.com. Očekává se, že oficiální verze bude oficiálně spuštěna v roce 2021. V té době můžete navštívit icloud.com a vytvořit si vlastní e-mailovou doménu.
Nastavte si vlastní e-mailovou doménu na iCloudu
Nejprve se přihlaste ke svému účtu iCloud pomocí svého Apple ID a hesla a poté klikněte na „Nastavení účtu“.
Přejděte dolů do části Vlastní e-mailové aliasy a klikněte na „Použít (nebo spravovat) vlastní e-mailové aliasy“.
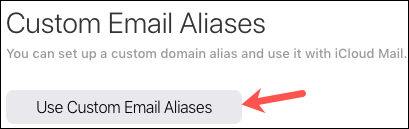
Systém se zeptá, zda to chcete nastavit pro sebe nebo pro celou rodinu. Pokud používáte Rodinné sdílení, umožňuje to každému členovi rodiny používat 3 e-mailové adresy s názvem domény. Vyberte „Jen vy“ nebo „Vy a vaše rodina“.
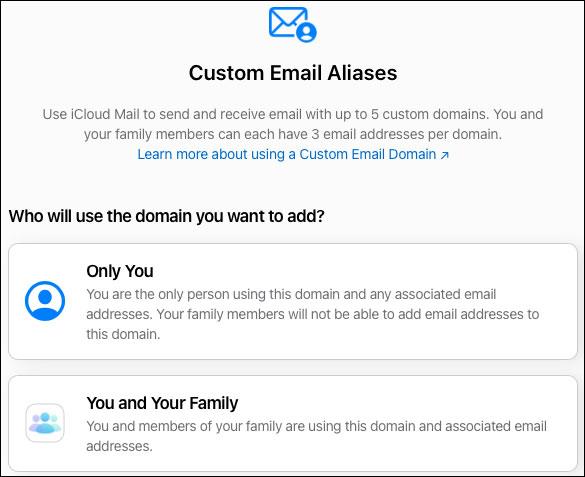
Zadejte název domény, kterou chcete používat, a klikněte na „Pokračovat“.
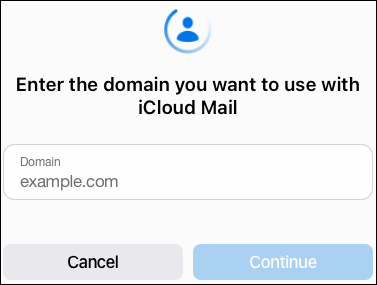
Na další obrazovce potvrďte název domény, který jste zadali výše.
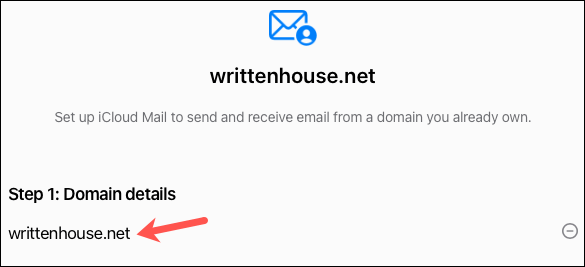
Poté přidejte všechny existující e-mailové adresy, které používáte s doménou v „kroku 2“. Pokud aktuálně nepoužíváte e-mailovou adresu v této doméně, můžete kliknout na „Přeskočit“. Po nastavení domény můžete vytvořit novou e-mailovou adresu.
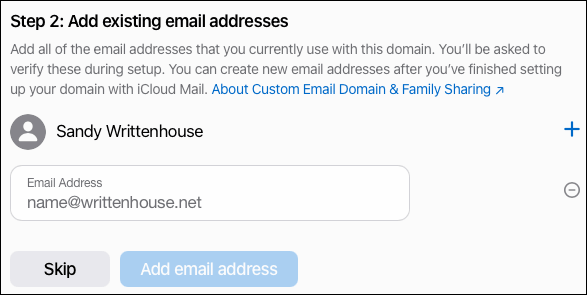
Pokud přidáváte e-mailové adresy, klikněte na „Potvrdit“ a potvrďte, že jste přidali všechny potřebné e-mailové adresy. Poté budete požádáni o ověření prostřednictvím e-mailu, než přejdete k dalšímu kroku. Otevřete tedy e-mailovou aplikaci a zkontrolujte zprávy od Applu.
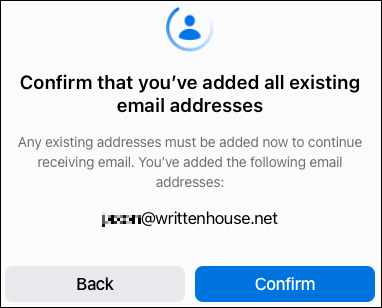
Na každou zadanou e-mailovou adresu obdržíte potvrzovací e-mail. Stačí kliknout na „Ověřit“ a potvrdit, že e-mailová adresa je vaše.
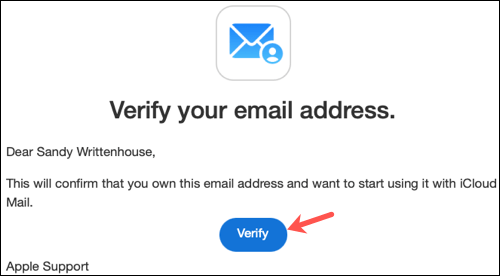
Jakmile ověříte svou e-mailovou adresu, vraťte se na obrazovku iCloud a klikněte na „OK“.
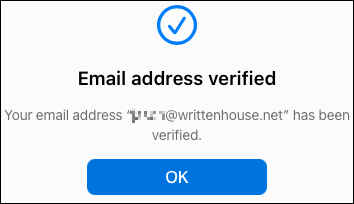
Dalším krokem je klonování a aktualizace záznamů vaší domény. Klikněte na „Zobrazit“ pro „Krok 3“ a zobrazí se okno s požadovanými nastaveními. Pro každý záznam lze vybrat a zkopírovat text. Pak je jednoduše vložte do správného umístění zóny nebo upravte soubor zóny, pokud spravujete svůj vlastní DNS. Až budete hotovi, klikněte na „Hotovo“.
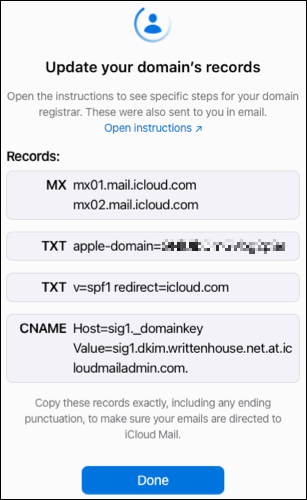
Nakonec klikněte na „Dokončit nastavení“ pro „Krok 4“ a poté na „Potvrďte“, že jste úspěšně aktualizovali záznamy názvu domény.
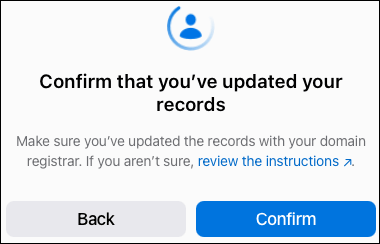
Po chvíli se zobrazí potvrzení, že je vaše doména připravena k použití s iCloud Mail. Klikněte na „Pokračovat“.
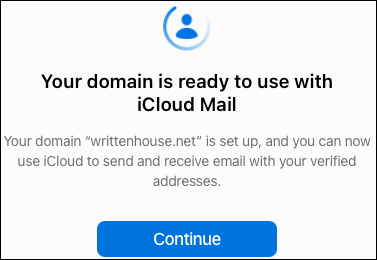
Poté budete dotázáni, kterou e-mailovou adresu chcete použít jako výchozí. Vyberte požadovaný e-mail a klikněte na „Pokračovat“.
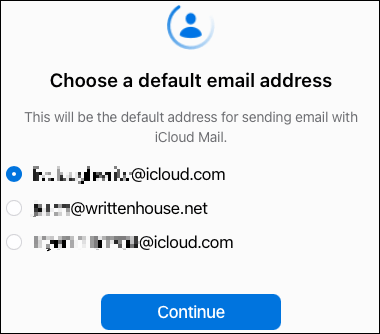
Když se zobrazí další potvrzovací zpráva, klikněte na „Hotovo“ pro dokončení.
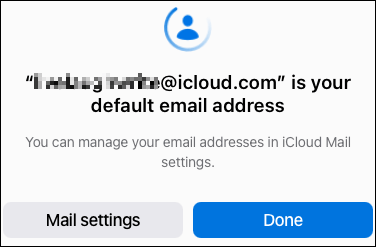
Vytvořte novou e-mailovou adresu
Jakmile je vaše doména nastavena pomocí iCloud Mail, můžete si vytvořit novou e-mailovou adresu, pokud chcete. Vraťte se do sekce Vlastní e-mailové aliasy na iCloud a klikněte na „Použít (nebo Spravovat) vlastní e-mailové aliasy“.
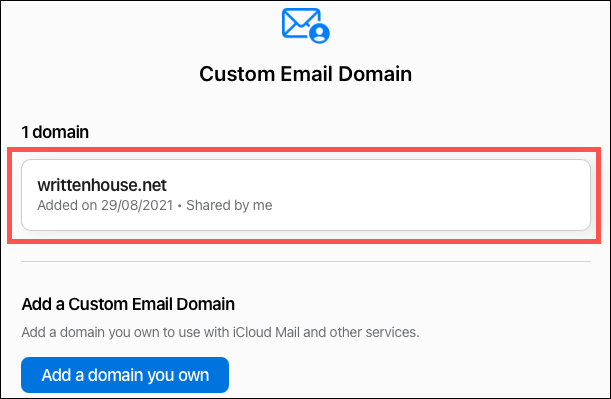
Kliknutím vyberte doménu, kterou jste nastavili.
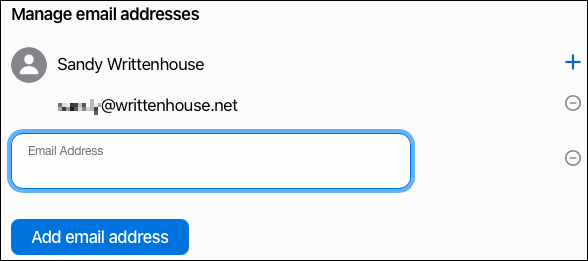
Klikněte na znaménko plus napravo od svého jména. Poté zadejte novou e-mailovou adresu a klikněte na „Přidat e-mailovou adresu“.
Pokud nastavíte vlastní doménu pro vaši rodinu, každý člen rodiny obdrží e-mail na adresu spojenou s Apple ID Family Sharing. Mohou kliknout na odkaz Nastavení iCloud v e-mailu a podle pokynů si nastavit svou e-mailovou adresu.
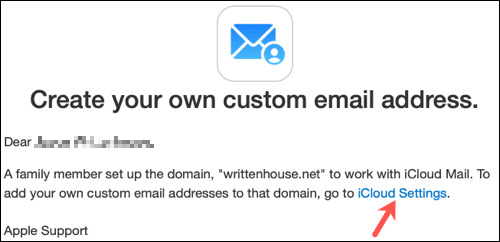
Po dokončení můžete provádět testování a odesílat zprávy do vlastní e-mailové domény. Pak si vychutnejte snadnou správu doručené pošty prostřednictvím iCloud Mail v jakémkoli vašem prohlížeči nebo zařízení Apple.
Cítili jste se někdy naštvaní, když váš iPhone nebo iPad někdy automaticky zapíná obrazovku, když přijde upozornění?
Widgety Google pro iOS 14 poskytují uživatelům pohodlnější funkce.
Funkci Najít můžete bezpodmínečně použít ke vzdálené kontrole výdrže baterie na iPhonu nebo iPadu, který s sebou nenosíte.
A konečně, Apple také umožňuje uživatelům zařízení Android používat FaceTime.
Nejnovější bezdrátové nabíjení a pouzdro MagSafe od Apple se začalo k uživatelům dostávat dříve, než se očekávalo.
S představením předplatitelského balíčku iCloud+ (plus) Apple uživatelům poskytl celkem užitečnou funkci, kterou je možnost nastavení vlastní e-mailové domény.
Přemýšleli jste někdy, jaká byla první aplikace pro iOS, kterou jste si nainstalovali na svůj první iPhone?
Pokud pravidelně každý den používáte sluchátka Apple AirPods k poslechu hudby a podcastů, možná budete chtít použít gesta „další skladba“ nebo se vrátit na předchozí skladbu přímo ve sluchátkách.
Existuje několik způsobů, jak můžete stále číst a upravovat poznámky z iPhone, iPad a Mac na počítači se systémem Windows.
Můžete rychle nastavit přehrávání nebo pozastavit přehrávání hudby jednoduchým poklepáním na zadní stranu telefonu dvakrát nebo třikrát.
Největší výhoda panelu ProMotion spočívá v tom, že dokáže automaticky flexibilně upravovat obnovovací frekvenci v rozsahu od 10Hz do 120Hz.
Text v reálném čase je standardní funkcí usnadnění, kterou Apple integruje do modelů iPhone.
Někdy se podíváte na domovskou obrazovku svého iPhonu nebo iPadu a uvidíte, že se vedle log určitých aplikací objeví malá modrá tečka.
Uživatelům iOS zřejmě není iMessage cizí.
Chcete-li ušetřit místo na iCloudu, můžete přenést fotky a videa z Fotek na iCloudu do Fotek Google. Nemusíte to dělat ručně, Apple má možnost přenést fotky z iCloud Photos do Google Photos.
Operační systém společnosti Apple je dostatečně chytrý, aby efektivně řídil aplikace a úkoly běžící na pozadí a podle toho optimalizoval RAM. Mohou však nastat chvíle, kdy budete muset vzít věci do vlastních rukou a uvolnit RAM vašeho iPhonu ručně.
Už vás nebaví přijímat nespočet spamových zpráv na váš iPhone?
Apple vám na iPhonu nebo iPadu umožňuje používat až dvě služby automatického vyplňování hesel současně.
AirTag je skvělé chytré sledovací zařízení.
Apple říká, že s Ceramic Shield dokáže iPhone 12 odolat pádům 4x lépe než konvenční sklo na předchozích modelech iPhonu.
Pokud dáváte přednost VMware před VirtualBoxem, můžete vytvořit virtuální stroj macOS Monterey pomocí VMware, který funguje přesně jako VirtualBox.
Tento článek vás provede jednoduchými kroky, které musíte provést, abyste smazali (zapomněli) dříve připojenou WiFi síť na vašem Macu.
Nastavení hesla v počítači je nejjednodušší způsob, jak zabezpečit počítač před neoprávněným přístupem nebo vniknutím do počítače pro přístup k vašim dokumentům nebo osobním údajům.
V poslední době se Java potýká s velkými bezpečnostními problémy, v tomto nástroji je mnoho zranitelností. Hackeři mohou ukrást důležité informace. Proto, abyste zajistili bezpečnost a zabezpečení informací, měli byste odstranit Javu z webového prohlížeče vašeho počítače.
Potřebujete číst jednotku Mac ve Windows? Dnešní článek vám řekne vše, co potřebujete vědět, aby váš Mac disk fungoval ve Windows.
DPI (dots per inch) je jednotka měření citlivosti počítačové myši. Čím vyšší je DPI, tím déle se může kurzor na obrazovce pohybovat po obrazovce při každém pohybu myši.
Tips.BlogCafeIT vás provedou, jak nainstalovat Windows 10 na MacBook Pro (verze 2016 a novější).
Skrytí nebo skrytí složky nebo souboru ve vašem počítači částečně zajišťuje bezpečnost a zabezpečení informací obsažených v této složce nebo souboru, aby je nikdo nenalezl.
Někteří vědci se domnívají, že světlo vyzařované z počítačů je příčinou nedostatku spánku a neklidného spánku mnoha lidí. Naštěstí existuje řešení – funkce omezení modrého světla na PC a Mac – které vám pomůže zbavit se tohoto problému s nedostatkem spánku.
Pokud váš počítač, Mac nebo Android, iOS zařízení nemohou sledovat videa na Youtube nebo nemohou načítat videa nebo se videa nepřehrávají,... pak můžete chybu opravit pomocí některých z níže uvedených řešení.