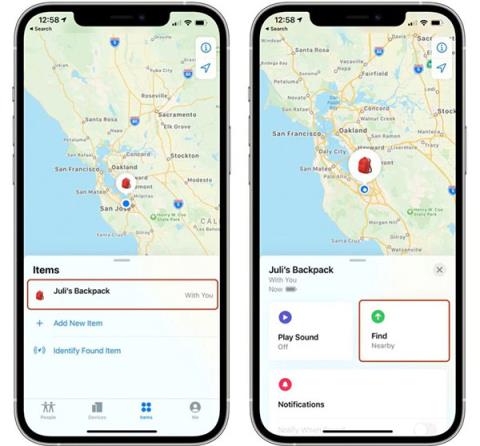Jak přehrávat zvuk na AirTag
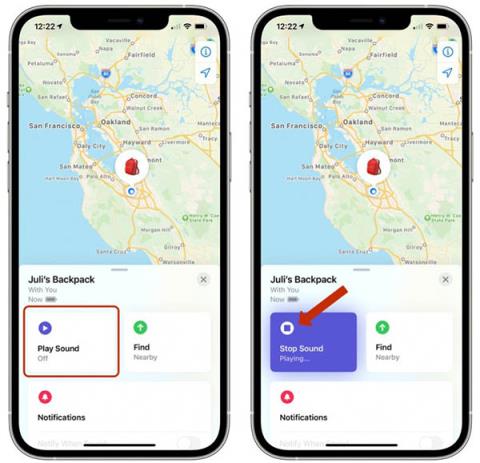
AirTag může vydávat zvuky, které uživatelům pomohou rychleji najít položky.
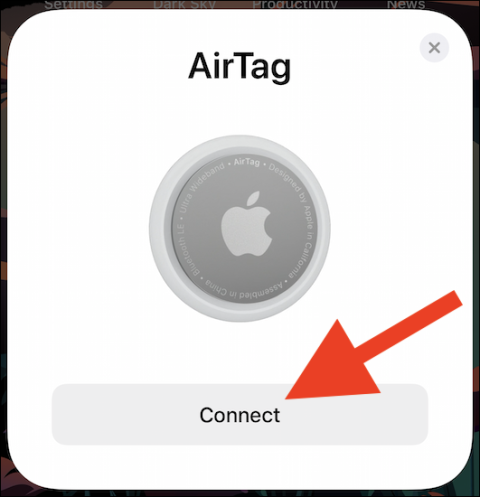
AirTag je skvělé chytré sledovací zařízení. Je navržen tak, aby se připojil k jakémukoli předmětu a umožňuje vám rychle daný objekt najít pomocí aplikace Najít na vašem iPhonu nebo iPadu.
V tomto článku se naučíme proces nastavení a spárování AirTag s iPhonem nebo iPadem
Jak spárovat AirTag s iPhonem nebo iPadem
AirTag se v podstatě připojuje k vašemu iPhonu nebo iPadu přes Bluetooth LE a vlastní čip Apple U1 (Ultra Wideband).
Začněte tím, že vyjmete AirTag z obalu a odstraníte ochrannou plastovou vrstvu. Když je odstraněn poslední kus plastu, AirTag krátce zazvoní, čímž signalizuje, že je zařízení připraveno k použití.
Poté umístěte AirTag do blízkosti iPhonu nebo iPadu, se kterým chcete spárovat. Všimněte si, že váš telefon nebo tablet musí mít systém iOS 14.5, iPadOS 14.5 nebo novější. Zařízení automaticky detekují sledovač Bluetooth. Když se na obrazovce iPhonu nebo iPadu objeví vyskakovací zpráva, klepněte na tlačítko „Připojit“.
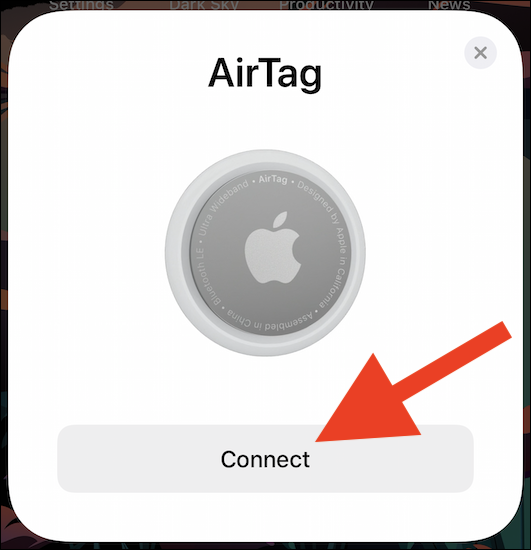
Pokud se dialogové okno na obrazovce po několika sekundách neobjeví, zamkněte svůj iPhone nebo iPad, znovu jej odemkněte a umístěte AirTag do blízkosti tlačítka Side/Power.
Nyní můžete AirTag pojmenovat pro pohodlnou správu. Pokud se vám některý z výchozích názvů nelíbí, můžete vybrat možnost „Vlastní název“ a přiřadit mu požadovaný název.
Pokračujte kliknutím na tlačítko „Pokračovat“.
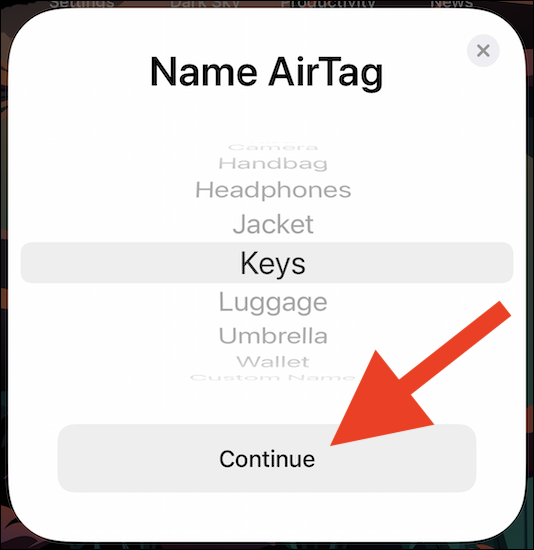
Další vyskakovací zpráva zobrazí e-mailovou adresu a telefonní číslo spojené s vaším Apple ID. Tyto informace budou připojeny k vašemu AirTag v případě, že se ztratí a někdo se pokusí identifikovat vlastníka (vás).
Kliknutím na „Pokračovat“ dokončete registraci AirTag pomocí vašeho Apple ID.
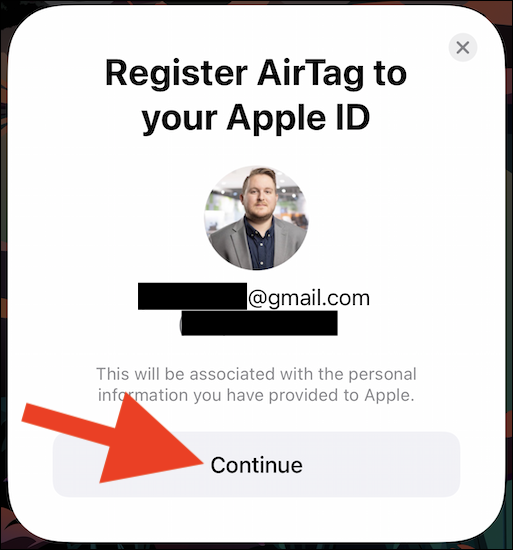
Chvíli počkejte a proces nastavení AirTag se automaticky dokončí.
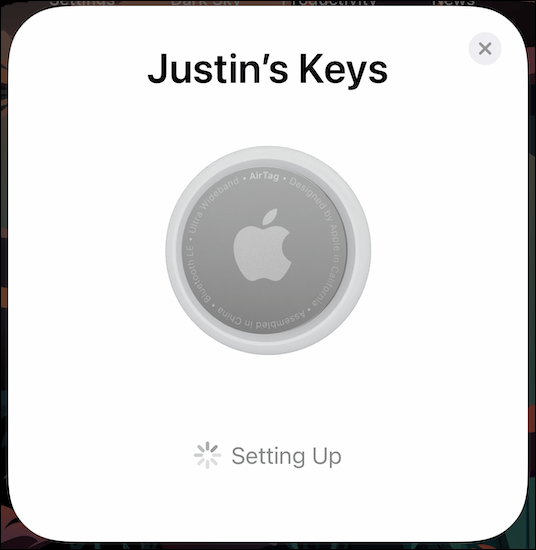
AirTag se nyní úspěšně spároval s vaším iPhonem nebo iPadem a byl přidán do seznamu Najít. Zobrazí se zpráva stručně vysvětlující některé metody vyhledávání, které můžete použít v případě, že příslušenství zmizí. Kliknutím na „Zobrazit ve Find My App“ zobrazíte provozní stav AirTag.
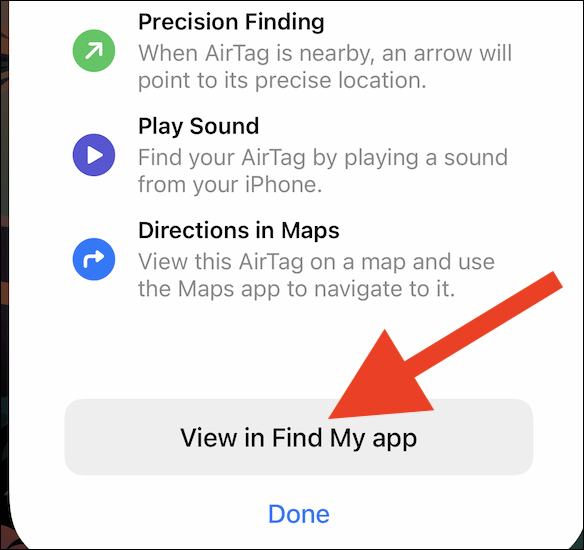
Nyní můžete kliknutím na odkaz „Hotovo“ ukončit dokončený proces nastavení.
V aplikaci Find My uvidíte živou mapu polohy vašeho AirTag, která se průběžně aktualizuje v reálném čase (pokud je v dosahu Bluetooth vašeho iPhonu, iPadu nebo Macu). Spolu s tím je tlačítko pro zvukové upozornění a možnost „Najít“ pro přesnou lokalizaci příslušenství, pokud má váš iPhone čip U1 (iPhone 11 nebo novější).
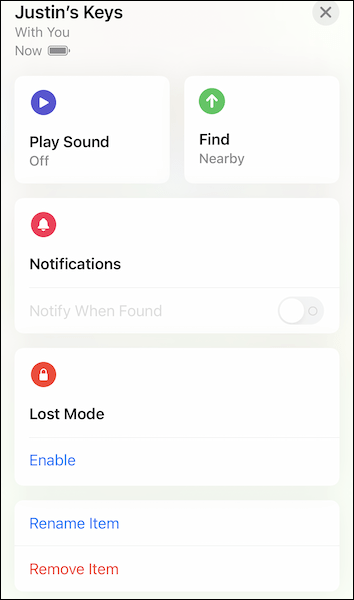
Kromě toho můžete AirTag označit jako ztracený, přejmenovat položku a odebrat sledovač Bluetooth ze svého Apple ID a sítě Najít.
AirTag může vydávat zvuky, které uživatelům pomohou rychleji najít položky.
AirTag je chytré sledovací zařízení, které funguje na základě nové technologie bezdrátového připojení Bluetooth nedávno představené společností Apple.
AirTag je chytré zařízení společnosti Apple, které vám pomůže snadno najít předměty. Níže je 5 velmi užitečných umístění AirTag, které vám pomohou ušetřit čas.
AirTag je skvělé chytré sledovací zařízení.
iPhone má funkci přesného vyhledávání, která vám pomůže najít přesnou polohu AirTag, když potřebujete najít položky.
Kontrola zvuku je malá, ale docela užitečná funkce na telefonech iPhone.
Aplikace Fotky na iPhonu má funkci vzpomínek, která vytváří sbírky fotografií a videí s hudbou jako ve filmu.
Apple Music se od svého prvního spuštění v roce 2015 mimořádně rozrostla. K dnešnímu dni je po Spotify druhou největší platformou pro placené streamování hudby na světě. Kromě hudebních alb je Apple Music také domovem tisíců hudebních videí, nepřetržitých rádiových stanic a mnoha dalších služeb.
Pokud chcete ve svých videích hudbu na pozadí, nebo konkrétněji nahrát přehrávanou skladbu jako hudbu na pozadí videa, existuje velmi snadné řešení.
Přestože iPhone obsahuje vestavěnou aplikaci Počasí, někdy neposkytuje dostatečně podrobná data. Pokud chcete něco přidat, v App Store je spousta možností.
Kromě sdílení fotografií z alb mohou uživatelé přidávat fotografie do sdílených alb na iPhone. Fotografie můžete automaticky přidávat do sdílených alb, aniž byste museli znovu pracovat s albem.
Existují dva rychlejší a jednodušší způsoby, jak nastavit odpočítávání/časovač na vašem zařízení Apple.
App Store obsahuje tisíce skvělých aplikací, které jste ještě nevyzkoušeli. Mainstreamové hledané výrazy nemusí být užitečné, pokud chcete objevovat unikátní aplikace, a pouštět se do nekonečného rolování s náhodnými klíčovými slovy není žádná legrace.
Blur Video je aplikace, která rozmaže scény nebo jakýkoli obsah, který chcete v telefonu, a pomůže nám tak získat obrázek, který se nám líbí.
Tento článek vás provede instalací Google Chrome jako výchozího prohlížeče v systému iOS 14.