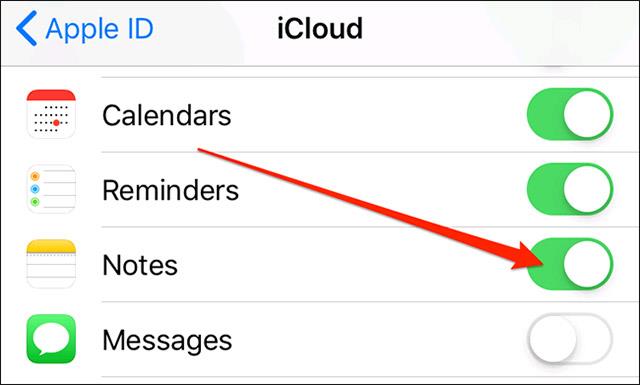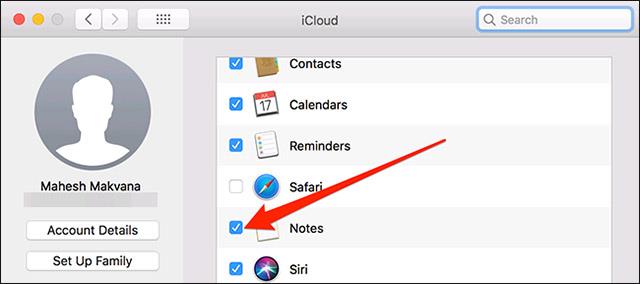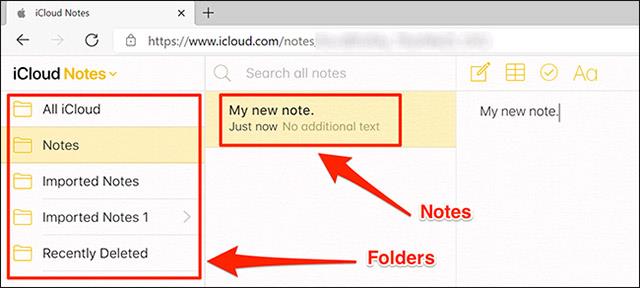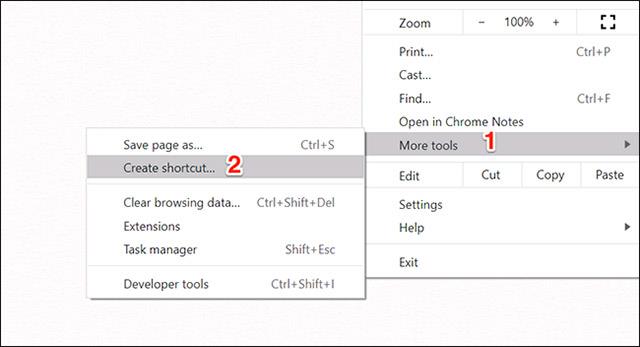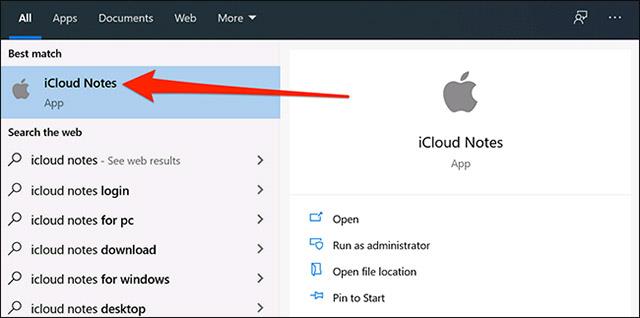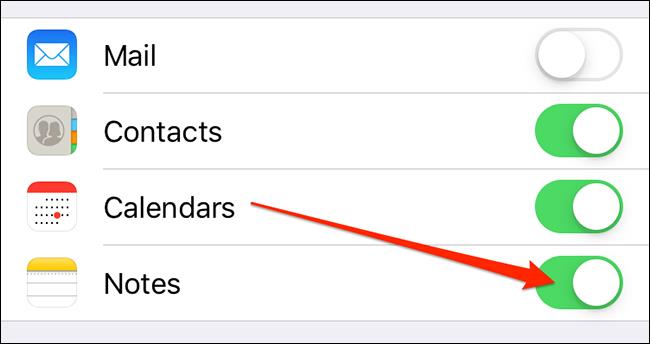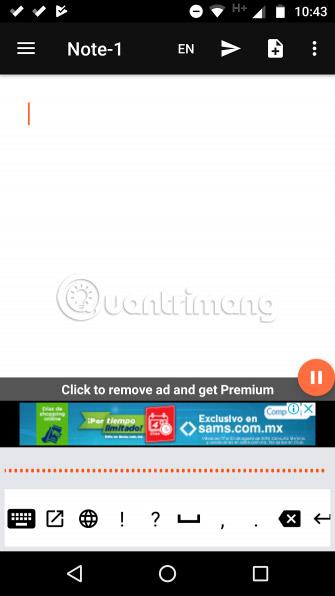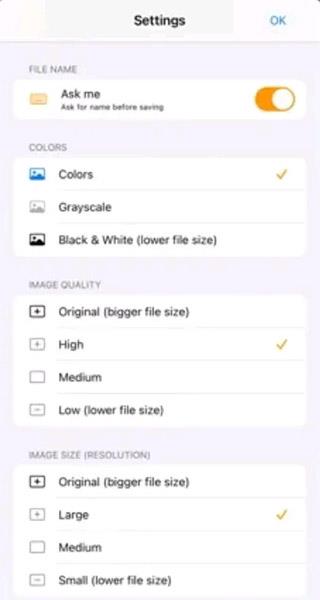Zjevně neexistuje žádná nativní aplikace, která by podporovala přístup k Apple Notes na 10. Existuje však několik způsobů, jak můžete stále číst a upravovat své poznámky na iPhonu, iPadu a Macu na počítači s operačním systémem. Pojďme to zjistit níže.
Pro přístup k Apple Notes použijte web iCloud
Web iCloud umožňuje přístup k různým službám Apple na zařízeních, která nenesou logo Apple, včetně Notes. Na počítači se systémem Windows 10 můžete jednoduše použít svůj běžný webový prohlížeč a navštívit tento web, abyste získali přístup ke všem poznámkám uloženým na zařízeních iPhone, iPad a macOS.
Nejprve se ujistěte, že jsou poznámky na vašich zařízeních Apple synchronizovány s iCloud.
Na iPhonu nebo iPadu přejděte do Nastavení > [Vaše jméno] > iCloud a zapněte přepínač vedle „ Poznámky .
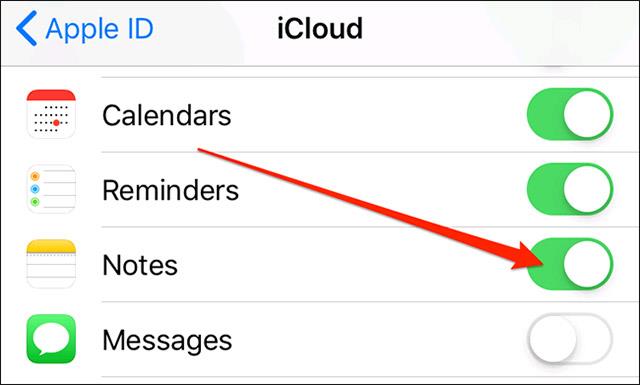
V systému macOS klikněte na ikonu Apple v levém horním rohu obrazovky, klikněte na „ Předvolby systému “, vyberte „ iCloud “ a zaškrtněte políčko nalevo od části „ Poznámky “.
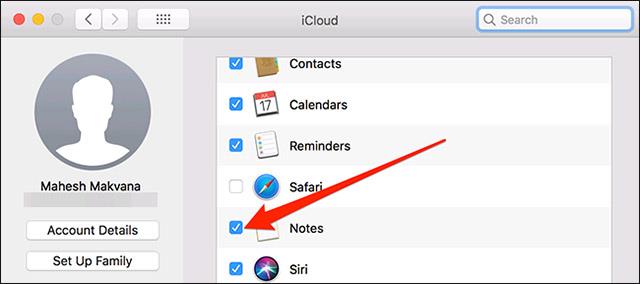
Vaše poznámky jsou nyní synchronizovány na iCloud. Můžete k nim přistupovat z počítače se systémem Windows spuštěním prohlížeče, přechodem na webovou stránku iCloud a přihlášením k příslušnému účtu.
Klikněte na „ Poznámky “ na webu iCloud a všechny vaše synchronizované poznámky pro iOS a macOS se plně zobrazí na obrazovce.
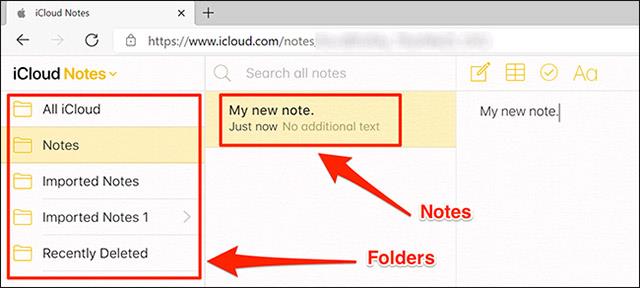
Všechny tyto poznámky můžete zobrazit a upravit, nebo dokonce vytvořit nové poznámky, pokud chcete.
Vytvořte progresivní webovou aplikaci (PWA) pro zobrazení Apple Notes ve Windows 10
Jako druhou možnost můžete vytvořit aplikaci PWA, která zobrazí všechny vaše poznámky Apple ve vyhrazeném rozhraní podobném aplikaci.
K vytvoření aplikace PWA pro Apple Notes můžete použít Microsoft Edge i Google Chrome. Vezměme si například Chrome:
Nejprve spusťte Chrome na počítači se systémem Windows 10, poté klikněte na ikonu tří svislých teček v pravém horním rohu obrazovky a vyberte Další nástroje > Vytvořit zástupce .
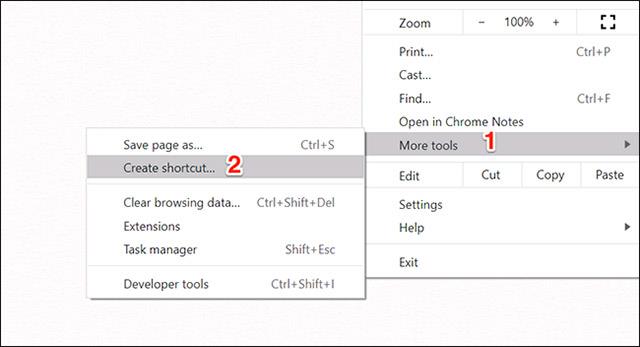
Zaškrtněte políčko „ Otevřít jako okno “ a poté klikněte na „ Vytvořit “. Pokud chcete, můžete změnit název aplikace.
Nyní uvidíte zástupce této aplikace PWA vytvořené na ploše. Podobně jako u jiných běžných aplikací můžete také vyhledávat aplikace PWA v nabídce „ Start “.
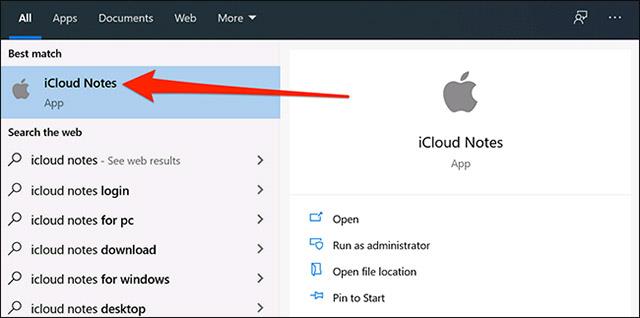
Kliknutím na tuto aplikaci se otevře Apple Notes, jako byste měli skutečnou aplikaci Notes nainstalovanou v počítači se systémem Windows 10. Poskytuje vám pocit a vzhled čistě nativní aplikace.
Protože se jedná o standardní aplikaci pro Windows, můžete ji také odinstalovat, pokud ji již nepotřebujete. Udělejte to tak, že přejdete na Ovládací panely > Odinstalovat program , vyberete aplikaci v seznamu a kliknete na „ Odinstalovat “.
Použijte Gmail k zobrazení Apple Notes ve Windows 10
Jako poslední metodu můžete plně integrovat Gmail s Apple Notes a zobrazit všechny své poznámky pro iOS a macOS na počítači s Windows 10.
Zde je několik věcí, které byste měli vědět, než budete pokračovat:
- Do Gmailu nemůžete importovat své stávající poznámky. Ve vašem účtu Gmail se zobrazí pouze poznámky, které vytvoříte po tomto postupu.
- Gmail vám neumožňuje upravovat poznámky, můžete je pouze prohlížet. Vaše poznámky lze upravovat pouze na zařízeních Apple.
Začněte tím, že přejdete do Nastavení > Hesla a účty > Gmail a zapněte na svém zařízení iOS přepínač „ Poznámky “ .
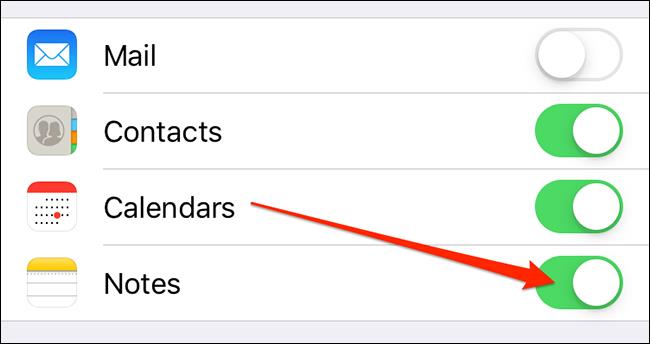
Pokud používáte iOS 14 nebo novější, musíte přejít do Nastavení > Kontakty > Účty > Gmail a zapnout přepínač „ Poznámky “ .
Gmail okamžitě vytvoří novou složku s názvem „ Gmail “ v aplikaci Poznámky na vašem zařízení iOS. Všechny poznámky, které vytvoříte v této sekci „ Gmail “, jsou přístupné z vašeho účtu Gmail.
Chcete-li tyto poznámky zobrazit v Gmailu, otevřete web Gmail a klikněte na sekci „ Poznámky “ vlevo. Všechny poznámky, které jste vytvořili, uvidíte v sekci „ Gmail “ z aplikace Poznámky na vašem zařízení Apple.