Jak skrýt možnosti nastavení v Nastavení Windows 10 Creators Update

V aktualizaci Windows 10 Creators Update si nyní uživatelé mohou vybrat, zda skryjí nebo zobrazí jakékoli nastavení v Nastavení.

Windows 10 Creators Update přináší uživatelům mnoho atraktivních funkcí upgradu, včetně možnosti přizpůsobit Nastavení v systému. To znamená, že uživatelé mohou vybrat jakékoli nastavení v seznamu Nastavení a skrýt nebo zobrazit je nebo změnit na nová nastavení. Můžeme zvolit libovolné nastavení a vytvořit nový seznam v Nastavení. To vám pomůže okamžitě použít potřebné úpravy při vstupu do Nastavení nebo skrýt některá nastavení, pokud nechcete, aby ostatní měnili seznam nastavení. V článku níže vás provedeme, jak skrýt nebo zobrazit jakékoli nastavení v Nastavení na Windows 10 Creators Update.
Krok 1:
Do vyhledávacího pole na Windows 10 Creators Update zadejte klíčové slovo gpedit.msc a klikněte na výsledek hledání.
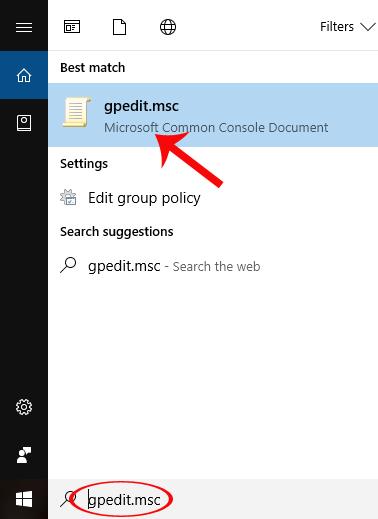
Krok 2:
Zobrazí se rozhraní dialogového okna Editor místních zásad skupiny. Zde najdeme složku Konfigurace počítače > Šablony pro správu > Ovládací panely .
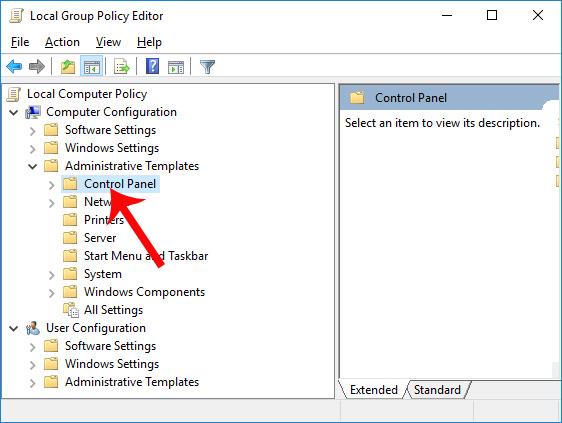
Krok 3:
Poté klikneme na Ovládací panely a podíváme se na rozhraní napravo, abychom viděli možnost Viditelnost stránky nastavení . Dvakrát klikněte na tuto možnost.
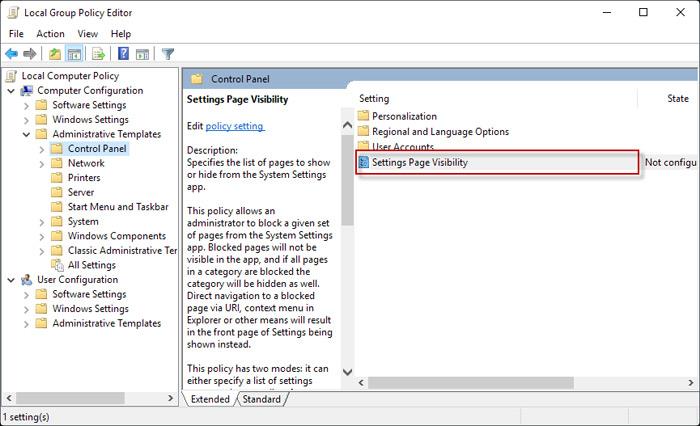
Krok 4:
Zobrazí se dialogové okno nastavení viditelnosti stránky nastavení. V tomto rozhraní vyberte možnost Povoleno a poté se podívejte na bílé pole Viditelnost stránky nastavení níže.
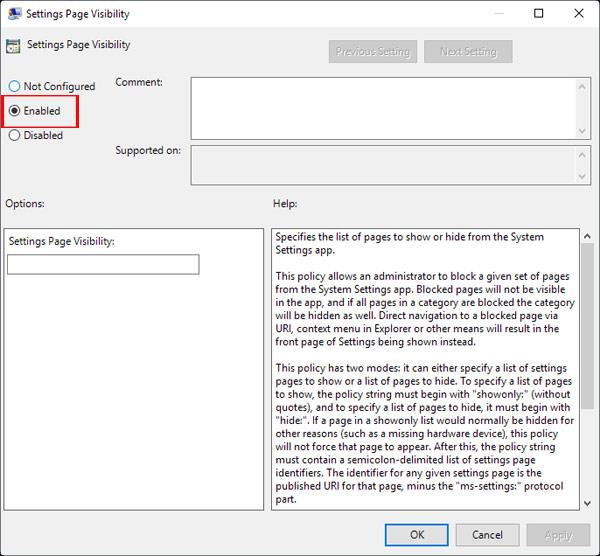
V tomto rámci uživatel zadá syntaxi umožňující skrytí nebo zobrazení možností nastavení podle přání uživatele. U nastavení, které chcete zobrazit v seznamu Nastavení , klikněte na syntaxi showonly:[název_povoleného_nastavení] .
Pro nastavení, které chceme skrýt v seznamu Nastavení , zadáme hide:[název_nastavení_chce_skrýt] .
Mezi možnosti nastavení, které chceme skrýt nebo zobrazit, přidáme "," pro jejich oddělení. Nakonec u každé možnosti uložte změny kliknutím na Použít > OK .
Například mám příklad se syntaxí hide: display pro skrytí nastavení Zobrazení v Nastavení.
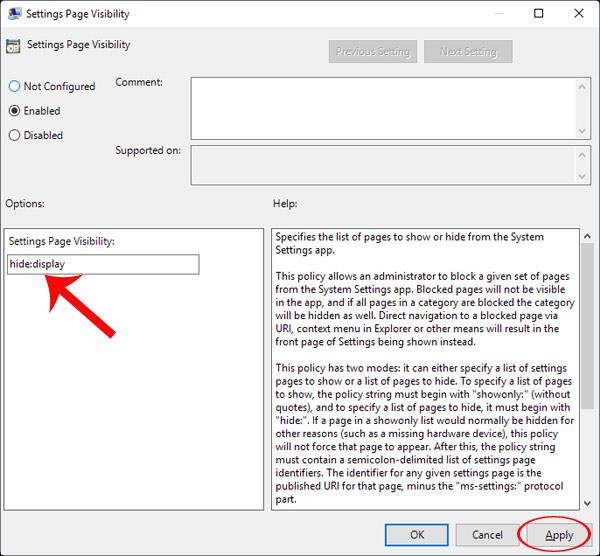
Nebo zobrazit pouze: bluetooth, zálohování pro zobrazení nastavení Bluetooth a zálohování v Nastavení.
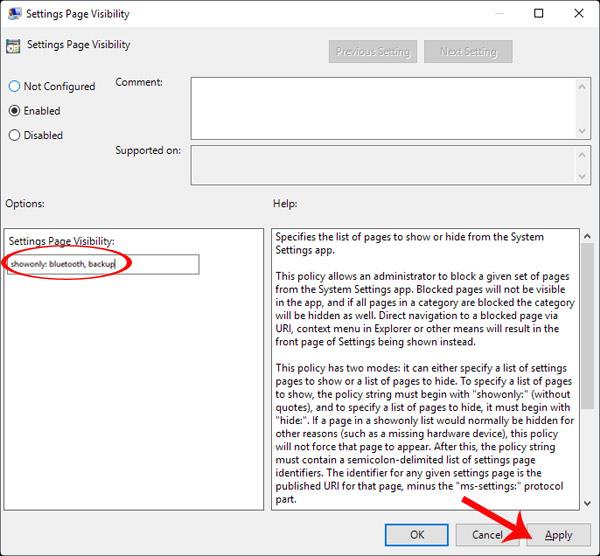
Krok 5:
Posledním krokem je vypnout okno Editoru místních zásad skupiny a restartovat Windows, aby se změny projevily. Když vstoupíme do Nastavení na zařízení, uvidíme seznam nastavení, která se mění podle skrytých nebo viditelných potřeb, které uživatel právě provedl.
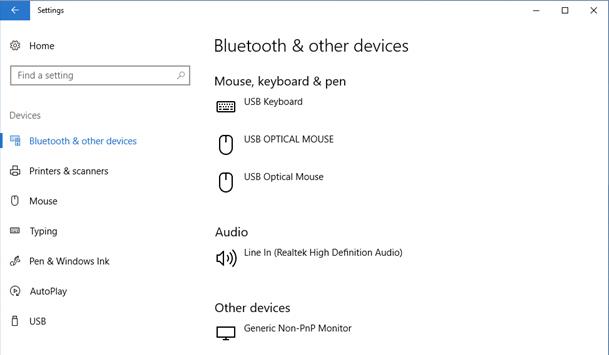
Výše je návod, jak skrýt nebo zobrazit jakoukoli možnost na stránkách nastavení v aktualizacích Windows 10 Creators. Váš seznam Nastavení bude nyní přehlednější s více prioritními možnostmi, které skryjí nepotřebná nastavení.
Další informace naleznete v následujících článcích:
V aktualizaci Windows 10 Creators Update si nyní uživatelé mohou vybrat, zda skryjí nebo zobrazí jakékoli nastavení v Nastavení.
Při instalaci Windows 10 Creators do počítačů s nízkou konfigurací nebude používání nových funkcí v tomto operačním systému podle očekávání.
V operačním systému Windows 10 Creators Update bylo k dispozici nové rozhraní Průzkumníka souborů. Uživatelé však musí toto nové rozhraní Průzkumníka souborů aktivovat.
Virtuální asistentka Cortana na Windows 10 Creators má schopnost synchronizovat obsah oznámení ze zařízení Android do počítačů, což vám pomůže spravovat a zobrazovat oznámení přímo na vašem počítači.
Kiosk Mode ve Windows 10 je režim pro použití pouze 1 aplikace nebo přístupu pouze k 1 webu s uživateli typu host.
Tato příručka vám ukáže, jak změnit nebo obnovit výchozí umístění složky Camera Roll ve Windows 10.
Úprava souboru hosts může způsobit, že nebudete moci přistupovat k Internetu, pokud soubor není správně upraven. Následující článek vás provede úpravou souboru hosts ve Windows 10.
Snížení velikosti a kapacity fotografií vám usnadní jejich sdílení nebo posílání komukoli. Zejména v systému Windows 10 můžete hromadně měnit velikost fotografií pomocí několika jednoduchých kroků.
Pokud nepotřebujete zobrazovat nedávno navštívené položky a místa z důvodu bezpečnosti nebo ochrany soukromí, můžete to snadno vypnout.
Microsoft právě vydal aktualizaci Windows 10 Anniversary Update s mnoha vylepšeními a novými funkcemi. V této nové aktualizaci uvidíte spoustu změn. Od podpory stylusu Windows Ink po podporu rozšíření prohlížeče Microsoft Edge byly výrazně vylepšeny také nabídky Start a Cortana.
Jedno místo pro ovládání mnoha operací přímo na systémové liště.
V systému Windows 10 si můžete stáhnout a nainstalovat šablony zásad skupiny pro správu nastavení Microsoft Edge a tato příručka vám ukáže postup.
Tmavý režim je rozhraní s tmavým pozadím ve Windows 10, které pomáhá počítači šetřit energii baterie a snižuje dopad na oči uživatele.
Hlavní panel má omezený prostor, a pokud pravidelně pracujete s více aplikacemi, může vám rychle dojít místo na připnutí dalších oblíbených aplikací.












