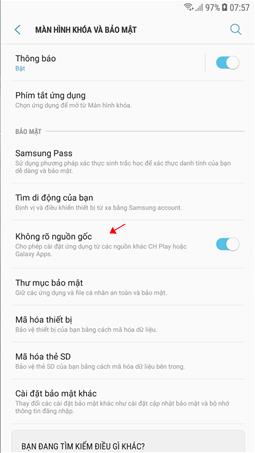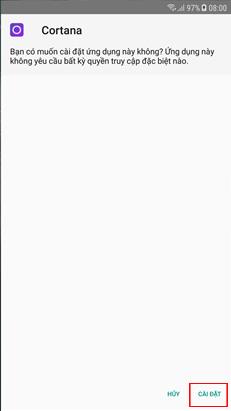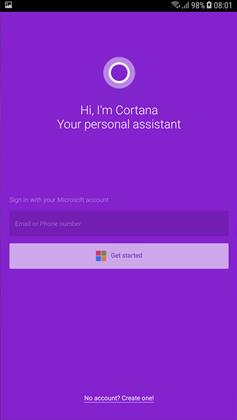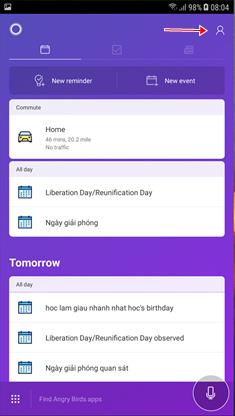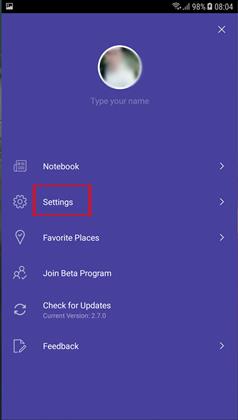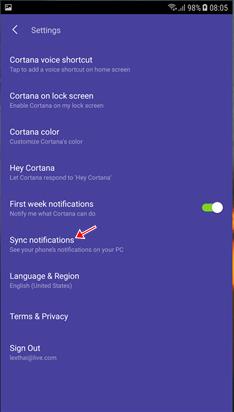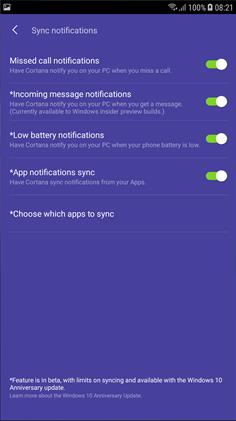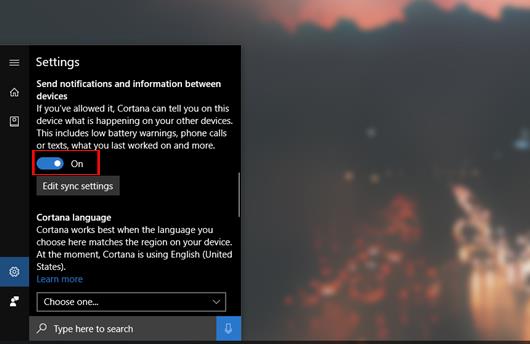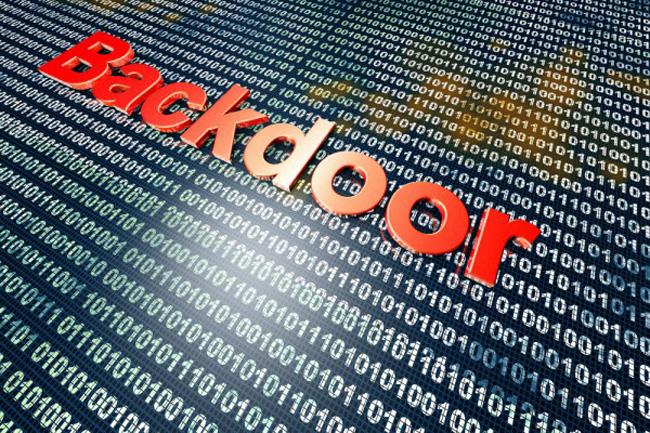Virtuální asistentka Cortana na počítačích s Windows 10 má nejen schopnost pomáhat uživatelům s vyhledáváním pomocí hlasu, ale má také možnost synchronizovat obsah oznámení ze zařízení Android do počítačů. Díky této funkci mohou uživatelé přímo prohlížet nová upozornění ze zařízení Android přímo na počítači, aniž by museli otevírat mobilní telefon. Pokud jste upgradovali počítač na operační systém Windows 10 Creators a chcete synchronizovat zprávy z Androidu do počítače, můžete si přečíst článek níže.
Krok 1:
Nejprve si uživatelé stáhnou nejnovější instalační balíček APK pro Cortanu do svého počítače podle odkazu níže.
- http://www.apkmirror.com/apk/microsoft-corporation/cortana/
Krok 2:
Jakmile si stáhneme instalační balíček Cortany do našeho počítače, zkopírujeme tento soubor do našeho zařízení Android. Poté uživatelé kliknou na Nastavení > Zabezpečení a povolí funkci Neznámé zdroje , aby zařízení mohlo nainstalovat aplikaci z balíčku souboru APK.
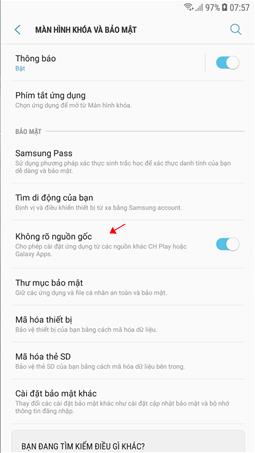
Krok 3:
Z tohoto souboru APK nainstalujeme virtuální asistentku Cortana. Když se zobrazí níže uvedené rozhraní, pokračujte kliknutím na tlačítko Instalovat .
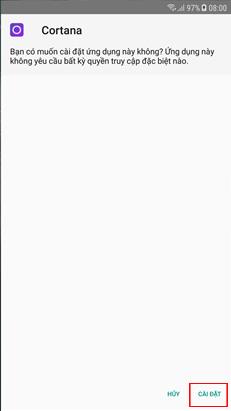
Krok 4:
Po dokončení instalačních operací Cortany na Androidu uživatel spustí aplikaci. V hlavním rozhraní virtuální asistentky se přihlaste k účtu Microsoft, který používáte na svém počítači, do rozhraní Android.
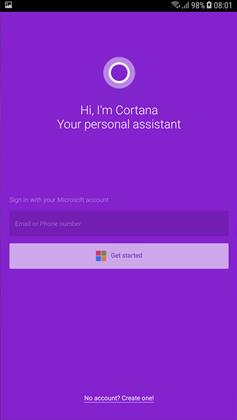
Krok 5:
Abyste mohli Cortanu nadále používat, musíte poskytnout určitá oprávnění pro přístup k informacím o osobních údajích, klikněte na Povolit .

Krok 6:
Ihned poté se na telefonu objevilo hlavní rozhraní virtuální asistentky Cortany. Zde uživatelé kliknou na ikonu humanoida v pravém horním rohu rozhraní.
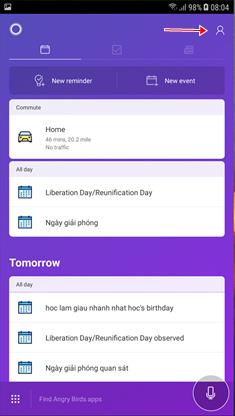
Krok 7:
Poté kliknutím na Nastavení nainstalujte Cortanu.
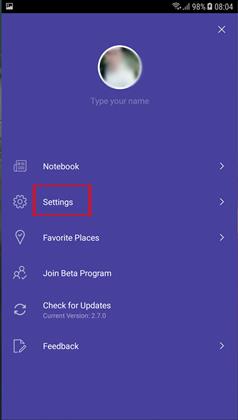
Krok 8:
V seznamu nastavení klikněte na možnost Synchronizovat oznámení .
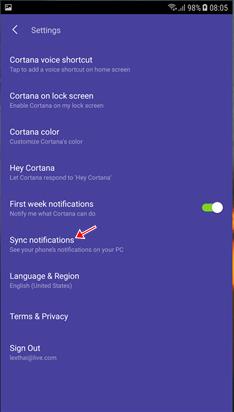
Když se na zařízení Android objeví možnosti oznámení, uživatel posune všechny vodorovné pruhy doprava , aby režim ZAPNUTO a obdržel všechna oznámení na počítači.
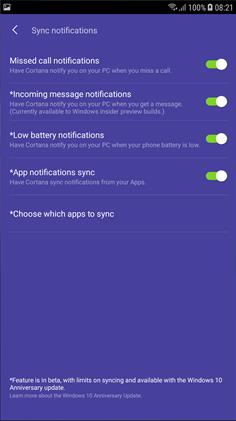
Krok 9:
V rozhraní na počítači Windows 10 Creators zavolejte virtuální asistentku Cortanu a klikněte na Nastavení . Dále uživatelé najdou možnost Odesílat upozornění a informace mezi zařízeními a aktivují se přepnutím do režimu Zapnuto .
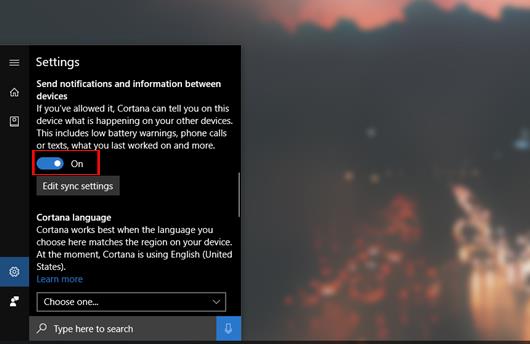
Nakonec stačí počkat, až se oznámení odešle do vašeho počítače.
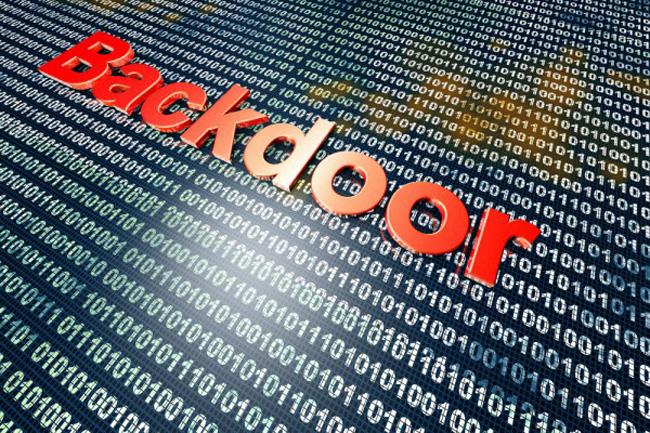
Jednoduchý a užitečný způsob, jak zobrazit všechna oznámení zařízení Android přímo na počítači se systémem Windows 10 Creators. Oznámení se zobrazí v rozhraní Centra akcí v počítači.
Přeji vám úspěch!