Jak optimalizovat systém Windows 10 Creators Update

Při instalaci Windows 10 Creators do počítačů s nízkou konfigurací nebude používání nových funkcí v tomto operačním systému podle očekávání.

Okamžitě po vydání oficiální verze operačního systému Windows 10 Creators od společnosti Microsoft upgradovalo mnoho počítačů na tuto novou verzi, aby bylo možné využívat nově aktualizované funkce a také upgrady ve srovnání s dříve. Pokud má však váš počítač nízkou konfiguraci, instalace a používání funkcí ve Windows 10 Creators bude trochu obtížné.
K překonání této situace mohou uživatelé optimalizovat operační systém v počítači, aby zvýšili pracovní kapacitu a výkon počítačového systému při instalaci Windows 10 Creators.
1. Vyčistěte nevyžádané soubory ve Windows 10 Creators:
Krok 1:
V rozhraní počítače přejdeme do Nastavení a poté vybereme Nastavení systému .
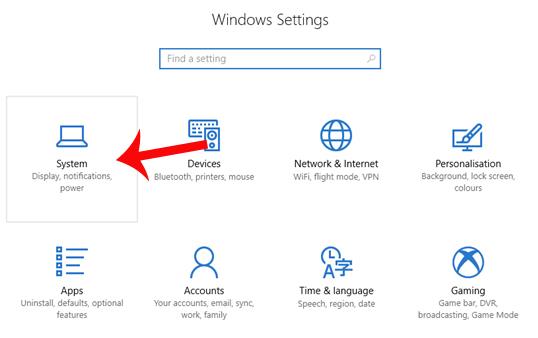
Krok 2:
V systémovém rozhraní v seznamu na levé straně rozhraní najdeme sekci Nastavení úložiště .
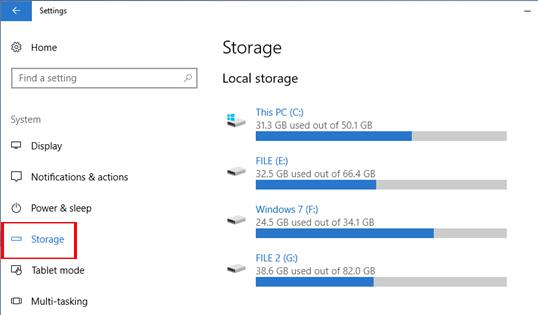
Krok 3:
V obsahu napravo se uživatelé podívají dolů a v části Smysl úložiště se přepnou do režimu Zapnuto posunutím vodorovného pruhu doprava. Pokračujte kliknutím na Změnit způsob, jakým uvolňujeme místo .
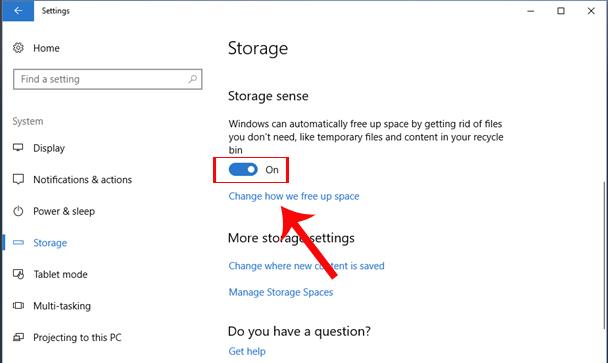
Krok 4:
V tomto novém rozhraní budeme mít 2 možnosti, jak udělat pořádek v systému, včetně:
Uživatelé se v obou těchto možnostech přepnou do režimu Zapnuto, aby vyčistili soubory, které v počítači nepotřebují používat. Poté kliknutím na tlačítko Vyčistit dokončete odstraňování souborů a čištění nevyžádaných souborů v počítači.
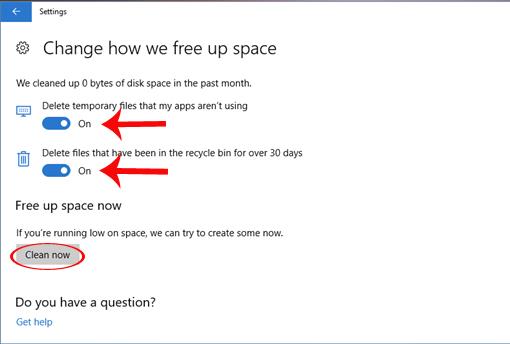
2. Zrychlete systém Windows 10 Creators:
Krok 1:
Jakmile byla ve Windows 10 Creators povolena funkce Storage Sense, která maže nevyžádané soubory za účelem zvýšení volného místa v systému, uživatelé mohou pokračovat v úpravách a zrychlování systému. V Cortaně zadejte klíčové slovo Systém a klikněte na výsledek vyhledávání.
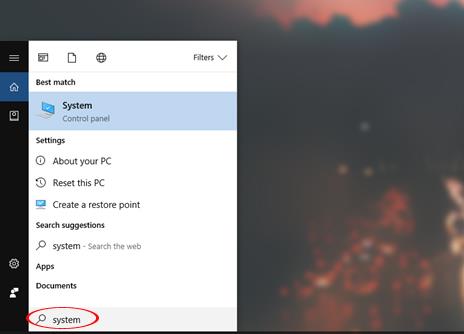
Krok 2:
V rozhraní systémových informací najděte možnost Pokročilá nastavení systému v seznamu nabídky zcela vlevo na levé straně rozhraní.
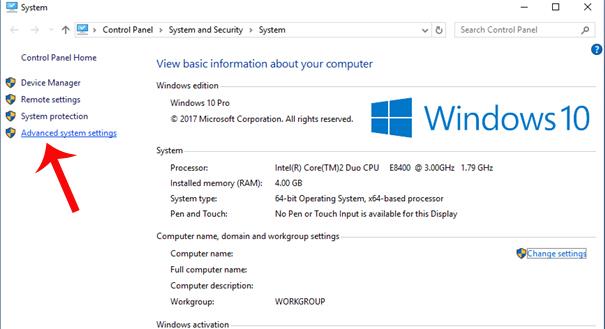
Krok 3:
Zobrazí se rozhraní Vlastnosti systému , klikněte na kartu Upřesnit a poté klikněte na tlačítko Nastavení pod sekcí Výkon .
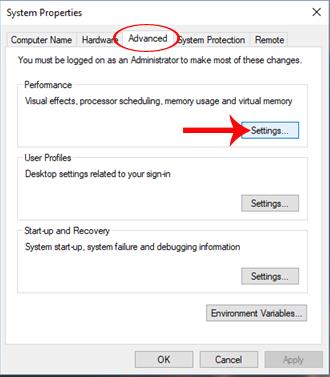
Krok 4:
Přepneme-li se do rozhraní Možnosti výkonu , budeme pokračovat v klepnutí na tlačítko Upřesnit a poté na Změnit... v části Virtuální paměť níže.
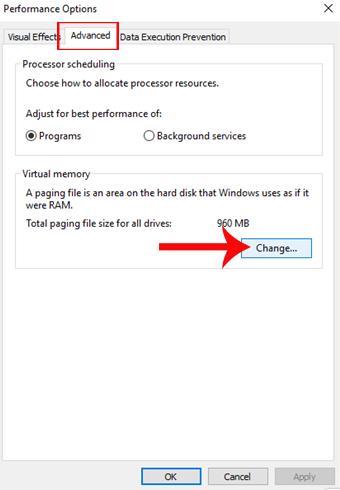
Krok 5:
V dialogovém okně Virtuální paměť zrušte zaškrtnutí možnosti Automaticky spravovat velikost stránkovacího souboru pro všechny ovladače . Poté uživatel klikne na oddíl jednotky C v seznamu níže a vybere možnost Vlastní velikost.
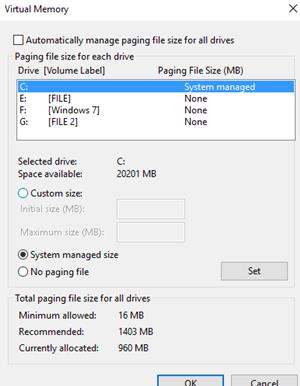
Krok 6:
Zde uživatelé upraví kapacitu v sekci Vlastní velikost . V závislosti na aktuální volné kapacitě oddílu v počítači měníme hodnoty pro počáteční velikost (MB) a maximální velikost (MB). Počáteční velikost můžeme zadat jako 2048 a Maximální velikost jako 4096.
Nakonec stiskněte tlačítko Nastavit níže a změňte nová nastavení.
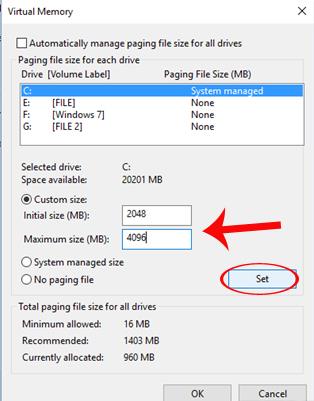
Jakmile uživatel vyčistí nevyžádané soubory a upraví systém, počítač bude fungovat plynuleji a překoná pomalý běh na slabě nakonfigurovaných počítačích při instalaci operačního systému. Windows 10 Creators Update
Přeji vám úspěch!
Kiosk Mode ve Windows 10 je režim pro použití pouze 1 aplikace nebo přístupu pouze k 1 webu s uživateli typu host.
Tato příručka vám ukáže, jak změnit nebo obnovit výchozí umístění složky Camera Roll ve Windows 10.
Úprava souboru hosts může způsobit, že nebudete moci přistupovat k Internetu, pokud soubor není správně upraven. Následující článek vás provede úpravou souboru hosts ve Windows 10.
Snížení velikosti a kapacity fotografií vám usnadní jejich sdílení nebo posílání komukoli. Zejména v systému Windows 10 můžete hromadně měnit velikost fotografií pomocí několika jednoduchých kroků.
Pokud nepotřebujete zobrazovat nedávno navštívené položky a místa z důvodu bezpečnosti nebo ochrany soukromí, můžete to snadno vypnout.
Microsoft právě vydal aktualizaci Windows 10 Anniversary Update s mnoha vylepšeními a novými funkcemi. V této nové aktualizaci uvidíte spoustu změn. Od podpory stylusu Windows Ink po podporu rozšíření prohlížeče Microsoft Edge byly výrazně vylepšeny také nabídky Start a Cortana.
Jedno místo pro ovládání mnoha operací přímo na systémové liště.
V systému Windows 10 si můžete stáhnout a nainstalovat šablony zásad skupiny pro správu nastavení Microsoft Edge a tato příručka vám ukáže postup.
Tmavý režim je rozhraní s tmavým pozadím ve Windows 10, které pomáhá počítači šetřit energii baterie a snižuje dopad na oči uživatele.
Hlavní panel má omezený prostor, a pokud pravidelně pracujete s více aplikacemi, může vám rychle dojít místo na připnutí dalších oblíbených aplikací.









