Jak změnit nebo obnovit výchozí umístění složky Camera Roll ve Windows 10

Tato příručka vám ukáže, jak změnit nebo obnovit výchozí umístění složky Camera Roll ve Windows 10.
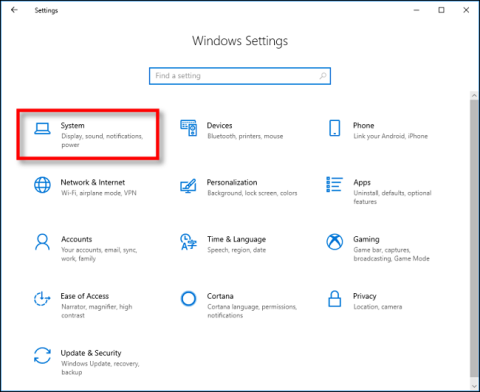
Windows 10 usnadňuje kopírování a vkládání pomocí funkce nazvané Historie schránky. Umožňuje vám připnout položky, které často kopírujete a vkládáte, do seznamu pro rychlý přístup. Zde je návod, jak tuto funkci používat.
Co je historie schránky?
Historie schránky byla představena v aktualizaci Windows 10 z října 2018. Umožňuje zobrazit seznam 25 posledních položek, které jste zkopírovali do schránky stisknutím Win+ V.
S povolenou funkcí Historie ukládá systém Windows položky obsahující text, HTML nebo obrázky menší než 4 MB. Větší položky se neukládají do historie schránky. Položky seznamu jsou také odstraněny při každém restartování zařízení, pokud nejsou připnuté.
Ve výchozím nastavení není historie schránky povolena, musíte ji povolit v Nastavení.
Jak zapnout historii schránky ve Windows 10
Chcete-li zapnout historii schránky, klikněte na tlačítko Start a poté kliknutím na ikonu ozubeného kola na levé straně nabídky Start otevřete Nastavení systému Windows . Případně můžete stisknout Win+ I.
Klepněte na Systém.
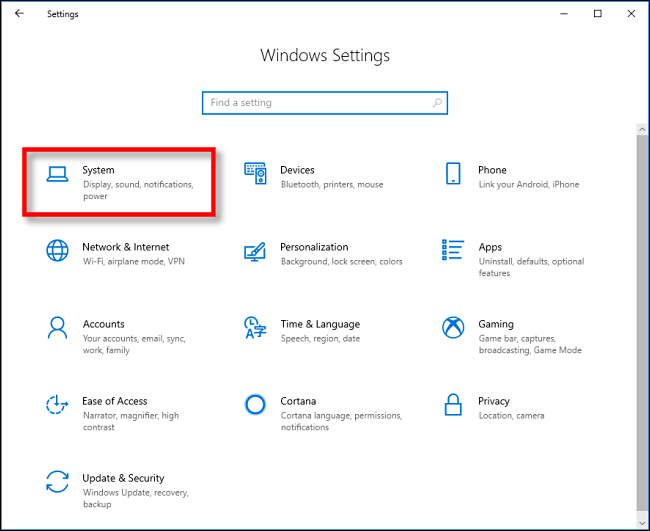
Klepněte na Systém
Klikněte na položku Schránka na postranním panelu a poté zapněte možnost Historie schránky .
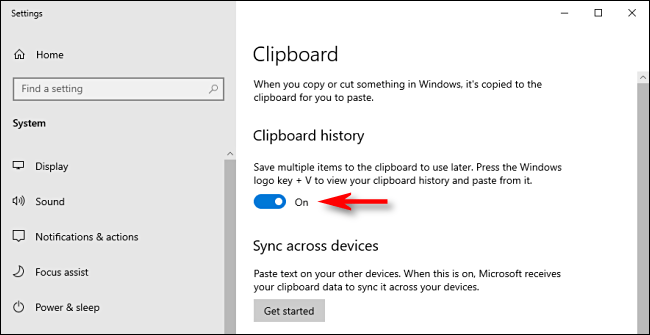
Zapněte možnost Historie schránky
Historie schránky je nyní povolena. Nastavení systému Windows můžete zavřít a použít tuto funkci kdekoli v systému.
Jak připnout položky do historie schránky ve Windows 10
Po aktivaci Historie schránky klepnutím na Win+ Votevřete seznam položek, které jste nedávno zkopírovali v jakékoli aplikaci.
Okno se zobrazí poblíž aplikace, kterou používáte, nebo v pravém dolním rohu obrazovky, pokud jsou všechna okna zavřená nebo minimalizovaná. Položky, které jste zkopírovali naposledy, budou na začátku seznamu.
Položku můžete připnout do seznamu historie schránky ve dvou krocích. Nejprve klikněte na tři tečky ( ... ) vedle položky, kterou chcete připnout.
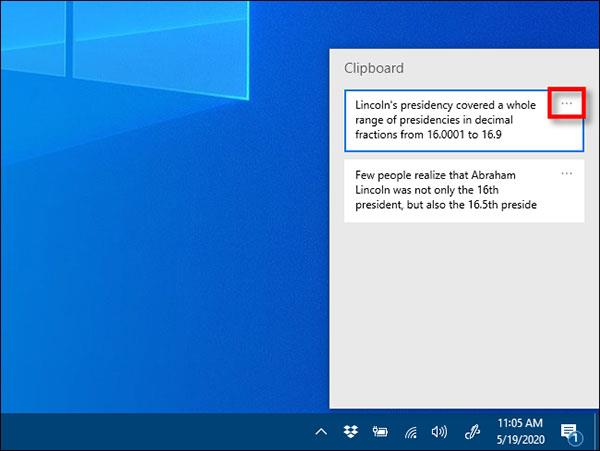
Klikněte na tři tečky (...) vedle položky, kterou chcete připnout
Vedle položek se zobrazí malá nabídka, vyberte možnost Baterie.
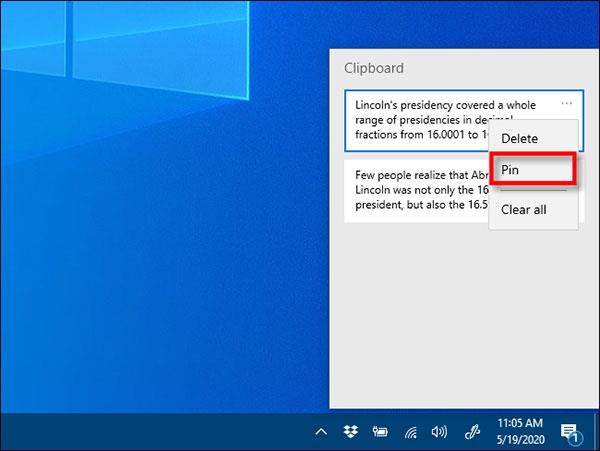
Vyberte možnost Baterie
Jakmile položku připnete, zůstane v historii schránky, i když restartujete počítač nebo kliknete na Vymazat vše .
Chcete-li položku odepnout, stačí stisknout Win+ Va otevřít historii schránky. Klikněte na elipsu vedle položky a poté klikněte na Odepnout.
Kdykoli budete chtít rychle vložit položku, kterou jste připnuli, stačí stisknout Win+ Va vybrat ji ze seznamu. Tento záznam bude poté vložen do aplikace, kterou používáte.
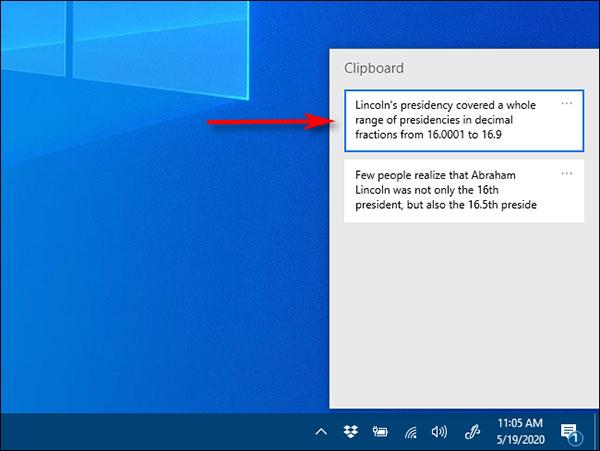
Kdykoli budete chtít vložit připnutou položku, stačí stisknout Win+V a vybrat ji ze seznamu
Tato příručka vám ukáže, jak změnit nebo obnovit výchozí umístění složky Camera Roll ve Windows 10.
Snížení velikosti a kapacity fotografií vám usnadní jejich sdílení nebo posílání komukoli. Zejména v systému Windows 10 můžete hromadně měnit velikost fotografií pomocí několika jednoduchých kroků.
Pokud nepotřebujete zobrazovat nedávno navštívené položky a místa z důvodu bezpečnosti nebo ochrany soukromí, můžete to snadno vypnout.
Jedno místo pro ovládání mnoha operací přímo na systémové liště.
V systému Windows 10 si můžete stáhnout a nainstalovat šablony zásad skupiny pro správu nastavení Microsoft Edge a tato příručka vám ukáže postup.
Hlavní panel má omezený prostor, a pokud pravidelně pracujete s více aplikacemi, může vám rychle dojít místo na připnutí dalších oblíbených aplikací.
Stavový řádek v dolní části Průzkumníka souborů vám říká, kolik položek je uvnitř a vybraných pro aktuálně otevřenou složku. Dvě tlačítka níže jsou také k dispozici na pravé straně stavového řádku.
Microsoft potvrdil, že další velkou aktualizací je Windows 10 Fall Creators Update. Zde je návod, jak aktualizovat operační systém dříve, než jej společnost oficiálně spustí.
Nastavení Povolit časovače probuzení v Možnosti napájení umožňuje systému Windows automaticky probudit počítač z režimu spánku, aby mohl provádět naplánované úlohy a další programy.
Zabezpečení Windows odesílá upozornění s důležitými informacemi o stavu a zabezpečení vašeho zařízení. Můžete určit, která oznámení chcete dostávat. V tomto článku vám Quantrimang ukáže, jak zapnout nebo vypnout oznámení z Centra zabezpečení systému Windows ve Windows 10.
Také by se vám mohlo líbit, že kliknutím na ikonu na hlavním panelu se dostanete přímo do posledního okna, které jste měli v aplikaci otevřené, aniž byste potřebovali miniaturu.
Pokud chcete změnit první den v týdnu ve Windows 10 tak, aby odpovídal zemi, ve které žijete, vašemu pracovnímu prostředí nebo chcete lépe spravovat svůj kalendář, můžete to změnit pomocí aplikace Nastavení nebo Ovládacích panelů.
Počínaje verzí aplikace Váš telefon 1.20111.105.0 bylo přidáno nové nastavení Více oken, které umožňuje povolit nebo zakázat upozornění před zavřením více oken při ukončení aplikace Váš telefon.
Tato příručka vám ukáže, jak povolit nebo zakázat zásadu dlouhých cest Win32, aby byly cesty delší než 260 znaků pro všechny uživatele ve Windows 10.
Připojte se k Tips.BlogCafeIT a zjistěte, jak vypnout navrhované aplikace (navrhované aplikace) ve Windows 10 v tomto článku!
V dnešní době používání mnoha programů pro notebooky způsobuje rychlé vybíjení baterie. To je také jeden z důvodů, proč se baterie počítačů rychle opotřebovávají. Níže jsou uvedeny nejúčinnější způsoby, jak ušetřit baterii v systému Windows 10, které by čtenáři měli zvážit.
Pokud chcete, můžete standardizovat obrázek účtu pro všechny uživatele na vašem PC na výchozí obrázek účtu a zabránit uživatelům v pozdější změně obrázku účtu.
Už vás nebaví Windows 10 otravovat úvodní obrazovkou „Získejte ještě více z Windows“ při každé aktualizaci? Některým lidem to může pomoci, ale také překážet těm, kteří to nepotřebují. Zde je návod, jak tuto funkci vypnout.
Nový prohlížeč Edge založený na Chromu od společnosti Microsoft ukončí podporu pro soubory elektronických knih EPUB. K prohlížení souborů EPUB v systému Windows 10 budete potřebovat aplikaci pro čtení EPUB třetí strany. Zde je několik dobrých bezplatných možností, ze kterých si můžete vybrat.
Pokud máte výkonný počítač nebo nemáte v systému Windows 10 mnoho spouštěcích programů, můžete zkusit zkrátit nebo dokonce úplně deaktivovat zpoždění při spuštění, aby se váš počítač spouštěl rychleji.
Kiosk Mode ve Windows 10 je režim pro použití pouze 1 aplikace nebo přístupu pouze k 1 webu s uživateli typu host.
Tato příručka vám ukáže, jak změnit nebo obnovit výchozí umístění složky Camera Roll ve Windows 10.
Úprava souboru hosts může způsobit, že nebudete moci přistupovat k Internetu, pokud soubor není správně upraven. Následující článek vás provede úpravou souboru hosts ve Windows 10.
Snížení velikosti a kapacity fotografií vám usnadní jejich sdílení nebo posílání komukoli. Zejména v systému Windows 10 můžete hromadně měnit velikost fotografií pomocí několika jednoduchých kroků.
Pokud nepotřebujete zobrazovat nedávno navštívené položky a místa z důvodu bezpečnosti nebo ochrany soukromí, můžete to snadno vypnout.
Microsoft právě vydal aktualizaci Windows 10 Anniversary Update s mnoha vylepšeními a novými funkcemi. V této nové aktualizaci uvidíte spoustu změn. Od podpory stylusu Windows Ink po podporu rozšíření prohlížeče Microsoft Edge byly výrazně vylepšeny také nabídky Start a Cortana.
Jedno místo pro ovládání mnoha operací přímo na systémové liště.
V systému Windows 10 si můžete stáhnout a nainstalovat šablony zásad skupiny pro správu nastavení Microsoft Edge a tato příručka vám ukáže postup.
Tmavý režim je rozhraní s tmavým pozadím ve Windows 10, které pomáhá počítači šetřit energii baterie a snižuje dopad na oči uživatele.
Hlavní panel má omezený prostor, a pokud pravidelně pracujete s více aplikacemi, může vám rychle dojít místo na připnutí dalších oblíbených aplikací.






















