Jak změnit nebo obnovit výchozí umístění složky Camera Roll ve Windows 10

Tato příručka vám ukáže, jak změnit nebo obnovit výchozí umístění složky Camera Roll ve Windows 10.

Všichni jsme zažili chvíle, kdy jsme si přáli, aby naše počítače běžely rychleji. Tyto pocity se často objevují, když počítač provádí náročný úkol, jako je úprava souboru videa nebo provádění složitých výpočtů v listu aplikace Excel.
Než si však zamýšlíte pořídit si nový počítač, měli byste vyzkoušet režim Ultimate Performance ve Windows 10. Možná to nevíte, ale na vaší pracovní stanici nebo počítači existuje režim nebo plán napájení navržený tak, aby zvýšil výkon systému. Podívejme se, jak aktivovat tento režim Ultimate Performance prostřednictvím následujícího článku!
Obsah článku
Ultimate Performance je funkce navržená pro napájení vysoce výkonných systémů (např. pracovních stanic a serverů) optimalizací plánování napájení s vysokým výkonem. -Performance power plan). Jeho cílem je snížit nebo úplně odstranit jakoukoli mikro-latenci v kombinaci s granulárními technikami řízení spotřeby. Ve skutečnosti je mikro-latence jen malé zpoždění, ke kterému dochází v okamžiku, kdy si váš operační systém uvědomí, že určitý hardwarový systém potřebuje více energie, a když tento hardware dosáhne požadovaného výkonu.

Ultimate Performance provede testy na hardwarových systémech, aby vyhodnotil, zda je potřeba „napumpovat“ více energie nebo ne, a mobilizuje tento hardware, aby vytvořil dostatek energie. Navíc, když povolíte Ultimate Performance, všechny funkce pro úsporu energie se deaktivují, aby se optimalizovalo zlepšení výkonu systému. To je důvod, proč pokud je zařízení napájeno z baterie, nebude ve výchozím nastavení k dispozici tato možnost, protože Ultimate Performance může jednoduše spotřebovat více energie a velmi rychle vybíjet baterii.
Mnoho lidí si myslí, že tato funkce bude skvělým nástrojem pro podporu počítačových herních systémů , to je pravda, ale ne úplně.
Ultimate Performance zlepší rychlost u systémů, kde se hardware neustále mění z neaktivního do aktivního stavu (například když spouštíte lehké úlohy, některá místa v systému nejsou aktivována, aby se šetřila energie). Ale když spouštíte hru (těžká úloha), veškerý hardware v systému musí spolupracovat, aby zvládl požadavky hry. Důvod, proč Ultimate Performance může podporovat herní počítačové systémy, je pravdivý, ale ne tak úplně, protože ve skutečnosti může tato funkce pomoci zvýšit pouze několik snímků za sekundu při hraní her.
Pokud však používáte software pro úpravu videa nebo 3D návrhový software a provádíte těžší úkoly než obvykle, můžete po aktivaci Ultimate Performance zaznamenat znatelné zlepšení výkonu systému.
Jedna věc, kterou musíte věnovat pozornost, je, že povolení této funkce zvýší množství energie, kterou váš systém spotřebuje, takže pokud plánujete na svém notebooku
Nejprve stisknutím kombinace kláves Windows + I otevřete aplikaci Nastavení a poté klikněte na kategorii Systém .
Na stránce Systém klikněte vlevo na kartu Napájení a spánek . Vpravo klikněte na odkaz „ Další nastavení napájení“ v části Související nastavení .
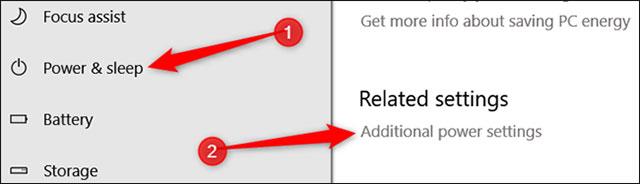
V následujícím vyskakovacím okně klikněte na Zobrazit další plány a poté klikněte na možnost Maximální výkon .
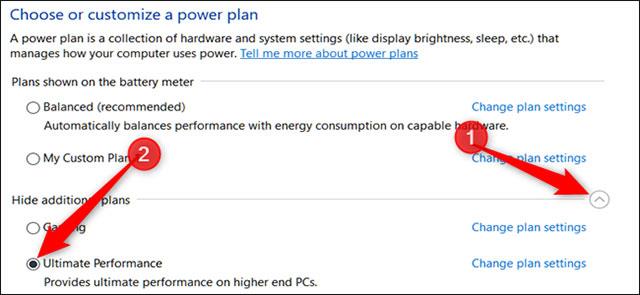
Pokud používáte notebook, možnost Ultimate Performance se v této části nemusí objevit.
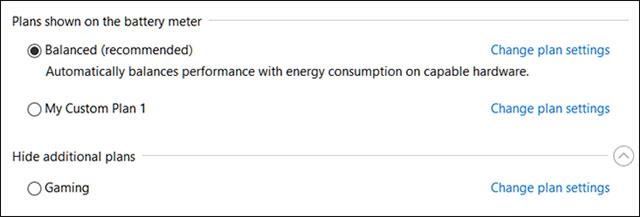
Windows 11 má samozřejmě také režim Ultimate Performance jako Windows 10. Způsob, jak zapnout tento supervýkonný režim ve Windows 11, se však bude od Windows 10 trochu lišit.
Provedete následující kroky:
Krok 1 : Spusťte příkazový řádek nebo PowerShell v režimu správce .
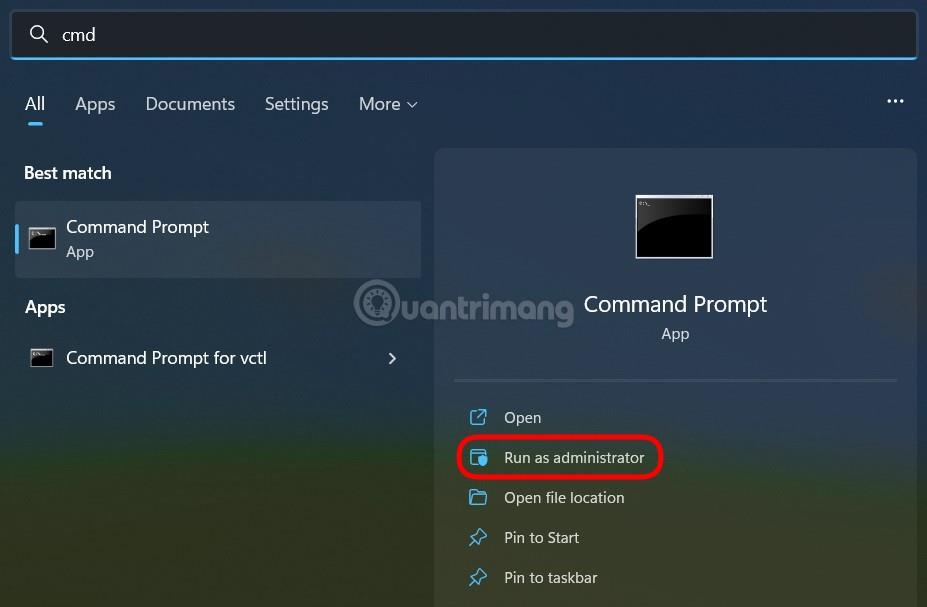
Krok 2 : Zkopírujte a vložte níže uvedený příkaz do okna Příkazový řádek nebo PowerShell a stiskněte Enter:
powercfg -duplicatescheme e9a42b02-d5df-448d-aa00-03f14749eb61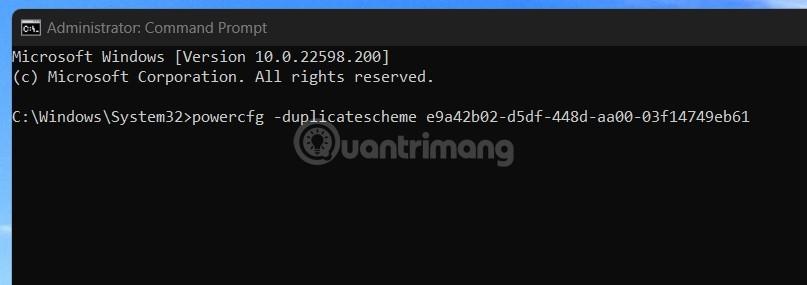
Krok 3 : Pokud se zobrazí zpráva podobná této, proces instalace byl úspěšný.
Krok 4 : Otevřete nabídku Start systému Windows , poté zadejte Vybrat plán napájení a výběrem otevřete nástroj pro přizpůsobení režimu napájení.
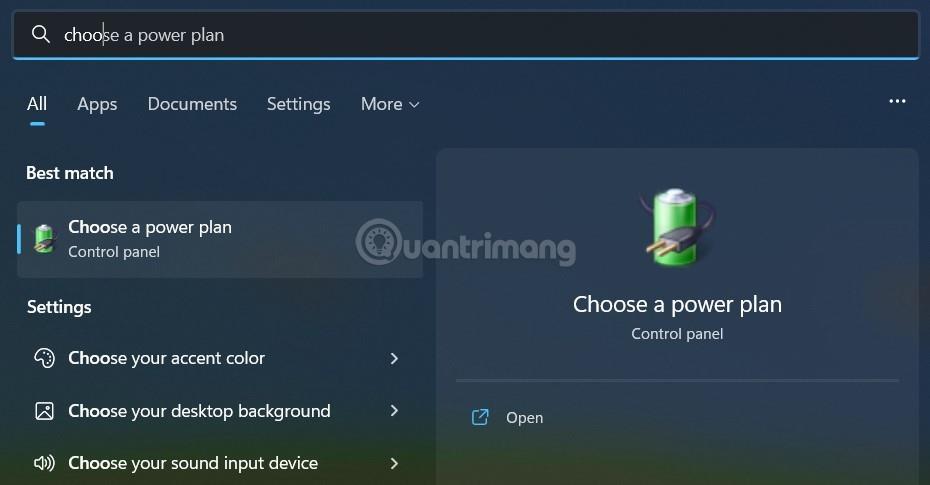
Krok 5 : V okně Možnosti napájení kliknutím vyberte režim Ultimate Performance . Pokud tento režim nevidíte, klikněte na Zobrazit další plány.
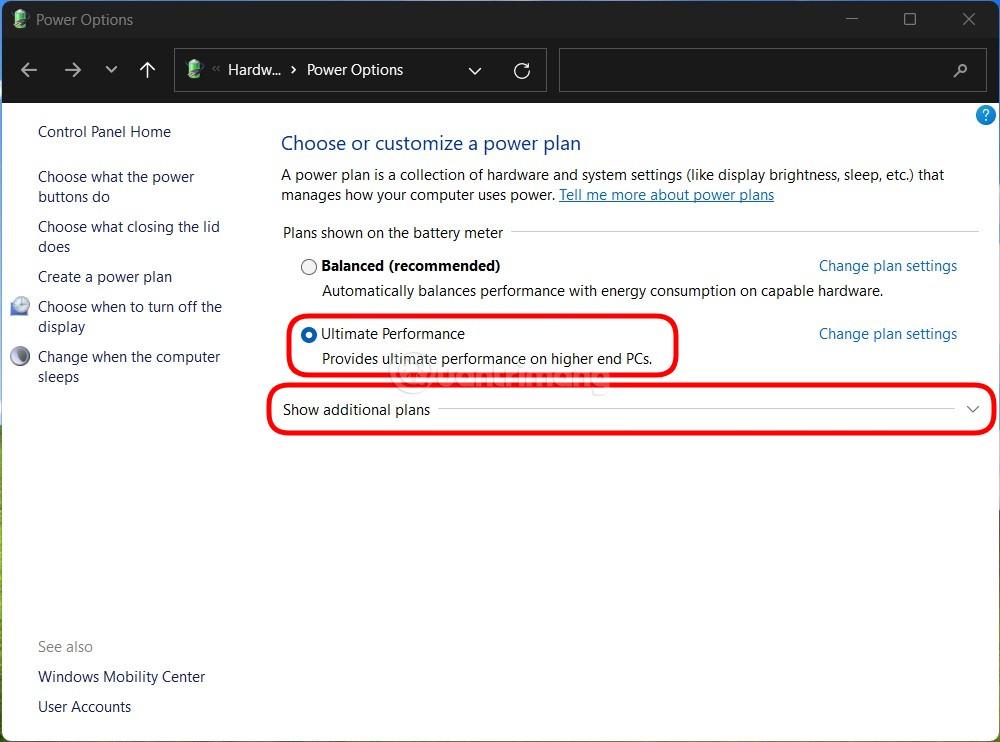
Krok 6 : Klepnutím vyberte režim Ultimate Performance.
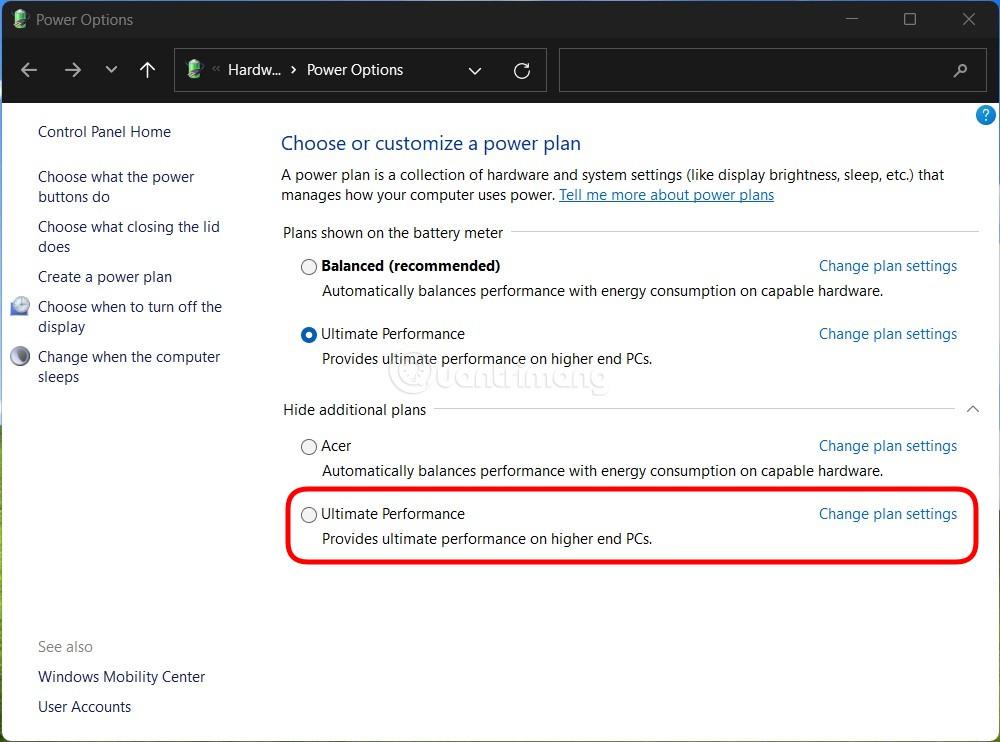
Nainstalovali jste tedy do počítače se systémem Windows 11 režim supervýkonu.
Na některých systémech (většinou notebooky, ale možná i některé stolní počítače) nenajdete možnost Ultimate Performance v aplikaci nastavení. Pokud ano, můžete tuto možnost přidat pomocí rychlých příkazů v příkazovém řádku nebo PowerShell . Tento příkaz se používá podobně pro oba shelly, takže použijte, který chcete.
Chcete-li spustit tento příkaz, budete muset otevřít příkazový řádek nebo PowerShell s právy správce.
Pro Příkazový řádek klikněte na Start, do vyhledávacího pole napište „ cmd “, klikněte pravým tlačítkem na výsledek Příkazového řádku a vyberte Spustit jako správce .
V prostředí PowerShell stiskněte Windows + X a vyberte možnost Windows PowerShell (Admin) .
Na příkazovém řádku zadejte (nebo zkopírujte a vložte) následující příkaz a stiskněte klávesu Enter:
powercfg -duplicatescheme e9a42b02-d5df-448d-aa00-03f14749eb61
Máte-li otevřené okno Možnosti napájení, možná ho budete muset zavřít a znovu otevřít, aby se zobrazil konečný výkon.
Pokud už nechcete vidět Ultimate Performance, můžete jej smazat z aplikace nastavení. Za prvé, pokud používáte Ultimate Performance, přepněte na jinou možnost. Pokud se jej pokusíte odstranit, když se používá, riskujete chybu.
Dále klikněte na odkaz „ Změnit nastavení plánu “ vpravo a poté klikněte na Odstranit tento plán.
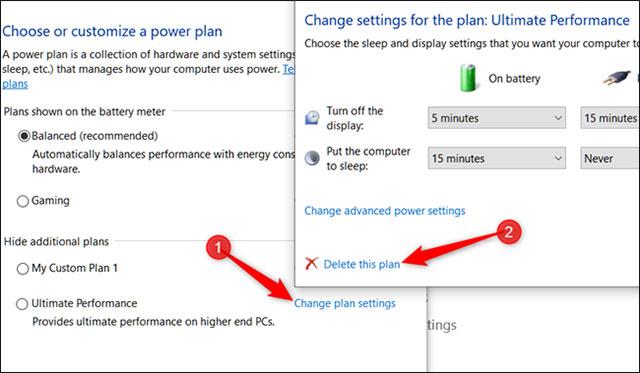
Zkrátka Ultimate Performance je opravdu užitečný jen v některých specifických případech, ale celkově je rozdíl zcela patrný.
Ultimate Performance dělá svou práci tím, že zabraňuje tomu, aby počítačový hardware upadl do neaktivního stavu. V jiných plánech napájení počítače dočasně vypnou veškerý nepotřebný hardware, když jsou nečinné.
Ultimate Performance zabraňuje přechodu jakéhokoli hardwaru do režimu spánku. Za tímto účelem tento plán napájení nastavuje některé výchozí možnosti pro hardware, aby věci běžely na maximální kapacitu:
Může to znít skvěle získat všechny tyto výkonové zisky bez placení desetikoruny, ale ve skutečnosti není plán napájení Ultimate Performance vhodný pro každého.
Pokud například používáte počítač ke každodenním úkolům, jako je procházení webu, úprava prezentací v PowerPointu, odpovídání na e-maily nebo sledování videí, bude doporučený plán vyváženého napájení fungovat dobře. Použití Ultimate Performance pro tyto úkoly vám nepřinese žádné zjevné výhody; která pouze plýtvá energií.
Mohou však nastat situace, kdy není vaším cílem zajistit rovnováhu mezi kapacitou a spotřebou energie. Chcete ze svého systému získat maximální výkon a výkon.
Například používáte počítač k vykreslení projektu 3D modelování. Můžete si také užít střih videa, který vyžaduje velký výpočetní výkon k vytvoření a zobrazení. Nebo potřebujete provádět úlohy čtení/zápisu, které mohou být dokončeny rychleji, pokud mají velký výpočetní výkon. Tehdy byste měli zvážit přechod na Ultimate Performance.
Mějte také na paměti, že jelikož toto schéma napájení funguje na principu snížení mikro-latence, může přímo ovlivnit hardware a samozřejmě spotřebovávat více energie. Funkce úspory energie jsou deaktivovány, takže tento balíček není povolen v systémech napájených bateriemi. Pokud tedy chcete tento plán napájení vyzkoušet na notebooku, ujistěte se, že je zařízení vždy zapojeno.
Kromě toho si nemyslete, že tento plán napájení zvýší vaše herní relace, protože si nemusíte všimnout výrazného zvýšení výkonu. Je to proto, že většina her často ignoruje plány napájení za účelem zlepšení výkonu.
Vidět víc:
Tato příručka vám ukáže, jak změnit nebo obnovit výchozí umístění složky Camera Roll ve Windows 10.
Snížení velikosti a kapacity fotografií vám usnadní jejich sdílení nebo posílání komukoli. Zejména v systému Windows 10 můžete hromadně měnit velikost fotografií pomocí několika jednoduchých kroků.
Pokud nepotřebujete zobrazovat nedávno navštívené položky a místa z důvodu bezpečnosti nebo ochrany soukromí, můžete to snadno vypnout.
Jedno místo pro ovládání mnoha operací přímo na systémové liště.
V systému Windows 10 si můžete stáhnout a nainstalovat šablony zásad skupiny pro správu nastavení Microsoft Edge a tato příručka vám ukáže postup.
Hlavní panel má omezený prostor, a pokud pravidelně pracujete s více aplikacemi, může vám rychle dojít místo na připnutí dalších oblíbených aplikací.
Stavový řádek v dolní části Průzkumníka souborů vám říká, kolik položek je uvnitř a vybraných pro aktuálně otevřenou složku. Dvě tlačítka níže jsou také k dispozici na pravé straně stavového řádku.
Microsoft potvrdil, že další velkou aktualizací je Windows 10 Fall Creators Update. Zde je návod, jak aktualizovat operační systém dříve, než jej společnost oficiálně spustí.
Nastavení Povolit časovače probuzení v Možnosti napájení umožňuje systému Windows automaticky probudit počítač z režimu spánku, aby mohl provádět naplánované úlohy a další programy.
Zabezpečení Windows odesílá upozornění s důležitými informacemi o stavu a zabezpečení vašeho zařízení. Můžete určit, která oznámení chcete dostávat. V tomto článku vám Quantrimang ukáže, jak zapnout nebo vypnout oznámení z Centra zabezpečení systému Windows ve Windows 10.
Také by se vám mohlo líbit, že kliknutím na ikonu na hlavním panelu se dostanete přímo do posledního okna, které jste měli v aplikaci otevřené, aniž byste potřebovali miniaturu.
Pokud chcete změnit první den v týdnu ve Windows 10 tak, aby odpovídal zemi, ve které žijete, vašemu pracovnímu prostředí nebo chcete lépe spravovat svůj kalendář, můžete to změnit pomocí aplikace Nastavení nebo Ovládacích panelů.
Počínaje verzí aplikace Váš telefon 1.20111.105.0 bylo přidáno nové nastavení Více oken, které umožňuje povolit nebo zakázat upozornění před zavřením více oken při ukončení aplikace Váš telefon.
Tato příručka vám ukáže, jak povolit nebo zakázat zásadu dlouhých cest Win32, aby byly cesty delší než 260 znaků pro všechny uživatele ve Windows 10.
Připojte se k Tips.BlogCafeIT a zjistěte, jak vypnout navrhované aplikace (navrhované aplikace) ve Windows 10 v tomto článku!
V dnešní době používání mnoha programů pro notebooky způsobuje rychlé vybíjení baterie. To je také jeden z důvodů, proč se baterie počítačů rychle opotřebovávají. Níže jsou uvedeny nejúčinnější způsoby, jak ušetřit baterii v systému Windows 10, které by čtenáři měli zvážit.
Pokud chcete, můžete standardizovat obrázek účtu pro všechny uživatele na vašem PC na výchozí obrázek účtu a zabránit uživatelům v pozdější změně obrázku účtu.
Už vás nebaví Windows 10 otravovat úvodní obrazovkou „Získejte ještě více z Windows“ při každé aktualizaci? Některým lidem to může pomoci, ale také překážet těm, kteří to nepotřebují. Zde je návod, jak tuto funkci vypnout.
Nový prohlížeč Edge založený na Chromu od společnosti Microsoft ukončí podporu pro soubory elektronických knih EPUB. K prohlížení souborů EPUB v systému Windows 10 budete potřebovat aplikaci pro čtení EPUB třetí strany. Zde je několik dobrých bezplatných možností, ze kterých si můžete vybrat.
Pokud máte výkonný počítač nebo nemáte v systému Windows 10 mnoho spouštěcích programů, můžete zkusit zkrátit nebo dokonce úplně deaktivovat zpoždění při spuštění, aby se váš počítač spouštěl rychleji.
Kiosk Mode ve Windows 10 je režim pro použití pouze 1 aplikace nebo přístupu pouze k 1 webu s uživateli typu host.
Tato příručka vám ukáže, jak změnit nebo obnovit výchozí umístění složky Camera Roll ve Windows 10.
Úprava souboru hosts může způsobit, že nebudete moci přistupovat k Internetu, pokud soubor není správně upraven. Následující článek vás provede úpravou souboru hosts ve Windows 10.
Snížení velikosti a kapacity fotografií vám usnadní jejich sdílení nebo posílání komukoli. Zejména v systému Windows 10 můžete hromadně měnit velikost fotografií pomocí několika jednoduchých kroků.
Pokud nepotřebujete zobrazovat nedávno navštívené položky a místa z důvodu bezpečnosti nebo ochrany soukromí, můžete to snadno vypnout.
Microsoft právě vydal aktualizaci Windows 10 Anniversary Update s mnoha vylepšeními a novými funkcemi. V této nové aktualizaci uvidíte spoustu změn. Od podpory stylusu Windows Ink po podporu rozšíření prohlížeče Microsoft Edge byly výrazně vylepšeny také nabídky Start a Cortana.
Jedno místo pro ovládání mnoha operací přímo na systémové liště.
V systému Windows 10 si můžete stáhnout a nainstalovat šablony zásad skupiny pro správu nastavení Microsoft Edge a tato příručka vám ukáže postup.
Tmavý režim je rozhraní s tmavým pozadím ve Windows 10, které pomáhá počítači šetřit energii baterie a snižuje dopad na oči uživatele.
Hlavní panel má omezený prostor, a pokud pravidelně pracujete s více aplikacemi, může vám rychle dojít místo na připnutí dalších oblíbených aplikací.






















