Jak změnit nebo obnovit výchozí umístění složky Camera Roll ve Windows 10

Tato příručka vám ukáže, jak změnit nebo obnovit výchozí umístění složky Camera Roll ve Windows 10.
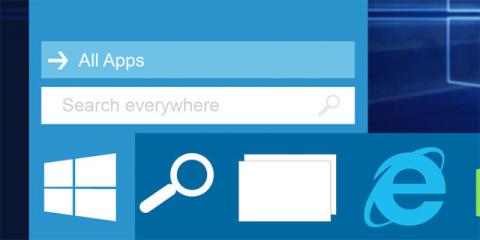
Mnozí z nás jistě zažili frustrující pocit, že chtějí rychle vyhledat soubor, ale výchozí vyhledávač ve Windows 10 se ukázal být příliš pomalý a nepřehledný. Windows 10 má samozřejmě vestavěný vyhledávač, který vám může pomoci s hledáním souborů a aplikací ve vašem systému, ale tento nástroj neumí určit konkrétní umístění, takže hledání Hledání zabere více času.
Proto byl v systému Windows 10 vyvinut a doporučen pro použití v určitých případech režim rozšířeného vyhledávání (Windows Search Enhanced Mode). Tento režim je více ceněn než výchozí vyhledávač v tom, že může uživatelům poskytnout více možností při určování přesné polohy souboru a zároveň pomáhá ušetřit více času. Brzy se společně o tomto zajímavém nástroji dozvíme více.
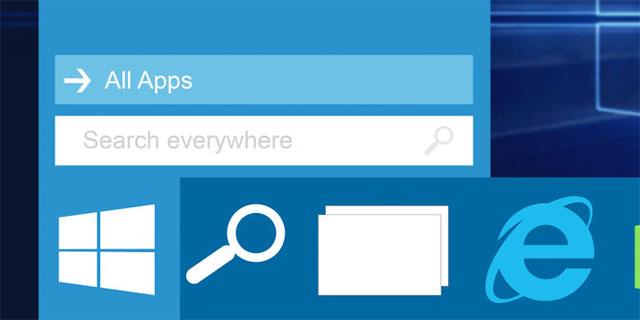
Pokročilé vyhledávání
Režim pokročilého vyhledávání je nástroj vyvinutý tak, abyste mohli hledat soubory, které potřebujete, komplexněji, vědecky a rychleji pomocí vyhledávání v oblastech, kde výchozí vyhledávání vyhledávače není indexováno. Přesněji řečeno, tento pokročilý režim bude pracovat s databází uvnitř vašeho počítače (všechny složky a jednotky ) a okamžitě vám zobrazí výsledky. Malá poznámka je, že pokud tuto funkci povolíte, uvidíte, že výkon spotřebovaný CPU se zvýší.

Povolení pokročilého vyhledávání ve Windows 10 bude trvat jen několik kliknutí. Nejprve otevřete aplikaci Nastavení , otevřete Cortanu a poté Searching Windows . Na pravé straně obrazovky se zobrazí možnost Najít moje soubory .
V části Najít moje soubory uvidíte dvě možnosti: Klasické a Vylepšené . Když vyberete možnost Vylepšené , indexování se okamžitě spustí, ale tento proces proběhne pouze jednou a neopakuje se.
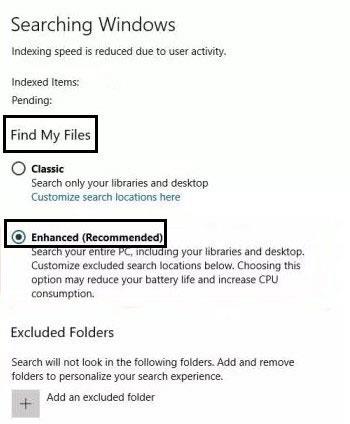
Pokud okamžitě zahájíte relaci hledání, dočasně neuvidíte, že se objeví další soubory (indexy), protože bude trvat asi 15 minut, než se tyto soubory objeví na obrazovce. Tento proces lze také provést. Pokud budete hledat, může to trvat déle. soubory ve velkém počtu. Proto věnujte zvýšenou pozornost výdrži baterie, pokud tento proces provádíte na notebooku , bude nepříjemné, když se baterie vybije, když váš počítač indexuje.
Navíc je v režimu pokročilého vyhledávání také možnost přeskočit složku při vyhledávání. Hned pod možností Vylepšené uvidíte sekci Vyloučené složky , klikněte na ikonu plus vlevo od možnosti Přidat vyloučenou složku . Nyní vyberte soubory a složky, které chcete odstranit. Až budete příště něco hledat, pokročilé vyhledávání tyto konkrétní složky automaticky přeskočí.
Pokud zjistíte, že tato funkce není nutná, můžete ji zcela vypnout. Opakujte kroky, které jste udělali dříve, když se dostanete do sekce Najít moje soubory , vyberte možnost Klasické , vše se vrátí do původního stavu.
1. Stisknutím kláves Win + R otevřete Spustit , do pole Spustit zadejte regedit a kliknutím na OK otevřete Editor registru .
2. Na výzvu UAC klepněte na Ano.
3. Přejděte na klíč níže v levém panelu Editoru registru.
HKEY_LOCAL_MACHINE\SOFTWARE\Microsoft\Windows Search\Gather\Windows\SystemIndex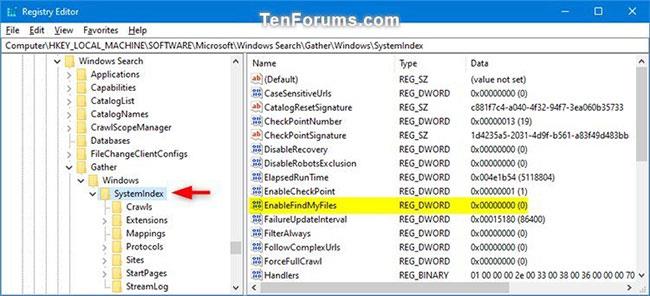
Povolte nebo zakažte režim pokročilého vyhledávání v Editoru registru
4. Změňte vlastníka klíče registru v levém panelu na skupinu Administrators.
5. Nastavte oprávnění klíče registru SystemIndex na levém panelu na Povolit , aby skupina Administrators měla plnou kontrolu ( Úplná kontrola ).
Jakmile jednou provedete kroky 4 a 5, nebudete je muset dělat znovu a krok 6 můžete provést kdykoli později.
6. Proveďte krok 7 (pro vypnutí) nebo krok 8 (pro zapnutí) níže pro to, co chcete udělat.
Níže uvedené soubory REG upraví hodnotu DWORD v následujícím klíči registru. Toto je stejná pozice v kroku 3.
HKEY_LOCAL_MACHINE\SOFTWARE\Microsoft\Windows Search\Gather\Windows\SystemIndexDWORD PovolitFindMyFiles
0 = klasický
1 = Vylepšené
7. Chcete-li vypnout režim pokročilého vyhledávání, stáhněte si soubor Set_Find_My_Files_to_Classic_for_search_indexer.reg a přejděte ke kroku 9 níže.
8. Chcete-li povolit režim pokročilého vyhledávání, stáhněte si soubor Set_Find_My_Files_to_Enhanced_for_search_indexer.reg a přejděte ke kroku 9 níže.
9. Uložte soubor .reg na plochu.
10. Dvakrát klikněte na stažený soubor .reg pro sloučení.
11. Až budete vyzváni, klikněte na Spustit > Ano (UAC) > Ano > OK pro schválení sloučení.
12. Zastavte a spusťte službu Windows Search nebo restartujte počítač, aby se změny projevily.
13. Pokud chcete, můžete stažený soubor .reg smazat.

Obecně platí, že pokud jste zběhlí v jeho používání, režim pokročilého vyhledávání ve Windows 10 vám pomůže ušetřit poměrně dost času při hledání souborů v systému. Tento režim samozřejmě také spotřebuje více baterie a výkonu procesoru, ale není to podstatné ve srovnání s výhodami, které přináší. Co si myslíte o této funkci? Dejte nám vědět svůj názor v sekci komentářů níže!
Tato příručka vám ukáže, jak změnit nebo obnovit výchozí umístění složky Camera Roll ve Windows 10.
Snížení velikosti a kapacity fotografií vám usnadní jejich sdílení nebo posílání komukoli. Zejména v systému Windows 10 můžete hromadně měnit velikost fotografií pomocí několika jednoduchých kroků.
Pokud nepotřebujete zobrazovat nedávno navštívené položky a místa z důvodu bezpečnosti nebo ochrany soukromí, můžete to snadno vypnout.
Jedno místo pro ovládání mnoha operací přímo na systémové liště.
V systému Windows 10 si můžete stáhnout a nainstalovat šablony zásad skupiny pro správu nastavení Microsoft Edge a tato příručka vám ukáže postup.
Hlavní panel má omezený prostor, a pokud pravidelně pracujete s více aplikacemi, může vám rychle dojít místo na připnutí dalších oblíbených aplikací.
Stavový řádek v dolní části Průzkumníka souborů vám říká, kolik položek je uvnitř a vybraných pro aktuálně otevřenou složku. Dvě tlačítka níže jsou také k dispozici na pravé straně stavového řádku.
Microsoft potvrdil, že další velkou aktualizací je Windows 10 Fall Creators Update. Zde je návod, jak aktualizovat operační systém dříve, než jej společnost oficiálně spustí.
Nastavení Povolit časovače probuzení v Možnosti napájení umožňuje systému Windows automaticky probudit počítač z režimu spánku, aby mohl provádět naplánované úlohy a další programy.
Zabezpečení Windows odesílá upozornění s důležitými informacemi o stavu a zabezpečení vašeho zařízení. Můžete určit, která oznámení chcete dostávat. V tomto článku vám Quantrimang ukáže, jak zapnout nebo vypnout oznámení z Centra zabezpečení systému Windows ve Windows 10.
Také by se vám mohlo líbit, že kliknutím na ikonu na hlavním panelu se dostanete přímo do posledního okna, které jste měli v aplikaci otevřené, aniž byste potřebovali miniaturu.
Pokud chcete změnit první den v týdnu ve Windows 10 tak, aby odpovídal zemi, ve které žijete, vašemu pracovnímu prostředí nebo chcete lépe spravovat svůj kalendář, můžete to změnit pomocí aplikace Nastavení nebo Ovládacích panelů.
Počínaje verzí aplikace Váš telefon 1.20111.105.0 bylo přidáno nové nastavení Více oken, které umožňuje povolit nebo zakázat upozornění před zavřením více oken při ukončení aplikace Váš telefon.
Tato příručka vám ukáže, jak povolit nebo zakázat zásadu dlouhých cest Win32, aby byly cesty delší než 260 znaků pro všechny uživatele ve Windows 10.
Připojte se k Tips.BlogCafeIT a zjistěte, jak vypnout navrhované aplikace (navrhované aplikace) ve Windows 10 v tomto článku!
V dnešní době používání mnoha programů pro notebooky způsobuje rychlé vybíjení baterie. To je také jeden z důvodů, proč se baterie počítačů rychle opotřebovávají. Níže jsou uvedeny nejúčinnější způsoby, jak ušetřit baterii v systému Windows 10, které by čtenáři měli zvážit.
Pokud chcete, můžete standardizovat obrázek účtu pro všechny uživatele na vašem PC na výchozí obrázek účtu a zabránit uživatelům v pozdější změně obrázku účtu.
Už vás nebaví Windows 10 otravovat úvodní obrazovkou „Získejte ještě více z Windows“ při každé aktualizaci? Některým lidem to může pomoci, ale také překážet těm, kteří to nepotřebují. Zde je návod, jak tuto funkci vypnout.
Nový prohlížeč Edge založený na Chromu od společnosti Microsoft ukončí podporu pro soubory elektronických knih EPUB. K prohlížení souborů EPUB v systému Windows 10 budete potřebovat aplikaci pro čtení EPUB třetí strany. Zde je několik dobrých bezplatných možností, ze kterých si můžete vybrat.
Pokud máte výkonný počítač nebo nemáte v systému Windows 10 mnoho spouštěcích programů, můžete zkusit zkrátit nebo dokonce úplně deaktivovat zpoždění při spuštění, aby se váš počítač spouštěl rychleji.
Kiosk Mode ve Windows 10 je režim pro použití pouze 1 aplikace nebo přístupu pouze k 1 webu s uživateli typu host.
Tato příručka vám ukáže, jak změnit nebo obnovit výchozí umístění složky Camera Roll ve Windows 10.
Úprava souboru hosts může způsobit, že nebudete moci přistupovat k Internetu, pokud soubor není správně upraven. Následující článek vás provede úpravou souboru hosts ve Windows 10.
Snížení velikosti a kapacity fotografií vám usnadní jejich sdílení nebo posílání komukoli. Zejména v systému Windows 10 můžete hromadně měnit velikost fotografií pomocí několika jednoduchých kroků.
Pokud nepotřebujete zobrazovat nedávno navštívené položky a místa z důvodu bezpečnosti nebo ochrany soukromí, můžete to snadno vypnout.
Microsoft právě vydal aktualizaci Windows 10 Anniversary Update s mnoha vylepšeními a novými funkcemi. V této nové aktualizaci uvidíte spoustu změn. Od podpory stylusu Windows Ink po podporu rozšíření prohlížeče Microsoft Edge byly výrazně vylepšeny také nabídky Start a Cortana.
Jedno místo pro ovládání mnoha operací přímo na systémové liště.
V systému Windows 10 si můžete stáhnout a nainstalovat šablony zásad skupiny pro správu nastavení Microsoft Edge a tato příručka vám ukáže postup.
Tmavý režim je rozhraní s tmavým pozadím ve Windows 10, které pomáhá počítači šetřit energii baterie a snižuje dopad na oči uživatele.
Hlavní panel má omezený prostor, a pokud pravidelně pracujete s více aplikacemi, může vám rychle dojít místo na připnutí dalších oblíbených aplikací.






















