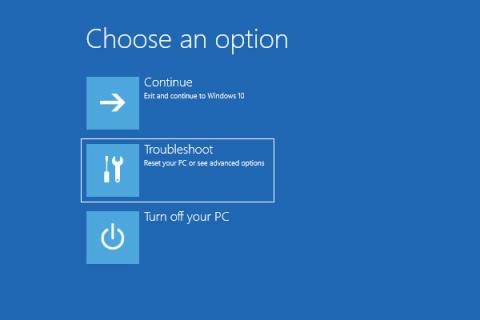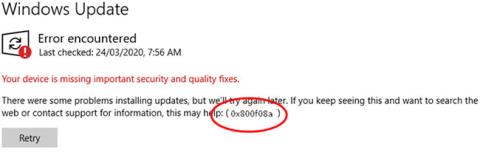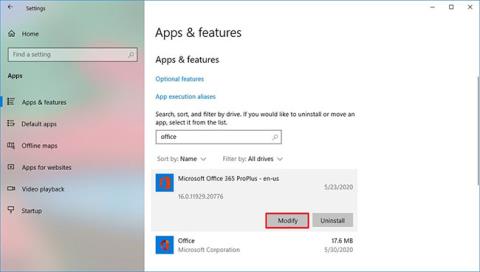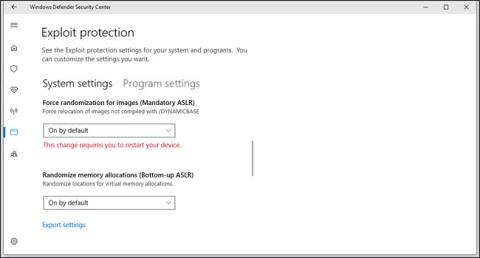Jak opravit poškozené ovladače v systému Windows 10

Poškozené, chybějící a staré ovladače v systému Windows mohou způsobit mnoho různých problémů v systému.

Zaznamenáváte chyby modré obrazovky, chyby zvuku, problémy s připojením nebo dokonce chyby EXPOOL POŠKOZENÉ OVLADAČEM? Možná je poškozen jeden nebo více vašich ovladačů. Poškozené, chybějící a staré ovladače v systému Windows mohou způsobit mnoho různých problémů v systému.
Bohužel to může také způsobit, že zařízení, které ovládá, se stane nepoužitelným nebo se zhroutí. Proto je důležité opravit poškozený ovladač, jakmile jej objevíte, abyste zabránili poruše počítače. Zde je několik způsobů, jak opravit poškozené ovladače v systému Windows 10.
1. Aktualizujte ovladač z nabídky Správce zařízení
Windows 10 automaticky aktualizuje ovladače prostřednictvím aktualizací. Některé aktualizace však mohou způsobit problémy s ovladači a způsobit jejich nesprávnou funkci. V některých případech může problém vyřešit ruční aktualizace vadného ovladače. Zde je postup:
Krok 1: Stisknutím a podržením klávesy Windows + R otevřete dialogové okno Spustit . Napište devmgmt.msc a kliknutím na OK otevřete nabídku Správce zařízení .
Krok 2: Zkontrolujte seznam ovladačů a v případě potřeby seznam rozbalte. Najděte ovladač se žlutým otazníkem. Tato značka označuje, které zařízení má poškozený nebo vadný ovladač.
Krok 3: Když najdete poškozený ovladač, klikněte na něj pravým tlačítkem a z kontextové nabídky vyberte Aktualizovat ovladač .
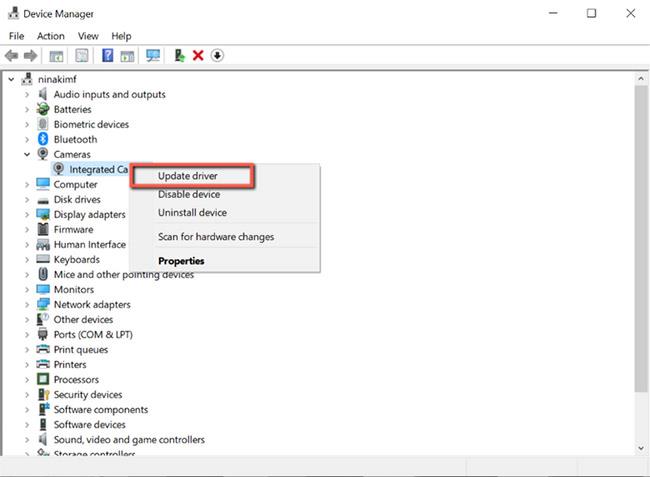
Aktualizujte ovladače z nabídky Správce zařízení
Systém Windows automaticky vyhledá tento ovladač online a nainstaluje všechny kompatibilní aktualizace pro zařízení.
Pokud v počítači není nainstalována nejnovější verze ovladače, problém obvykle vyřeší ruční aktualizace ovladače. Pokud však nejsou k dispozici žádné aktualizace, pokračujte další opravou.
2. Znovu nainstalujte ovladač
Pokud byl váš ovladač aktualizován a je stále poškozený, může být někdy užitečné přeinstalovat ovladač. Postupujte podle následujících kroků:
Krok 1: Stisknutím a podržením klávesy Windows + R otevřete dialogové okno Spustit . Napište devmgmt.msc a kliknutím na OK otevřete nabídku Správce zařízení.
Krok 2: Najděte poškozený ovladač a klikněte na něj pravým tlačítkem. Poté z nabídky vyberte Vlastnosti .
Krok 3: Ve vlastnostech ovladače přejděte na kartu Ovladače a poznamenejte si „Verze ovladače“. Tyto informace budete později potřebovat ke stažení ovladače z webu výrobce počítače.
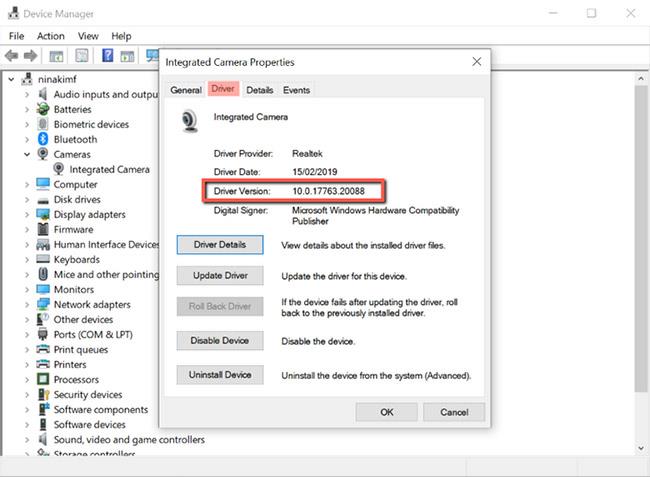
Zaznamenejte verzi ovladače
Krok 4: Dále klikněte na Odinstalovat zařízení a odeberte ovladač ze systému.
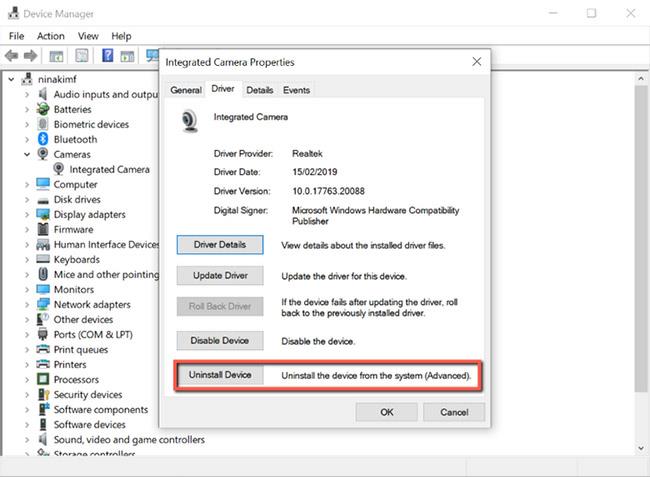
Odeberte ovladače ze systému
Krok 5: Po odinstalování ovladače přejděte na web OEM, vyhledejte verzi ovladače, kterou jste si zaznamenali, a stáhněte si ji.
Krok 6: Nainstalujte ovladač a restartujte počítač.
3. Spusťte Poradce při potížích systému Windows
Pokud vám ruční proces opravy poškozených ovladačů připadá příliš zdlouhavý, nástroj pro odstraňování problémů se systémem Windows pro vás bude perfektní volbou. Nástroj umístěný v Ovládacích panelech pomáhá uživatelům opravit některé z nejběžnějších problémů nalezených v systému Windows 10.
Prostřednictvím tohoto nástroje systém Windows automaticky stáhne nebo opraví poškozené, chybějící nebo problematické ovladače v zařízení. Postup použití:
Krok 1: Stisknutím a podržením klávesy Windows + R otevřete dialogové okno Spustit . Poté zadejte control a kliknutím na OK otevřete Ovládací panely .
Krok 2: V Ovládacích panelech změňte režim zobrazení na Velké ikony .
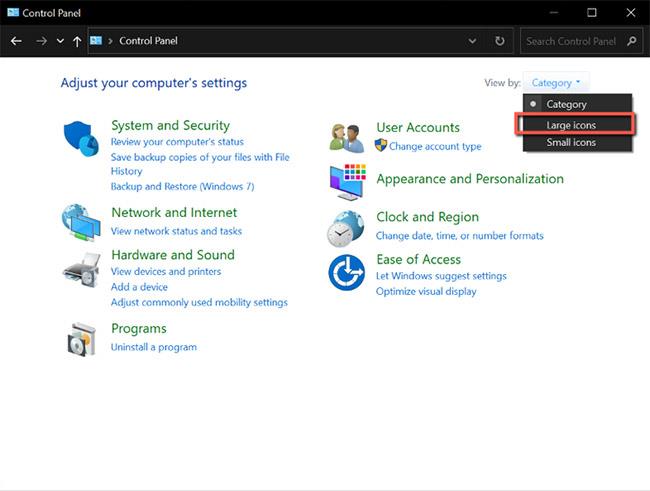
Změňte zobrazení na Velké ikony
Krok 3: Dále z nabídky vyberte Odstraňování problémů .
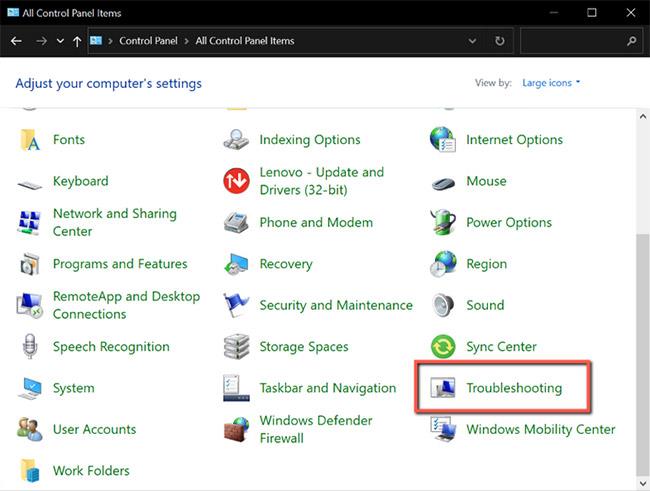
Vyberte možnost Odstraňování problémů
Krok 4: V levé nabídce klikněte na Zobrazit vše .
Klikněte na Zobrazit vše
B5: Z tohoto seznamu identifikujte problém, se kterým se aktuálně potýkáte, a klikněte na něj. Tím se spustí nástroj pro odstraňování problémů.
Krok 6: Ve vyskakovacím okně klikněte na tlačítko Další a systém Windows automaticky zjistí problém a opraví jej.
4. Prohledejte systém na přítomnost virů pomocí Windows Security
Poškození ovladače je někdy způsobeno malwarem v počítači. Pokud máte ve zvyku stahovat soubory z nedůvěryhodných webových stránek, vystavujete svůj systém riziku. Tyto soubory mohou být infikovány viry a narušovat ovladače, což může ovlivnit některé součásti počítače.
Naštěstí má Microsoft vestavěný bezpečnostní nástroj, který vám umožní najít a odstranit škodlivé nebo poškozené soubory z vašeho systému. To vám umožní odstranit příčinu problému, takže nebudete muset neustále opravovat poškozené ovladače. Můžete jej použít takto:
Krok 1: Stisknutím a podržením klávesy Windows + S otevřete Windows Search. Zadejte Windows Security a stiskněte Enter.
Krok 2: Klikněte na Ochrana před viry a hrozbami .
Krok 3: Na této stránce klikněte na Rychlé skenování . To prohledá systém, zda neobsahuje jakékoli hrozby a odstraní je ze systému. Proces skenování může chvíli trvat, pokud má váš počítač mnoho souborů a aplikací.
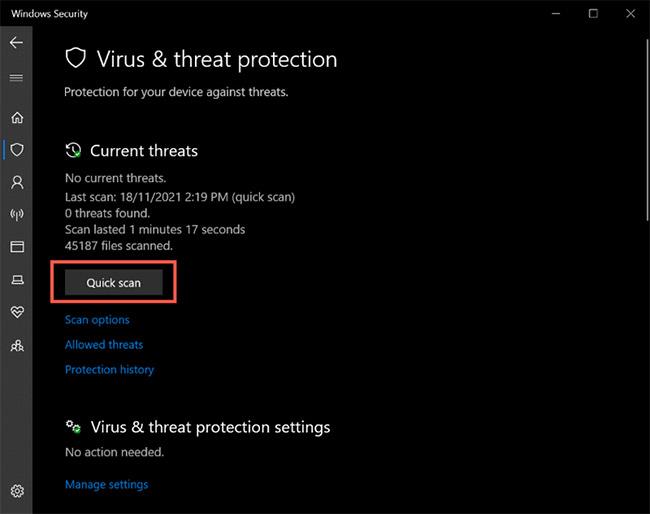
Klikněte na Rychlé skenování
Krok 4: Po dokončení procesu skenování můžete aktualizovat a nainstalovat ovladač, jak je uvedeno v první metodě výše.
5. Aktualizujte systém Windows 10
Pokud vše ostatní selže, aktualizace systému může vyřešit poškozené ovladače ve Windows 10. Před aktualizací systému se však ujistěte, že jsou povolena nastavení instalace zařízení . Toto nastavení zajišťuje, že systém Windows aktualizuje všechny ovladače spolu s aktualizacemi systému. Zde je návod, jak jej povolit v systému:
Krok 1: Stisknutím a podržením klávesy Windows + S otevřete Windows Search . Zadejte Nastavení instalace zařízení a stiskněte Enter.
Krok 2: Zobrazí se okno s dotazem: "Chcete automaticky stahovat aplikace výrobců a vlastní ikony, které jsou k dispozici pro vaše zařízení?" .
Krok 3: Vyberte Ano a klikněte na Uložit změny .
Před stažením nejnovější aktualizace systému Windows také zkontrolujte volitelné aktualizace. Tyto volitelné aktualizace přinášejí nezbytné změny do vašeho počítače a jejich instalace může pomoci opravit poškozené ovladače.

Zkontrolujte volitelné aktualizace
Poškozené ovladače mohou způsobit systémové problémy a mohou ovlivnit celkovou funkčnost zařízení. Ovladače pomáhají vašemu systému správně komunikovat s hardwarem, a pokud jsou poškozené nebo chybí, počítačové komponenty se mohou stát nepoužitelnými.
Naštěstí mohou výše uvedené opravy pomoci obnovit systémové ovladače do jejich normálního stavu a umožnit tak, aby váš počítač fungoval co nejlépe.
Poškozené, chybějící a staré ovladače v systému Windows mohou způsobit mnoho různých problémů v systému.
Přemýšleli jste někdy o rychlém přístupu ke všem svým oblíbeným složkám najednou? To je zcela možné. Pomocí jediné zkratky můžete na počítači se systémem Windows 10 otevřít více složek současně. Přečtěte si prosím kroky v článku níže od Tips.BlogCafeIT.
Ve Windows 10 můžete narazit na problém, kdy nefunguje pravé kliknutí (nebo spíše nezobrazuje se kontextová nabídka). V některých případech se kliknutí pravým tlačítkem myši chová nepravidelně.
Pokud chcete změnit jednu z těchto výchozích aplikací, můžete přejít do Nastavení => Systém => Výchozí aplikace. Ačkoli většina uživatelů může změnit výchozí webový prohlížeč, výchozí čtečku PDF nebo jiné výchozí aplikace v aplikaci Nastavení.
Když se pokusíte otevřít program s právy správce, zobrazí se dialogové okno Řízení uživatelských účtů (UAC). Někdy však může tlačítko Ano v tomto dialogovém okně chybět nebo je zašedlé.
Microsoft vždy chce uživatelům posílat nejnovější vylepšení Windows 10 prostřednictvím aktualizací. Paradoxem však je, že aktualizace Windows 10 jsou někdy příčinou mnoha problémů pro uživatele a jejich systémy.
Pokyny v tomto článku vám pomohou opravit chybu Tato aplikace byla zablokována kvůli vaší chybě ochrany tím, že odblokujete otevírání aplikací ve Windows 10 způsobené Windows Defender SmartScreen.
Nedávno někteří uživatelé systému Windows 10 hlásili chybu aktualizace 0x800f0988, 0x800f081f nebo 0x800f08a při instalaci kumulativní aktualizace do svého počítače.
Když je v systému Windows 10 k dispozici nová aktualizace pro sadu aplikací Microsoft Office, zobrazí se tlačítko Aktualizovat nyní pro rychlé použití nejnovější verze. Někdy se však zobrazí chybová zpráva Něco se pokazilo… a kód chyby 30088-26.
Funkce WiFi Sense umožňuje uživatelům Windows 10 sdílet WiFi sítě s přáteli, aniž by museli zadávat heslo. Přináší pohodlí, ale je také bezpečnostním rizikem. Pokud ji nechcete používat nebo se obáváte o bezpečnost, můžete funkci WiFi Sense deaktivovat, abyste zabránili všem uživatelům v automatickém připojení k vašemu Wifi připojení.
Windows 8, 8.1 a následující verze Windows 10 nemusí podporovat ASLR, takže důležité funkce zabezpečení Windows jsou zbytečné. Podívejte se, jak to opravit níže!
Kiosk Mode ve Windows 10 je režim pro použití pouze 1 aplikace nebo přístupu pouze k 1 webu s uživateli typu host.
Tato příručka vám ukáže, jak změnit nebo obnovit výchozí umístění složky Camera Roll ve Windows 10.
Úprava souboru hosts může způsobit, že nebudete moci přistupovat k Internetu, pokud soubor není správně upraven. Následující článek vás provede úpravou souboru hosts ve Windows 10.
Snížení velikosti a kapacity fotografií vám usnadní jejich sdílení nebo posílání komukoli. Zejména v systému Windows 10 můžete hromadně měnit velikost fotografií pomocí několika jednoduchých kroků.
Pokud nepotřebujete zobrazovat nedávno navštívené položky a místa z důvodu bezpečnosti nebo ochrany soukromí, můžete to snadno vypnout.
Microsoft právě vydal aktualizaci Windows 10 Anniversary Update s mnoha vylepšeními a novými funkcemi. V této nové aktualizaci uvidíte spoustu změn. Od podpory stylusu Windows Ink po podporu rozšíření prohlížeče Microsoft Edge byly výrazně vylepšeny také nabídky Start a Cortana.
Jedno místo pro ovládání mnoha operací přímo na systémové liště.
V systému Windows 10 si můžete stáhnout a nainstalovat šablony zásad skupiny pro správu nastavení Microsoft Edge a tato příručka vám ukáže postup.
Tmavý režim je rozhraní s tmavým pozadím ve Windows 10, které pomáhá počítači šetřit energii baterie a snižuje dopad na oči uživatele.
Hlavní panel má omezený prostor, a pokud pravidelně pracujete s více aplikacemi, může vám rychle dojít místo na připnutí dalších oblíbených aplikací.